如何在 Windows 和 Mac 上将 iTunes 转换为 MP3?
您目前是否正在寻找如何转换 Apple Music 或 iTunes转MP3?这个过程将在这篇文章中讨论,并且一定会帮助您在您选择的任何音乐播放器上流式传输您最喜爱的 Apple Music 或 iTunes 歌曲。
如果您要将 iTunes 音乐库中保存的每首歌曲移动到另一个音乐播放器(尤其是非 Apple 设备)中,这会很麻烦,因为您可能会受到数字限制版权管理 (DRM) 的限制。因此,除非您将歌曲转换为 MP3,否则您无法直接在其他设备上播放 iTunes 或 Apple Music 歌曲。为了帮助您解决这个问题,如果您要将歌曲转换为 MP3,我在这里提供了完美的解决方案。
内容指南 第 1 部分:如何将购买的 iTunes 歌曲转换为 MP3?第 2 部分:如何将受 DRM 保护的 iTunes 歌曲转换为 MP3?部分3。 概要
第 1 部分:如何将购买的 iTunes 歌曲转换为 MP3?
可以将 iTunes 转换为 MP3 吗?我们都知道,我们从 Apple Music 购买的歌曲和任何其他项目都受到保护 DRM。但要告诉你的是,从 iTunes 购买的项目与 Apple Music 购买的项目不同,因为它们没有使用 DRM 保护进行加密。但是,在将 iTunes 歌曲转换为 MP3 时,仍然需要仔细检查这些项目是否带有 DRM,以避免发生冲突。
如果您已经检查过这些项目并发现这些项目是无 DRM 的,那么您将 iTunes 歌曲从原始 AAC 格式转换为 MP3 会更容易、更快,因为您可以通过 iTunes 的帮助方便地处理它应用程序本身以及 Mac 上原始的内置音乐应用程序。现在,一旦这些项目转换为 MP3,您就可以使用您拥有的其他音乐播放器轻松地进行流式传输。
通过 iTunes 将 iTunes 歌曲转换为 MP3
步骤 1。 在 Windows 和 Mac 上启动 iTunes 应用程序。在 Windows 上,单击编辑 > 首选项。在 Mac 上,转到 iTunes > 偏好设置。
步骤 2。 单击常规选项卡,然后单击导入设置 > 选择 MP3 编码器作为导入使用选项。然后点击“确定”进行确认。
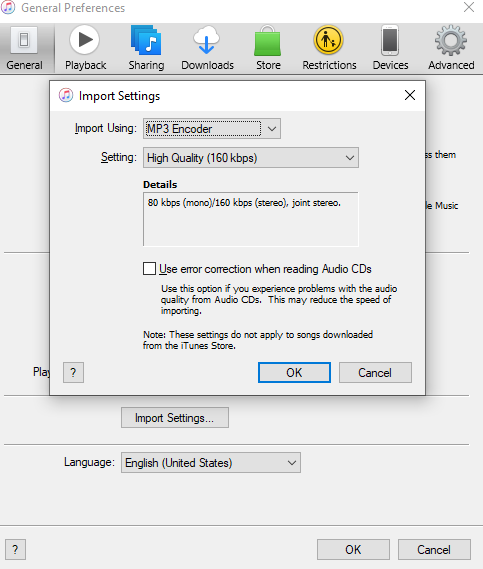
步骤 3。 返回您的 iTunes 音乐库并选择您要转换的歌曲。然后按住 Mac 键盘上的“Option”键,然后选择“文件”>“转换”>“创建 MP3 版本”。在 Windows 上,按住 Shift 键并选择“文件”>“转换”>“创建 MP3 版本”。很快,转换后的文件将出现在音乐库中原始歌曲旁边。
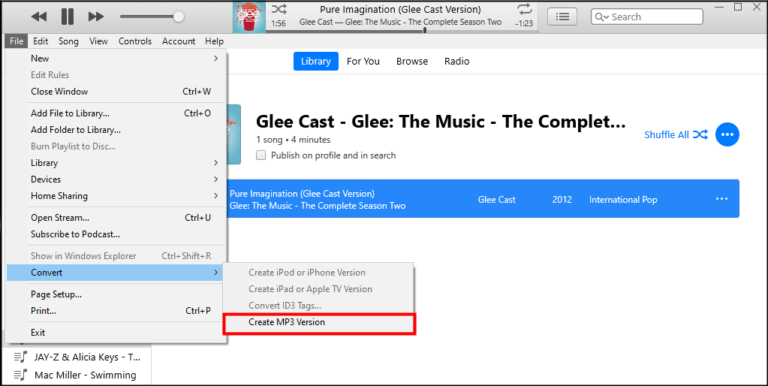
在几分钟内,所有选定的歌曲都将被处理。 然后检查您的音乐库并查看所有新转换的音乐文件以及原始副本。
通过 Apple Music 将 iTunes 歌曲转换为 MP3
从运行 macOS Catalina 的 Mac 开始,iTunes 被独立的应用程序所取代,即音乐、播客和电视。如果您使用运行最新 macOS 的 Mac,则应通过以下方式将 iTunes 转换为 MP3: 苹果音乐 应用。默认的音乐应用程序为您提供更改音频格式的功能。
步骤 1。 在 Mac 上启动 Apple Music 应用。在菜单栏中,选择“音乐”>“偏好设置”>“文件”>“导入设置”。
步骤 2。 单击“导入使用”旁边的菜单,然后选择“MP3 编码器”。单击“确定”。
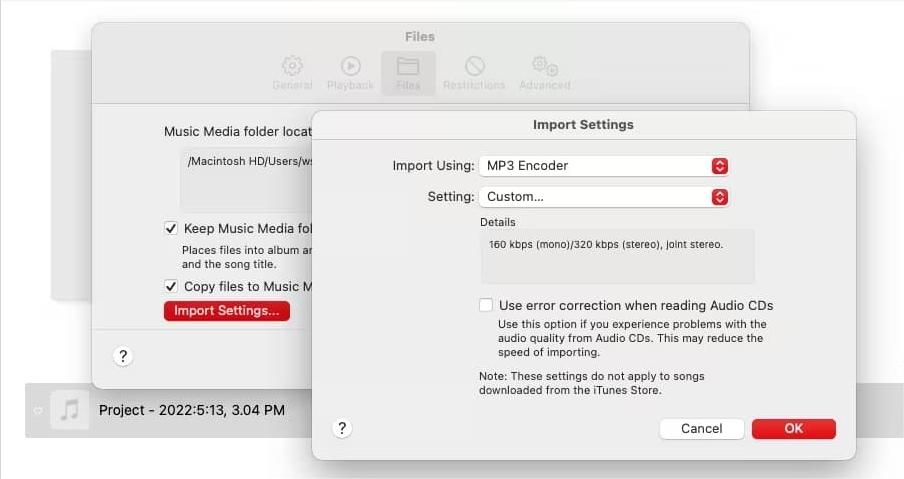
步骤 3。 在 Apple Music 中找到您想要转换为 MP3 的一首或多首歌曲,然后单击它们。选择“文件”>“转换”,然后选择“创建 MP3 版本”。新歌曲文件将出现在您的资料库中原始文件旁边。
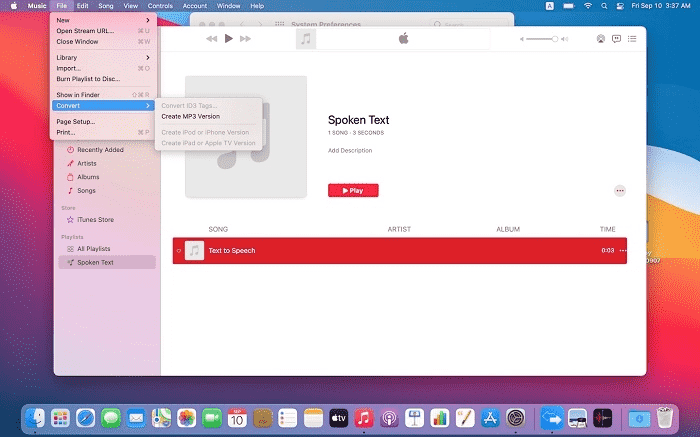
使用 iTunes 的 MP3 编码器,您只能转换没有 DRM 的音乐,因为 Apple 在 2009 年 XNUMX 月推出了没有 DRM 的整个音乐目录。但是,Apple Music 中的音乐和视频仍然受 DRM 保护,这限制了能够播放下载文件的设备。
此外,在 MP3 和 AAC 之间转换时,您可能会注意到音质下降。这是因为 AAC 和 MP3 都是原始歌曲文件的压缩版本,因此质量已经较低。从 AAC 转换为另一种压缩格式(例如 MP3)意味着将会有更多的压缩和质量损失。要享受更高品质的声音,您可以尝试将音乐转换为 Apple 无损音频编解码器 (ALAC)。
你可能感兴趣: Apple Lossless VS AAC:哪个更好
要在不损失质量的情况下从 Apple Music 转换受 DRM 保护的音乐,您可能需要探索其他转换方法,例如 Apple Music 到 MP3 转换器。
第 2 部分:如何将受 DRM 保护的 iTunes 歌曲转换为 MP3?
除了上述关于如何使用 Windows 上的 iTunes 应用程序和 Mac 上的本机 Apple Music 应用程序将 iTunes 音乐转换为 MP3 的过程之外,实际上还有另一个工具可用于将 Apple Music 歌曲从 iTunes 转换为 MP3。 这个专业的工具还可以帮助您拥有歌曲并永远随身携带。
有人提到,Apple Music 应用中的情况与 iTunes 中的情况不同。 您从 Apple Music 应用程序购买和下载的项目受 DRM 保护,因此您无法直接转换它们。 也无法找到它们并将它们传输到其他设备,因为它们只是缓存只能在您的 Apple Music 收藏或资料库中访问的文件。 但是在工具的帮助下 AMusicSoft 苹果音乐转换器,您可以将它们全部保存为计算机上的本地文件。 这样做之后,您可以将它们转移到您拥有的其他类型的音乐播放器中。
AMusicSoft Apple Music Converter 是一款多功能的 DRM 删除软件和音乐下载器,能够 从 iTunes 中删除 DRM 或 Apple Music 音频文件的速度提高 5 倍,并将其转换为 MP3、MP4、AAC、M4A、FLAC、WAV 或其他主流格式文件,并具有无损音质。有了这些无 DRM 的歌曲,您可以将它们备份到任何设备上并使用您想要的任何媒体播放器播放。通过这种方式,您将无需访问该应用程序或将您的设备连接到互联网即可 离线收听Apple Music.
要使用 AMusicSoft 免费将 Apple Music 或 iTunes 转换为 MP3,只需按照下面列举的分步指南进行操作。
步骤 1。 单击免费下载按钮继续下载过程。下载后,在您的设备上安装并启动它。
步骤 2。 其次,选择所有要转换为 MP3 格式的歌曲。 在您的音乐收藏中,标记每首歌曲标题前的方框,以表明它们已被选中。

步骤 3。 要将 iTunes 转换为 MP3,完成后,从菜单中选择 MP3 格式。您还可以选择输出文件夹来存储转换后的歌曲。

步骤 4。 现在您已经设置好了,点击转换按钮立即开始该过程。

等待一段时间,直到该过程完成。要保存结果,请访问“已完成”部分并检查是否有可供下载的曲目。现在,您的歌曲不受 DRM 限制,这意味着您可以在任何您想要的设备上播放不受 DRM 限制的歌曲。
你可能感兴趣:
部分3。 概要
成功将 iTunes 转换为 MP3 的好处是,您可以获得歌曲的完整副本,可以将其传输到任何音乐播放器进行流式传输,而不受任何限制。也不需要通过您的 Apple ID 进行授权。另外,即使没有 Apple Music 订阅,您也可以继续保留歌曲。您甚至可以随时随地无限地享受它们。
另一方面,如果您希望永久拥有刚刚从 Apple Music 转换为 MP3 的项目,我强烈建议您 AMusicSoft 苹果音乐转换器。考虑到它提供的所有功能和服务,此工具非常有用。使用 AMusicSoft,您可以节省很多钱,因为您无需支付月度订阅费用,而是可以免费获得这些项目。
人们也读
Robert Fabry 是一位热心的博主,也是一位热衷于技术的爱好者,也许他可以通过分享一些技巧来感染你。他还热爱音乐,并曾为 AMusicSoft 撰写过有关这些主题的文章。