将 iTunes 传输到 Spotify 的最佳方式
由于有很多音乐流媒体应用程序由非常好的功能组成,因此用户尝试使用其他应用程序是很正常的,这也解释了传输方法的最重要原因 iTunes 到 Spotify 介绍给我们。 请参阅下面所有可用于 iTunes 到 Spotify 传输的最佳方法。
iTunes 和 Spotify 必须受到所有音乐流媒体的欢迎。 这两个应用程序包含对用户真正有帮助的好功能。 这可能就是为什么在 iTunes 上使用 Spotify(反之亦然)对用户来说也很常见的原因。 因此,学习传输播放列表是一个必须做的过程。
在这篇文章中,了解用于将 iTunes 传输到 Spotify 的最简单和最可靠的方法。
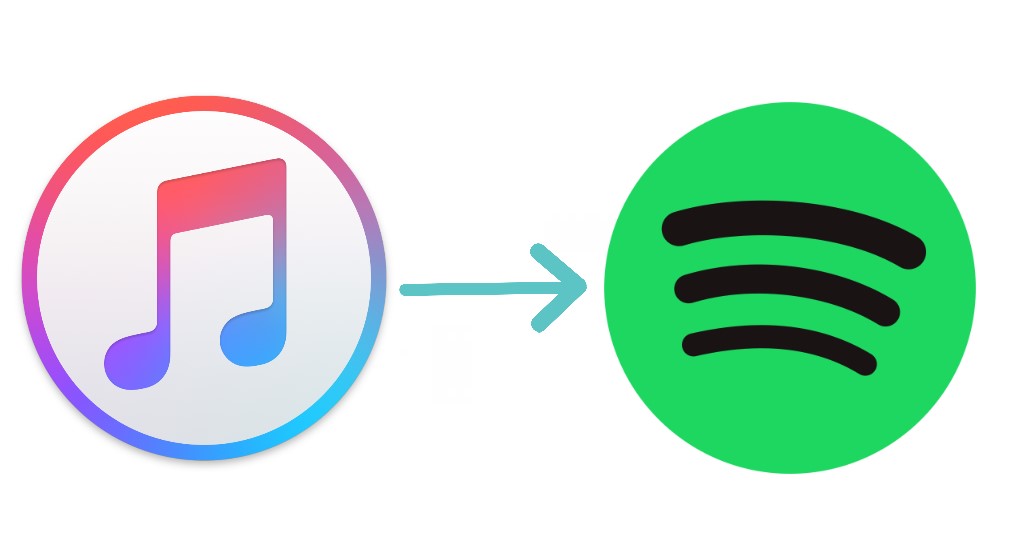
内容指南 第 1 部分。 如何将 iTunes 播放列表导入到 Spotify第 2 部分。 将 iTunes/Apple 音乐歌曲添加到 Spotify 的最佳方式第 3 部分。 如何将 iTunes 播放列表添加到 Spotify 在线部分4。 结论
第 1 部分。 如何将 iTunes 播放列表导入到 Spotify
将 iTunes 直接传输到 Spotify 的功能已被 Spotify 删除。 这使您无法以最方便的方式将您喜爱的 iTunes 播放列表和专辑移动到 Spotify。 幸运的是,仍然有一种方法可以将 iTunes 移动到 Spotify,即通过在本地上传文件。 当您说本地时,这意味着您必须将文件保存在本地计算机上,以便可以访问它们以进行上传。
查看以下有关如何将音乐文件从 iTunes 本地添加到 Spotify 的简单步骤。
开始共享您的 iTunes 资料库文件
- 在您的计算机上,查找 iTunes 应用程序并在找到后启动它。
- 在顶部菜单中,找到“文件”选项卡,然后选择它。
- 在显示的下一个菜单中,单击编辑,然后使用首选项选项。
- 选择此选项将打开 iTunes 首选项窗口。 在窗口中,选择位于屏幕右上角的“高级”选项卡。
- 如您所见,下面显示了三个选项,您必须在“与其他应用程序共享 iTunes 库 XML”之前标记该框。
- 这样做后,您只需点击确定按钮即可保存所做的更改。
继续将 iTunes 播放列表转换为 MP3 输出格式
由于 iTunes 播放列表以 M4A 和 M4P 格式编码,而 Spotify 将只接受那些以 MP3 格式编码的文件,显然需要先完成 M4P 或 M4A 文件的转换才能将 iTunes 导入 Spotify。 为此,请按照以下步骤操作。
- 在您的 iTunes 应用程序上,点击“首选项”选项卡。
- 之后,设置窗口将显示在您的屏幕上。
- 现在,选择“常规”选项卡,然后选择“导入设置”选项。
- 从那里,选择 MP3 编码器。
- 开始浏览您的 iTunes 收藏并选择要导入 Spotify 的歌曲。 完成选择后,点击“文件”选项卡,然后单击“创建新版本”。
- 几分钟后,iTunes 将开始将歌曲转换为 MP3 格式。
您必须注意,此方法仅适用于来自 iTunes 和 Apple Music 的未受保护的 M4P 音乐文件。
最后,将转换后的 iTunes 播放列表导入到 Spotify
- 在您的计算机上,启动 Spotify 桌面应用程序。
- 在您的个人资料旁边,点击朝下的箭头,然后选择“设置”选项。
- 在“设置”窗口中,浏览直到看到“本地文件”部分。
- 从那里,注意 iTunes 和音乐库的选项。 这两个选项实际上最初设置为禁用。 因此,您必须打开他们的按钮,才能将未受保护的 iTunes 项目导入 Spotify。
- 如您所见,在左侧窗格中,您有本地文件部分。 您必须单击它旁边的以确认音乐文件是否已成功导入其中。
如果碰巧在“本地文件”设置窗口下缺少 iTunes 选项,请选择而不是位于这些选项下方的“添加源”按钮。 这会将您定向到包含 iTunes 本地文件夹的本地文件部分。 之后,只需继续选择文件,然后将它们导入 Spotify。
在完成有关 iTunes 到 Spotify 传输的所有这些程序后,即使您在流媒体中使用手机,只需查找“本地文件”部分,您就可以看到导入的 iTunes 播放列表。
第 2 部分。 将 iTunes/Apple 音乐歌曲添加到 Spotify 的最佳方式
如果遗憾的是您没有成功通过上述官方方法将 iTunes 转移到 Spotify,我建议您使用 AMusicSoft 苹果音乐转换器 将 iTunes 添加到 Spotify。 这实际上是一种更稳定的方法,可以更全面、更方便地帮助您进行此类手术。 使用这种方法的好处是它甚至可以将受保护的 iTunes 导入到 Spotify,这是通过它在 DRM删除.
如果删除了 DRM,转换和下载过程将轻松进行。AMusicSoft Apple Music Converter 能够 将音乐文件转换为普通输出格式,包括 MP3、FLAC、WAV、AAC、M4A 和 AC3。这些转换后的文件肯定具有最佳音频质量,一旦下载到您的计算机上,就可以随时流式传输。AMusicSoft 的转换过程只需几分钟,因为它的工作速度比大多数通常的转换速度快 16 倍。
请参阅以下步骤以了解如何正确使用 AMusicSoft。
- 在计算机上运行浏览器,然后搜索 AMusicSoft。从这里,您必须下载 Apple Music Converter 应用程序。
- 然后,等到安装完成,以便完整地阅读您的音乐收藏。 如果已经完成,只需通过每首歌曲标题前的框选择它们即可添加项目。

- 下一步是选择要使用的输出格式。 您还可以通过歌曲下方的部分修改输出设置。 准备好转换后文件的最终文件夹。

- 现在,点击转换按钮,然后开始转换。

- 选择上面的已转换选项卡并查看所有已转换的播放列表。
第 3 部分。 如何将 iTunes 播放列表添加到 Spotify 在线
如果您正在寻找一些用于将 iTunes 传输到 Spotify 的在线方法,那么您可以尝试使用下面讨论的两种方法。
Soundiiz
就像上面的方法一样,Soundiiz 也可以用作音乐转换器,它甚至可以将两个流媒体平台(如 iTunes 到 Spotify)中的音乐文件同步。 Soundiiz 的优点之一是使用方便。 它只需几个简单的步骤即可,您将在一分钟内完成。
- 在您的计算机上,启动 iTunes 应用程序,然后开始浏览您的音乐收藏以选择您要传输的音乐。
- 除了您选择的播放列表,点击三点按钮以显示带有共享播放列表选项的菜单。
- 如果弹出菜单中显示“共享播放列表”选项,请单击此选项,然后选择“复制链接”按钮以继续传输。
- 完成后,在您的浏览器上,转到 Soundiiz 主页,只需点击平台部分即可开始使用。 从那里,选择 iTunes 应用程序。
- 完成后,只需粘贴您刚刚复制的链接。
调整我的音乐
另一个可用于 iTunes 到 Spotify 传输的在线工具是 调整我的音乐 应用。 此工具可以帮助您将单个 iTunes 歌曲甚至整个播放列表传输到 Spotify。 要开始使用此工具,请按照以下步骤操作。
- 在线导航到 Tune My Music 工具,然后首先选择要用于该过程的源平台。 您可以通过首先点击平台列表来执行此操作。 这可能需要您登录您的 iTunes 帐户才能继续。
- 之后,Tune My Music 将允许您在 iTunes 中浏览您的音乐收藏以选择要传输的项目。
- 如果您已经选择了音乐文件,请选择 Spotify Music 作为目标平台。
- 同样,您必须登录您的 Spotify 帐户才能继续进行转移。
- 之后,点击开始移动我的音乐按钮并等待几分钟,直到传输完成。
部分4。 结论
上面讨论的是尝试的最佳方法 iTunes 到 Spotify 传输过程。所有这些都可以帮助您获得想要的结果,即通过您的 Spotify 帐户流式传输您的 iTunes 播放列表。但当然,您仍然必须选择能够以最有利的方式帮助您的方法。因此,我推荐 AMusicSoft Apple Music Converter。
人们也读
Robert Fabry 是一位热心的博主,也是一位热衷于技术的爱好者,也许他可以通过分享一些技巧来感染你。他还热爱音乐,并曾为 AMusicSoft 撰写过有关这些主题的文章。