手动将 Audible 导入 iTunes 的详细指南
学习如何做 手动将 Audible 导入 iTunes 或如何手动将书籍同步到您的 Apple 设备,是控制设备存储的好方法,考虑到几乎所有 有声读物 体积巨大。 通过这种方法,您将能够选择有声读物中哪些是唯一需要的,哪些不是。
在本文中,您将了解将 Audible 图书手动导入 iTunes 的基本程序步骤,以及用于转换和下载过程的完美工具。
内容指南 第 1 部分。 将有声读物传输到 iTunes 之前需要考虑的事项第 2 部分。 在 Windows PC 上将有声读物传输到 iTunes 的官方方法第 3 部分。奖励:如何将有声读物手动同步到您的 Apple 设备?第 4 部分。使用和不使用 iTunes 传输和流式传输 Audible第5部分。最后的话
第 1 部分。 将有声读物传输到 iTunes 之前需要考虑的事项
有些用户可能不知道 Audible 一直在为他们的有声读物使用特定格式。 但实际上,Audible 图书采用 AA 和 AAX 格式,并且只能在特定设备上访问。 意思是说,你将无法 在 PC 上播放 AAX 文件 如果您的设备未经授权。 您也可以使用 Audible App 或 Audible Download Manager 来播放它们。
在执行将 Audible 手动导入 iTunes 的过程之前要考虑的一件事是有声读物的格式。 要手动将有声读物导入 iTunes,您可以将有声读物转换为 MP3 格式或其他可访问的格式。
对于 Audible 的转换,您可以使用基于订阅的转换器或提供有声读物格式转换服务的免费软件。
第 2 部分。 在 Windows PC 上将有声读物传输到 iTunes 的官方方法
对于有声读物传输过程,您可以选择使用 Audible 应用程序、Audible 下载管理器中的有声读物,或者您甚至可以手动将 Audible 导入 iTunes。
将有声读物手动传输到 iTunes
- 在您的设备上打开 iTunes 应用程序。
- 打开应用程序后,从上方的菜单栏中选择“文件”选项卡。
- 从显示的窗口中,选择“将文件添加到库”。
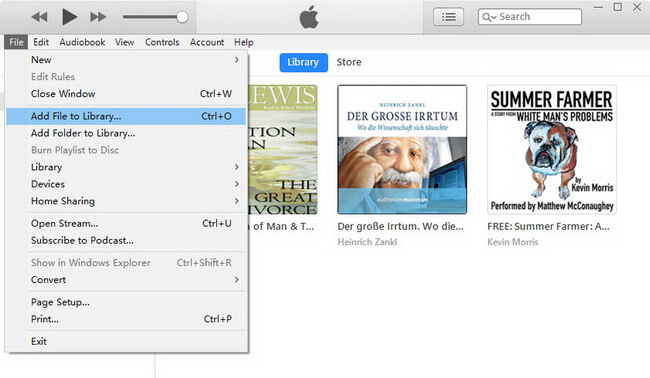
- 之后,立即转到“下载”文件夹或保存下载有声读物的特定位置。
- 看到您的整个收藏后,您可以通过突出显示所有书籍来选择所有书籍,然后在完成后点击确定按钮。
- 几秒钟后,有声读物将立即传输到 iTunes。
- 现在,要访问它们,只需在启动应用程序后转到“书籍”部分。 然后从上面的排序部分选择我的有声读物。
通过 Audible App 的有声读物
下面列出了如何通过 Audible 的有声读物的帮助将您的 Audible 收藏夹添加到 iTunes 程序的简单过程。
- 从应用程序的下载和安装开始。
- 接下来是下载 Audible 标题。
- 然后,打开您的 Audible 应用程序并导航到位于屏幕左侧的库部分。
- 标题旁边是一个三点图标,选中后将显示包括“导入到 iTunes”在内的选项。 接下来点击这个选项。
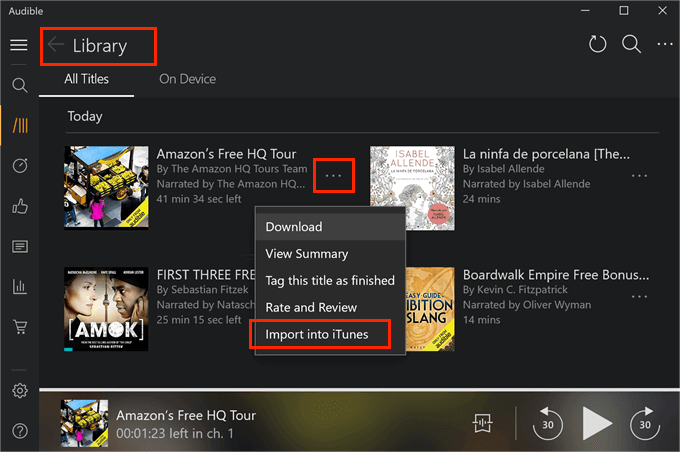
- 然后将显示一个弹出窗口,您必须单击“确定”按钮才能继续。
- 接下来您必须提供您的 iTunes 帐户详细信息。 完成后,您的 iTunes 将链接到您的帐户。 几秒钟后,您购买和下载的所有有声读物也会出现在您的 iTunes 上。
通过有声下载管理器
将 Audible 手动导入 iTunes 的另一种替代方法是通过 Audible 下载管理器的帮助。 以下是如何使用此方法。
- 首先,必须在 Windows 上下载 Audible Download Manager。
- 之后,安装该程序,然后启动它以开始使用。
- 从应用程序的主界面中,选择“常规设置”按钮。 通过单击此按钮,“常规设置”窗口将立即打开。
- 在此窗口中,在“将导入文件下载到之后”选项下,确保 iTunes 是选定的传输位置之一。
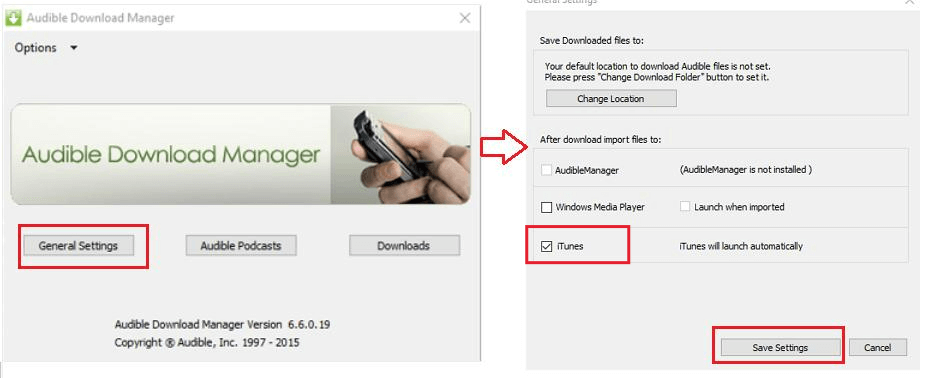
- 在此之后,接下来将是有声读物下载。 只需登录您的 Audible 帐户并下载所有这些内容。 要继续保存它们,请选择下载按钮。
- 将突然出现一个要求您的计算机授权的窗口。 确保您的设备有权继续该过程。
- 最后,完成这些步骤后,您将能够在 iTunes 收藏中看到 Audible 标题。
第 3 部分。奖励:如何将有声读物手动同步到您的 Apple 设备?
iTunes 应用程序通常由所有 Windows 用户使用。 但是那些希望使用 Apple 设备的人呢? 除了如何将 Audible 手动导入 iTunes 的过程之外,让我们在下面解决如何将 Audible 书籍同步到所有 Apple 设备的问题。
- 获取您想要的 Apple 设备,然后使用兼容的 USB 数据线将其连接到 Windows 计算机。
- 之后,在您的设备上启动 iTunes 应用程序。
- 现在,单击设备图标,然后选择“手动管理音乐和视频”之前的框。
- 确保未选中“仅同步选中的歌曲和视频”选项。
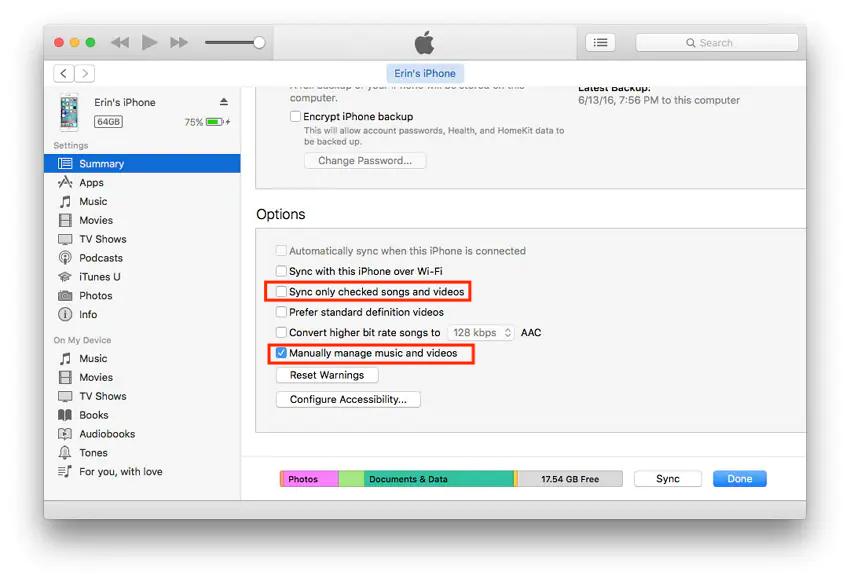
- 如果您已经完成检查,请点击 Apple 按钮。
现在,对于主要流程,请按照以下详细步骤操作。
- 由于必须遵循的所有设置都已完成,因此请转到 iTunes 应用程序上的“书籍”部分。 只需从屏幕上显示的下拉菜单中选择图书选项。
- 从上面显示的选项卡中,点击库。
- 完成后,选择有声读物部分。
- 一段时间后,您将能够看到整个有声读物收藏。 从您看到的有声读物列表中,选择您希望将哪些读物转移到您的 Apple 设备中。
- 要手动管理它们,只需按住所选的 Audible 并将其拖到您设备的位置。 释放并将它们放入预期的设备中。
- 如果您选择的所有有声读物都已传输,则您可以单击当前屏幕顶部的设备图标。 设备名称旁边是一个弹出按钮。 点击此按钮继续弹出连接的设备。
一切都完成后,现在就可以在您的 Apple 设备上流式传输 Audible 书籍了。
第 4 部分。使用和不使用 iTunes 传输和流式传输 Audible
关于如何手动将 Audible 导入 iTunes 的过程,如果有声读物已经是 MP3 格式,则将 Audible 传输到 iTunes 会更好。 但是,所有这些都受到保护 数字版权管理(DRM),因此,您希望对它们执行的任何过程都是不可能的。 除非不受保护,否则无法进行转换和下载。
由于这不仅仅是一个您可以轻松完成的简单过程,因此您需要从专业转换器那里获得一些帮助。 对于要使用的工具,我建议 AMusicSoft 音频转换器. 使用此工具,即使您没有 iTunes 应用程序,您也可以 离线播放有声读物 您想要的。一旦使用该工具,您甚至可以随时随地在多个设备上播放它们,无论有没有 WIFI 连接。让我们通过下面的功能列表了解有关 AMusicSoft Audible Converter 的更多信息。
AMusicSoft Audible Converter 的最佳功能
- 删除 DRM 以使有声读物不受保护。
- 协助在成功转换后立即保存书籍。
- 所有输出文件都具有最好的音频质量。
- 该过程只会持续很短的时间,这是由于 AMusicSoft 的快速转换和下载速度而实现的。
- 即使在完成所有过程后,也可以保留有声读物的重要细节。 这些详细信息包括有声读物的 ID 标签和元数据信息。
- 简单且非常人性化的界面,超级容易理解。
如何使用 AMusicSoft Audible Converter?
该过程只能在转换器出现后才能开始。 因此,将它下载到您的设备上必须先于任何其他程序。
- 下载完成后立即在您的设备上安装 AMusicSoft Audible Converter。
- 启动它以开始添加要转换的有声读物。 然后选择位于屏幕左上角的添加文件按钮。 开始选择并选择哪些应该转换。

- 完成选择后,选择输出格式。AMusicSoft Audible Converter 支持的格式为 MP3、WAV、FLAC 和 M4A。还必须选择目标文件夹。

- 现在,开始该过程并单击“转换”按钮。

- 最后,只需前往上方的已转换菜单即可查看和下载输出文件。
第5部分。最后的话
能够收听您喜欢的音乐、播客或有声读物是减轻压力或了解最新新闻和任何其他主题的好方法。 要了解这一点,您必须使用可以支持此类书籍播放的兼容程序,最常见的是 iTunes 应用程序。 如上所述,您可以将有声读物转换为受支持的格式,即 MP3。 对于这个过程,我建议使用 AMusicSoft 音频转换器. 一切完成后,您现在可以手动将 Audible 导入 iTunes。 上面的讨论中已经解释了其详细过程。
人们也读
Robert Fabry 是一位热心的博主,也是一位热衷于技术的爱好者,也许他可以通过分享一些技巧来感染你。他还热爱音乐,并曾为 AMusicSoft 撰写过有关这些主题的文章。