如何将音乐添加到 Movie Maker [Spotify 技巧]
Windows Movie Maker 是 Windows 电脑上最好的视频编辑工具之一,提供基本和更高级的视频编辑功能。与其他视频编辑软件一样,Windows Movie Maker 允许您为视频添加和自定义来自其他来源的音轨。但是您可以将音乐流媒体服务中的音乐添加到 Movie Maker 视频中吗?
与 Windows Movie Maker 的内置音效库相比,Spotify 等音乐服务有更多音效和有趣的背景音乐可供选择。也许您有大量 Spotify 曲目想要添加到 Movie Maker 视频中作为背景音乐,但 如何向 Movie Maker 添加音乐? 别担心,因为我们将指导您如何将 Spotify 音乐添加到 Movie Maker,让您的视频更上一层楼。立即阅读并按照以下方法操作!
内容指南 第 1 部分。您可以将 Spotify 音乐添加到 Movie Maker 视频中吗?第 2 部分。如何为 Movie Maker 视频下载 Spotify 音乐?第 3 部分。如何将转换后的 Spotify 音乐添加到 Movie Maker?部分4。 结论
第 1 部分。您可以将 Spotify 音乐添加到 Movie Maker 视频中吗?
您可以将 Spotify 歌曲添加到 Windows Movie Maker中 直接添加?如果您曾经尝试过将 Spotify 下载直接添加到 Movie Maker 视频中,您会发现这似乎是一项不可能完成的任务。为什么我们无法完成如何将音乐添加到 Movie Maker 的过程?让我们看看下面的原因。
1. DRM保护
数字版权管理 (DRM) 是采用技术和系统来限制受版权保护的数字材料的使用。DRM 旨在保护版权持有人的权利,防止内容未经授权分发和修改。DRM 广泛应用于各种数字内容,如书籍、音乐、视频、软件程序等。Spotify 就是其中一个例子。因此,您从 Spotify 购买或下载的任何音频只能在授权设备及其平台上播放。即使您付费,也无法获得音乐的实际使用控制权 Spotify的高级。在这种情况下,您无法直接将 Spotify 下载添加到您的 Movie Maker 视频中。
2。 兼容性
目前,Windows Movie Maker 支持的音频文件格式通常包括 MP3、M4A、WAV、WMA、AIF 和 OGG。这些格式确保与您的视频软件兼容,使您可以将音频无缝集成到视频中。其中,MP3 格式是最受欢迎的格式。另一方面,虽然 Spotify 使用 OGG Vorbis 进行音乐流式传输,但音频格式在 Spotify 中是 DRM 加密的,与 Movie Maker 不兼容。在将音乐添加到 Movie Maker 项目时,您需要确保您的歌曲已转换为 Movie Maker 支持的无 DRM 音频文件。否则,音频无法在您的视频上播放。

你可能感兴趣: Spotify 使用什么编解码器>>>>
由于 DRM 和格式兼容性,似乎无法将 Spotify 音乐导入您的 Movie Maker 项目。在这种情况下,如何从 Spotify 将音乐添加到 Movie Maker?继续阅读,您就会找到答案。
第 2 部分。如何为 Movie Maker 视频下载 Spotify 音乐?
那么,如何将 Spotify 中的音乐添加到 Movie Maker 中?要使 Spotify 中的歌曲可以在 Movie Maker 项目中播放,您需要借助第三方工具,例如 音乐软件 Spotify Music Converter. 音乐软件 Spotify Music Converter 能够 从Spotify删除DRM 歌曲。没有 DRM,您可以将它们转换为 Movie Maker 支持的音频格式,如 MP3、M4A、WAV、WMA 等。通过这种方式,您可以将歌曲传输到任何其他设备进行离线流式传输。即使 Spotify无法正常工作 在您的设备上,您可以立即在其他音乐播放器上播放它们。
无论您拥有 Spotify Premium 还是免费帐户,您都可以在 AMusicSoft 的帮助下下载 Spotify 歌曲、专辑、播放列表和播客。此外,AMusicSoft 软件的优点在于它保留了歌曲的 ID3 标签以及元数据,让您即使在转换后也能更轻松地组织 Spotify 曲目。媒体的原始质量保持 100%。这确保转换后不会有质量损失。
如何从 Spotify 将音乐添加到 Movie Maker?第一步是使用 AMusicSoft 下载 MP3 格式的无 DRM Spotify 歌曲。操作方法如下:
步骤 1。 如果你尚未安装 AMusicSoft Spotify Music Converter 但是,您可以单击下面的按钮来安装它,安装完成后,您就可以开始了!
步骤 2。 要将 Spotify 歌曲添加到 Movie Maker,请打开 AMusicSoft 软件,进入内置网络播放器,然后使用您的 Spotify 帐户登录。然后您可以搜索要添加的歌曲。只需将它们拖到“+”按钮,软件就会从 Spotify 获取数据。

步骤 3。 一旦您满意地选择了要转换的歌曲,您现在可以选择 MP3、WAV 等格式,以及转换文件的目标文件夹,以便您可以轻松查看它。

步骤 4。 一切设置完成后,您可以点击“转换”按钮开始转换。转换时间取决于您放置的歌曲数量。

现在您的 Spotify 歌曲采用无 DRM 音频格式,您可以将其用作 Movie Maker 视频的背景音乐,使其更有趣。
第 3 部分。如何将转换后的 Spotify 音乐添加到 Movie Maker?
如何使用转换后的 Spotify 歌曲将音乐添加到 Movie Maker?掌握这个简单的过程后,您就可以开始制作所有视频了。只需查看以下步骤:
步骤 1。 启动 Windows Movie Maker 并将视频剪辑导入其中。
步骤 2。 单击主页选项卡下的“添加音乐”按钮。从这里,您可以选择要从哪里获取音乐文件,无论是在线还是从您的 PC。在这里我们选择“从 PC 添加音乐”以从本地文件夹导入 Spotify 歌曲。
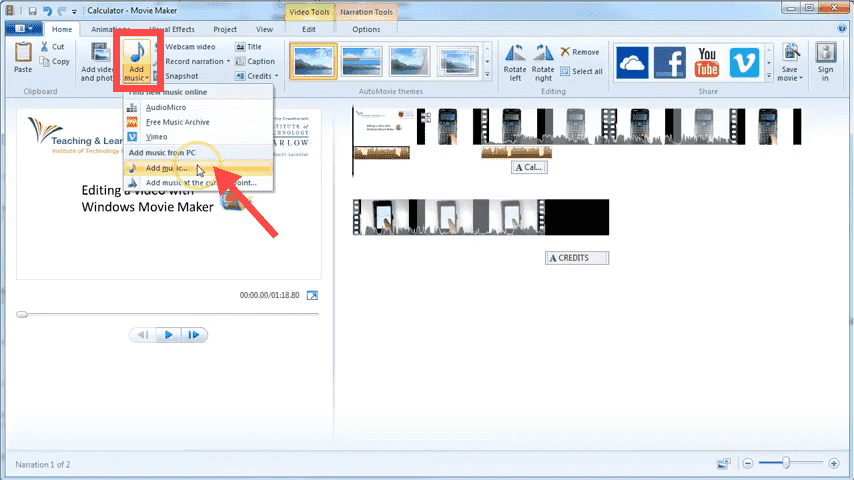
步骤 3。 将会弹出一个窗口。从那里,您可以浏览任何兼容的 Spotify 音频文件并将其导入到您的时间线中。
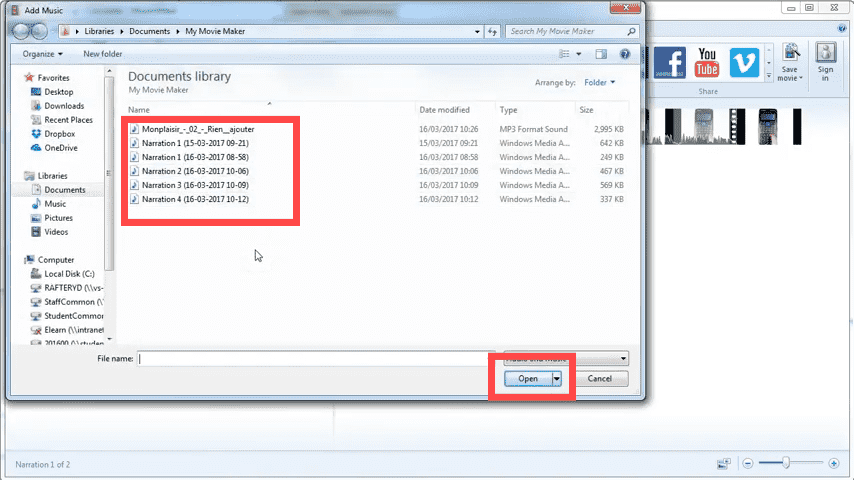
步骤 4。 添加音乐文件后,您可以根据需要对其进行编辑,例如调整音乐音量、自定义开始和结束点或拆分音乐文件。一切设置完成后,您需要及时保存结果。
部分4。 结论
如何从 Spotify 将音乐添加到 Movie Maker?如果您按照本文中提到的教程操作,在 Windows Movie Maker 中使用 Spotify 歌曲将非常容易。使用 音乐软件 Spotify Music Converter,您可以获得与 Movie Maker 兼容的无 DRM Spotify 音频文件。然后,将音乐添加到您的视频中再简单不过了。我们希望您觉得本指南有用。您正在制作精彩的视频,我们迫不及待地想看到它。
人们也读
Robert Fabry 是一位热心的博主,也是一位热衷于技术的爱好者,也许他可以通过分享一些技巧来感染你。他还热爱音乐,并曾为 AMusicSoft 撰写过有关这些主题的文章。