已修复:PS4 上的 Spotify 无法正常工作 [解决方案已更新]
2015 年,索尼与 Spotify 合作推出了 PlayStation 流媒体服务,用户可以访问超过 100 亿首歌曲和 4 亿个播放列表,全部由 Spotify 提供支持。 您还可以在 PS4 或 PS5 上玩游戏时在后台播放 Spotify 歌曲,从而为游戏过程配乐。 然而,有时用户在 PS4 或 PS5 上播放 Spotify 时会遇到困难,例如: PS4 上的 Spotify 无法使用.
为什么 Spotify 无法在 PS4 或 PS5 上运行? 如何修复 PS4 Spotify 无法工作? 在本指南中,我们将与您分享更多解决方案来解决问题。 因此,拿出您的 PlayStation 设备,然后开始按照列出的方法解决您的问题,并再次在 PlayStation 上播放 Spotify。
内容指南 第 1 部分:为什么 Spotify 无法在 PS4/PS5 上运行?第 2 部分:如何修复 Spotify 无法在 PS4 上运行的问题?第 3 部分:奖励:修复 Spotify 无法在 PS4/PS5 上运行的终极方法部分4。 结论
第 1 部分:为什么 Spotify 无法在 PS4/PS5 上运行?
您是否遇到困难 Spotify 在 PS4 或 PS5 上? 可以肯定的是,你不是唯一一个。 为什么 Spotify 在 PS4 或 PS5 上无法工作或加载? 这可能是由于多种因素造成的,例如:
- 互联网连接不稳定
- Spotify 或 PSN 服务器出现问题
- PlayStation 操作系统问题
- Spotify 应用程序过时/崩溃
- Spotify 帐户问题
以上原因是导致 PS4 上的 Spotify 无法运行的一些因素。 请记住,Spotify 上可能会出现很多不同的问题。 的PlayStation 设备。 在下面的部分中,我们收集了适用于 PlayStation 玩家的解决方案,您可以尝试。
第 2 部分:如何修复 Spotify 无法在 PS4 上运行的问题?
如果您是遇到 PS5 或 PS4 Spotify 无法工作等困境的用户之一,以下是我们为您提供的解决方案。 您可以选择您认为对您有帮助或有用的选项。
解决方案1:检查您的Internet连接
如前所述,如果您的互联网连接出现问题,PS4 或 PS5 上的 Spotify 将无法运行和加载。 在 PlayStation 设备上玩任何在线游戏或应用程序都需要稳定且强大的互联网连接。 您必须确保您的 PS4 或 PS5 已正确连接到良好的网络。 如果您使用 Wi-Fi,请确保使用正确的 Wi-Fi 密码。 您还可以在 PS4 上重新输入它,看看是否会刷新您的连接。 如有必要,您可以重新启动路由器。
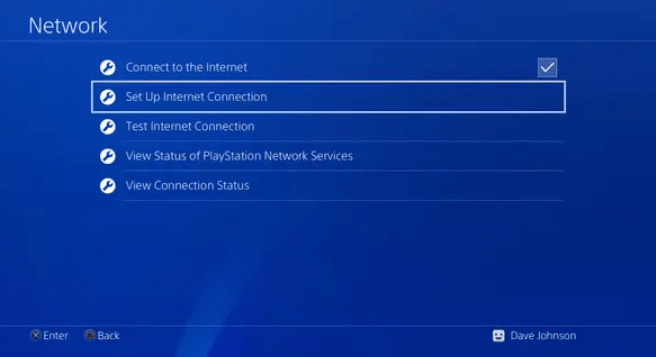
解决方案 2:检查 PSN 服务器状态
为什么 PS4 上的 Spotify 无法使用? 如果PSN服务器因维护或停电而离线,您将无法使用游戏机的在线功能。 PlayStation 设备上的应用程序(例如 Spotify)也无法在 PS4 或 PS5 上运行。 要修复 Spotify 无法在 PS4 或 PS5 上运行的问题,您必须做的基本事情之一就是检查 PSN 服务器状态。 PSN 服务器问题通常会在一段时间内得到解决,并且通常不会花费很长时间。 如果存在影响 PlayStation Network 上应用程序的特定问题,索尼通常会给出预计修复中断的时间范围。
解决方案 3:检查 Spotify 服务器状态
如果PSN服务器没有问题,您还可以单独检查Spotify服务器状态。 有时,Spotify 服务器的错误会阻止应用程序在 PlayStation 等特定平台上连接和播放歌曲或播客。 要解决 PS4 Spotify 无法工作的问题,您可以通过访问官方 Twitter 帐户@SpotifyStatus 检查 Spotify 服务器的状态,该帐户会发布有关服务可能出现故障的实时信息。 如果Spotify服务器宕机,您需要等待其恢复才能正常使用该应用程序。 看 如何检查 Spotify 服务器状态和问题 >>
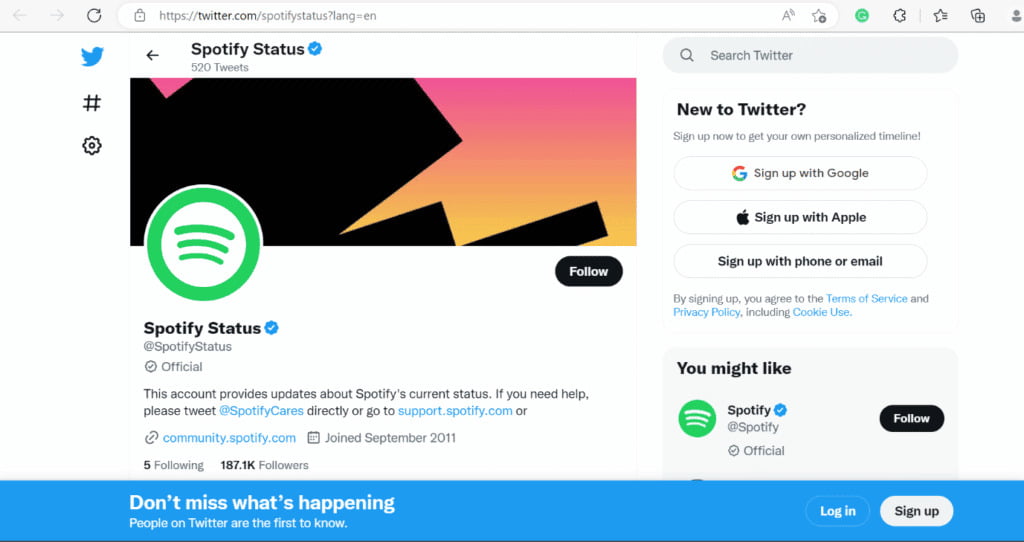
解决方案 4:更新 PS4 和 PS5 操作系统
有时,用户遇到的 PS4 Spotify 无法工作错误是由于其 PlayStation 设备的系统软件过时而导致的。 最新的 PS4 和 PS5 更新可以提高系统性能,以确保 Spotify 等应用程序可以在其中流畅运行。 如何更新PS5或PS4主机系统软件? 具体方法如下:
- 在 PS4 或 PS5 上前往“设置”>“系统”。
- 选择系统软件 > 系统软件更新和设置。 如果有更新版本可用,则会显示可用更新。
- 选择更新系统软件进行更新。
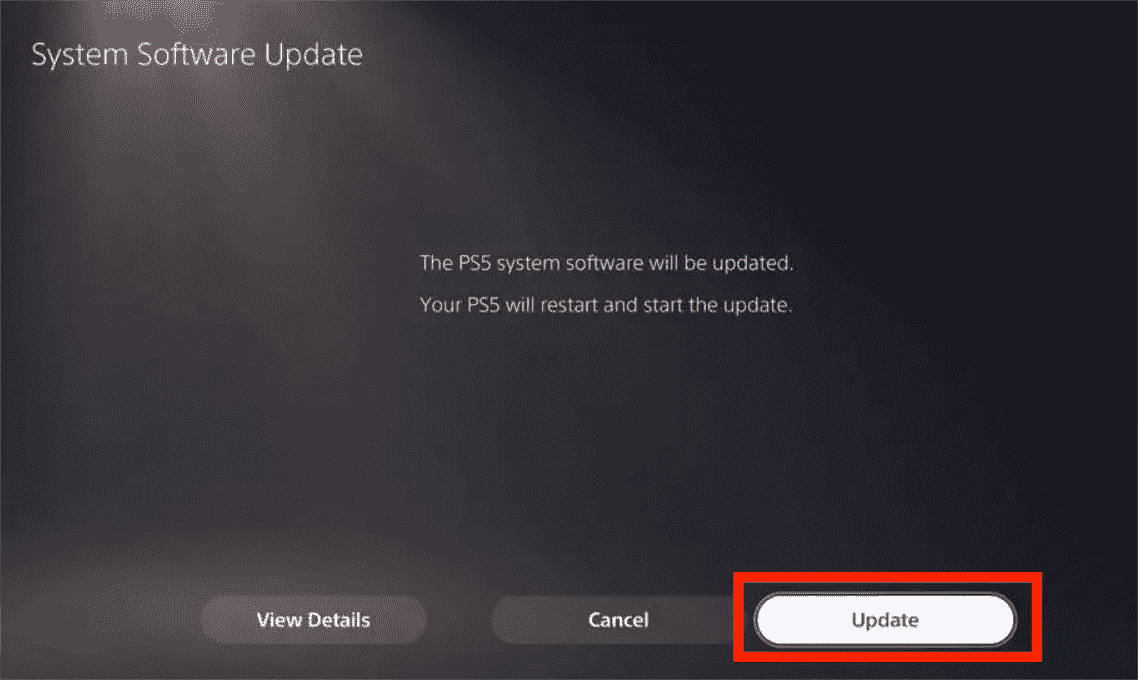
解决方案 5:更新 Spotify 应用程序
如果更新 PlayStation 操作系统的解决方案不起作用,则问题可能是由于 Spotify 应用程序本身存在问题,该应用程序可能已损坏或过时。 在这种情况下,针对 PS4 上的 Spotify 无法工作的最根本解决方案是更新 PlayStation 4 主机上的 Spotify 应用程序。 如果您确定服务器没有问题并且家里的互联网连接工作正常,您还可以删除并重新安装 Spotify 应用程序。
解决方案 6:重新连接您的 Spotify 帐户
为什么 Spotify 无法在 PS5 或 PS4 上运行? 发生此错误的原因可能是您使用其他帐户登录 Spotify。 因此,只需注销 Spotify 和 PlayStation 控制台上的所有用户帐户,然后在特定 PlayStation 帐户上激活 Spotify 即可。 在这里,我们将引导您完成重新连接帐户的步骤:
- 单击屏幕右上角的“设置”选项卡。
- 然后单击菜单中的用户和帐户选项卡。
- 单击左侧面板中链接的服务选项卡,然后选择 Spotify。
- 现在,您需要从 Spotify 选项卡取消您的帐户链接,并将其重新链接回您的 PlayStation。
- 之后,授予您 Spotify 帐户的访问权限并检查问题是否已解决。
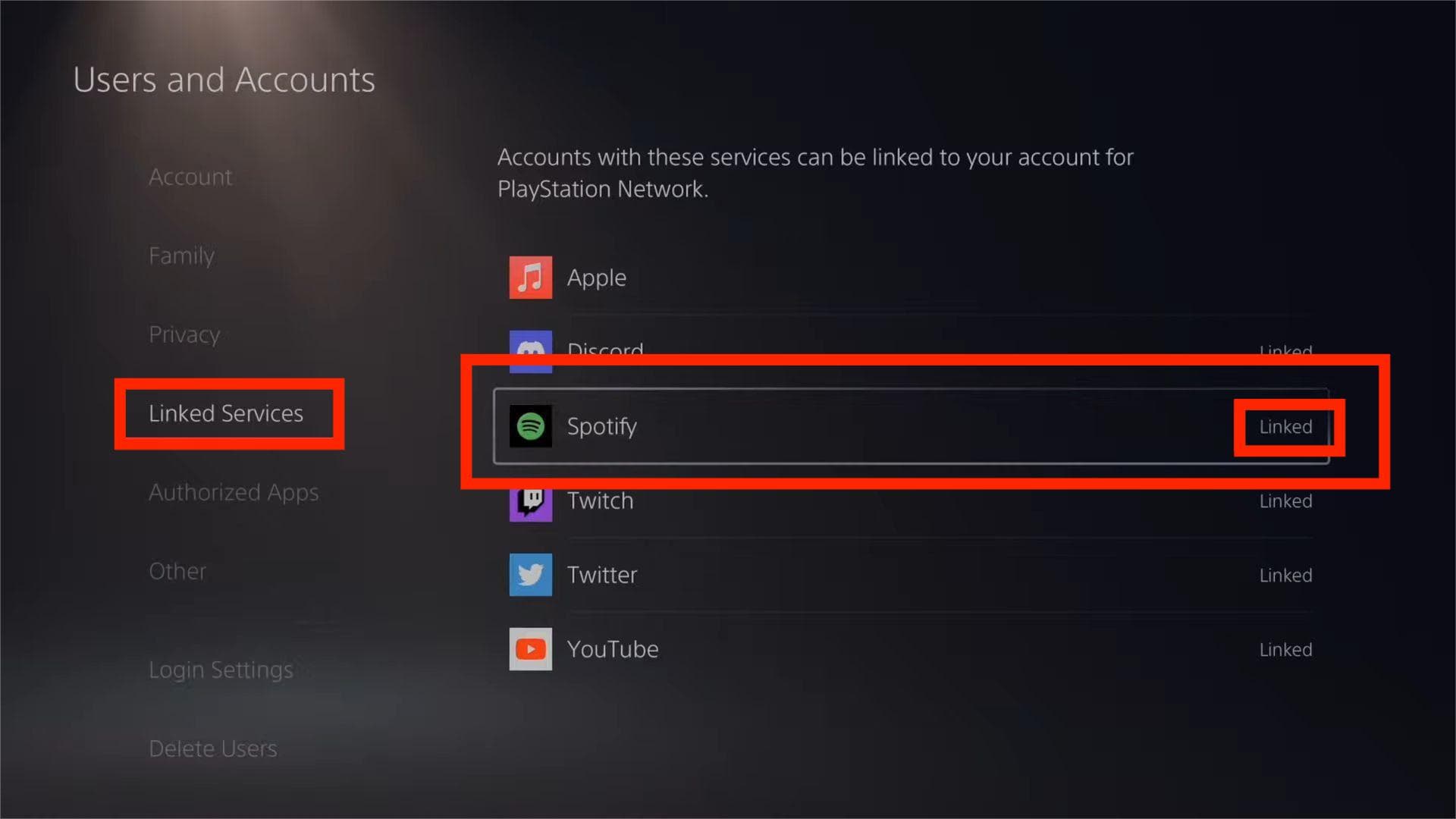
解决方案 7:重新启动 PlayStation 4/5
如果 PS4 上的 Spotify 无法工作,您还可以尝试重新启动 PlayStation 设备来更新。 这通常足以消除 PlayStation 设备上应用程序中的小错误。 您需要执行以下操作:
- 按控制器上的 PS4/5 按钮访问快捷菜单。
- 选择电源 > 关闭控制台。
- 等待几秒钟,然后按电源按钮重新打开控制台。
- 打开 Spotify 应用程序并检查错误是否已修复。
解决方案 8:使用另一个 DNS
如果重新启动 PlayStation 没有帮助,请考虑更改主机上的 DNS 服务器,看看是否可以解决问题。 有时,ISP 提供的 DNS 服务器可能会出现故障或导致浏览速度缓慢的问题。 尝试查看使用第三方 DNS 服务器(例如免费的 Google DNS)是否有帮助。
第 3 部分:奖励:修复 Spotify 无法在 PS4/PS5 上运行的终极方法
如果前面的方法都不起作用,并且 PS4 上的 Spotify 无法始终运行,您可以尝试将 Spotify 播放列表上传到 USB 驱动器,因为 PlayStation 系统允许用户使用媒体播放器播放 USB 存储设备中的音乐文件。 PS4 和 PS5 支持哪种音乐文件格式? 您可以在 PlayStation 上播放 FLAC、MP3 和 AAC (M4A) 文件。
然而,Spotify 使用 Ogg Vorbis 格式,该格式对所有曲目应用了 DRM 加密保护。 这意味着您无法在 PS4 和 PS5 等未经授权的设备上传输和播放下载的歌曲。 到 从Spotify删除DRM 并将歌曲、播放列表和专辑下载为与 PS4 兼容的音频格式,最好的方法是使用 音乐软件 Spotify Music Converter.
当您使用 AMusicSoft 从 Spotify 下载内容时 Spotify Music Converter,DRM 将被删除,同时保留 ID3 标签。不需要 Spotify Premium。您可以 将Spotify歌曲转换为MP3 使用此免费软件的文件。 您还可以导出为其他文件格式,包括 MP4、AAC、WAV 和 FLAC。 因此,将 MP3 Spotify 音乐文件传输到 USB 驱动器以便在 PS4/PS5 上进行流式传输将变得轻而易举。 现在,您不必担心 PS4 上的 Spotify 无法工作等播放问题。 该程序是最快的转换工具之一,转换速度是其他程序的 5 倍。
只需单击“免费下载”按钮即可在 Windows 或 Mac 计算机上下载并安装此功能强大的软件。使用 AMusicSoft Spotify Music Converter 下载无 DRM 的 Spotify 在 PS4/PS5 上播放音乐!
下载适用于 PS4/PS5 的 Spotify 音乐(无需付费)
步骤1: 添加所有选定的 Spotify 歌曲进行转换。可以通过将歌曲链接复制并粘贴到转换器中来完成。或者,只需将歌曲拖放到 AMusicSoft 中即可。

步骤2: 要在 PS4/PS5 上播放 Spotify,请在可用选项中选择 MP3 格式。 除了 MP3 之外,您还可以获得 FLAC 或 AAC 格式。

步骤3: 然后点击“转换”按钮并等待一段时间,直至该过程完成。 选择“已转换”选项卡并查看所有可供下载的已转换歌曲。

现在您已拥有 Spotify 的适用于 PS3/PS4 的 MP5 音乐,您可以将其从计算机添加到 USB 驱动器。 您还可以将这些转换后的音乐添加到其他流行的游戏机以离线播放,例如 Xbox、Nintendo Switch、Steam Deck 等。
你可能感兴趣:
通过插入 USB 连接并将音乐文件复制到 PS4/PS5 文件夹,您现在可以在后台欣赏 Spotify 播放列表,而无需中断游戏、互联网浏览器或其他应用程序。 具体方法如下:
在 PS4/PS5 上播放 USB 驱动器中的 Spotify 音乐
- 将 USB 驱动器插入 PS4/PS5。 您的 PlayStation 设备应该会在几秒钟内识别它。
- 当您的媒体播放器应用程序打开时,您将看到 USB 记忆棒作为可用设备。
- 选择您想在玩游戏时在 PS4 上收听的文件。 或者,如果文件夹中保存了很多文件,则可以按“选项”菜单,然后选择“播放”按钮。 通过执行所有操作,将播放文件夹中的所有内容。
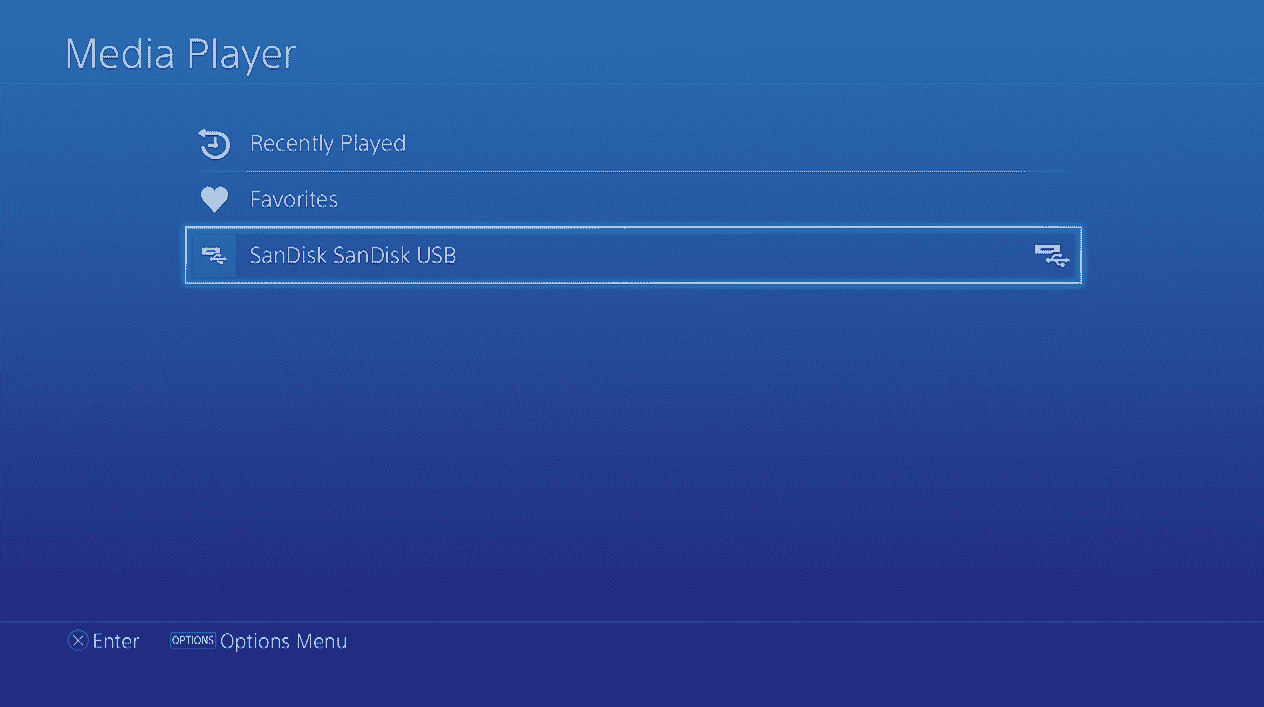
部分4。 结论
为什么 PS4 上的 Spotify 无法使用? 如果您遇到此问题,可以尝试我们在本文中提供的补救措施。 但是,如果您想永远避免播放问题,例如 PS4 Spotify 无法工作错误,您可以转换 Spotify 音乐并将其保存到 USB。 由于音乐保存在您的 USB 设备中,因此您不必担心在 PlayStation 设备上播放音乐时失去连接。 然后 音乐软件 Spotify Music Converter 是我们可以提供的最好的转换器。
人们也读
Robert Fabry 是一位热心的博主,也是一位热衷于技术的爱好者,也许他可以通过分享一些技巧来感染你。他还热爱音乐,并曾为 AMusicSoft 撰写过有关这些主题的文章。