Spotify 错误 17:这是您需要知道的
即使 Spotify 是当今最著名和最受欢迎的在线音乐流媒体网站之一,它也可能存在一些错误。 很多 Spotify 爱好者可能都遇到过 Spotify 错误 17 ,这是某人在使用 Spotify 时可能遇到的最常见错误之一。 虽然这是 Spotify 应用程序可能遇到的最常见和最容易的错误之一,但它是最烦人的错误之一。
Spotify 错误 17 禁止您访问您喜欢的歌曲列表。 它不会让您打开应用程序破坏您回家时所谓的快乐步行。 这篇文章将告诉您更多关于 Spotify 错误 17 您必须了解的事情。我们还将与您分享您可以做的最好的事情,以便能够避免此类错误并随时随地享受您最喜爱的歌曲是。 因此,如果您有兴趣,请继续关注我们,我们有很多知识与您分享。
内容指南 第 1 部分。 Spotify 上的错误代码 17 是什么?第 2 部分。如何修复 Spotify 错误 17?第 3 部分。如何毫无错误地离线欣赏 Spotify 歌曲?第4部分。
第 1 部分。 Spotify 上的错误代码 17 是什么?
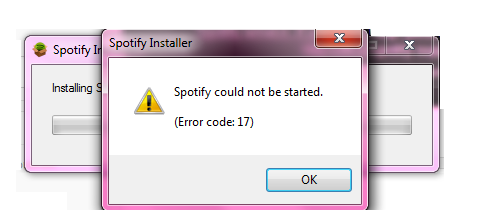
您兴奋地打开了您的 Spotify 帐户,遇到一个问题,提示 Spotify 由于错误 17 无法启动。此错误阻止您打开 Spotify,最常在安装应用程序或登录应用程序期间遇到,此错误真的很烦人。
您会很好奇发生此错误的原因可能是什么。 由于以下原因,您可能会遇到 Spotify 错误 17:
- Spotify 应用程序尚未在您所在的地区使用。 您可以查看 Spotify 可用的地区列表,以避免遇到此类错误。
- 发生此错误的常见原因之一是您使用的操作系统的防火墙阻止应用程序启动,从而导致 Spotify 错误 17。
- 另一个可能的原因可能是您用来访问 Spotify 的互联网连接。 您可能正在使用不安全的代理,或者您正在使用错误的 Internet 网关。
- 您还可以检查您是否错误地下载了 Spotify 应用程序,不允许您从播放中访问该应用程序。
- Spotify 应用程序的缓存尚未清除。
- Spotify 应用程序与您使用的设备不兼容。
- 您已删除了使 Spotify 应用程序运行或运行所需的文件。
您可以尝试检查遇到 Spotify 错误 17 的所有这四种可能原因。我们还将为您提供避免遇到此类错误的方法。
第 2 部分。如何修复 Spotify 错误 17?
这个错误有点烦人,但我们可以做点什么来解决它。 我们将引用您在遇到 Spotify 错误 17 时可以执行的一些操作。
清除 Spotify 应用程序缓存
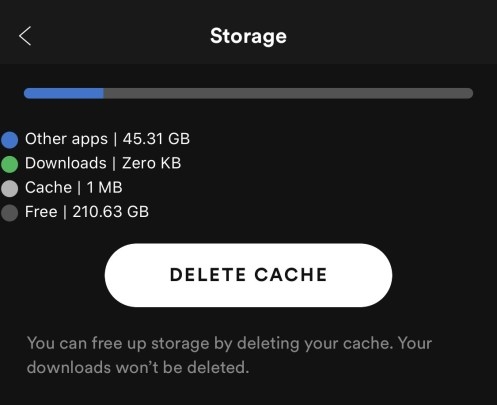
如果您长时间使用 Spotify 应用程序,它的缓存可能会在您的系统中累积。 无论您使用什么应用程序,即使在 Spotify 应用程序运行良好的日子里,您也应该养成每次清理缓存的习惯。
更改您使用 Spotify 的国家/地区
我们最近讨论的另一个原因是您所在的国家或地区。 如果您所在的地区未包含在 Spotify 的列表中,则可能会发生 Spotify 错误 17。 您可以尝试通过以下方式更改国家/地区:
- 打开浏览器并转到 Spotify 的主页。 使用您的凭据登录您的帐户。
- 转到“个人资料”,然后转到您的“帐户”。 然后转到“帐户概览”。
- 选择“编辑个人资料”。 您将看到不同国家/地区的列表,并选择允许 Spotify 应用程序的国家/地区。
- 保存您所做的所有更改,然后尝试重新登录和退出应用程序。
检查您使用的 Windows 的兼容性
您还可以尝试检查您使用的 Windows 是否与 Spotify 兼容。 您可以通过运行 Spotify 进行兼容性检查。 这是您的操作方法,请按照以下步骤操作:
- 将鼠标悬停在 Spotify 应用程序上,然后右键单击以查看属性。
- 在属性上,您将看到“兼容性”区域,单击它。 标记“以兼容模式运行此程序:”框,然后选择要检查与 Spotify 兼容性的 Windows 类型。 保存设置,你就完成了。
检查是否缺少配置文件
如果碰巧您删除了 Spotify 顺利运行所需的一些文件。 您可以尝试卸载该应用程序,然后再次尝试安装。 您需要拥有最新版本的应用程序,并记得清除缓存并重新启动您的个人计算机以避免任何其他错误。
检查 Windows 防火墙并允许应用程序通过它
如果您遇到 Spotify 错误 17,您还可以尝试检查您的 Windows 防火墙。 为了能够做到这一点,您需要向现有系统组件添加一个允许规则。 以下是您需要遵循的步骤:
- 使用搜索栏,查找“防火墙和网络保护”,然后将其打开。
- 打开后,查找“允许应用程序通过防火墙”,然后单击它。
- 点击“更改设置”。 您将看到查找 Spotify 的程序列表,并勾选“私人”和“公共”列下的复选框。 如果您没有在列表中看到 Spotify,请选择“允许其他应用”选项卡并手动添加 Spotify。
以下是您可以尝试做的一些常见事情,以避免或解决 Spotify 错误 17 的发生。 但是,如果您发现它们很乏味,让您为了享受音乐而付出很多努力,我们已经发现了一些最终可以让您免于大惊小怪的东西。
第 3 部分。如何毫无错误地离线欣赏 Spotify 歌曲?
进行故障排除、检查然后应用解决方案可能会很累,甚至不确定您的问题是否会得到彻底解决。 因此,如果您发现 Spotify 错误 17 以及所有检查和故障排除都很烦人,我们将为您提供最理想、最经济、最可靠的方法 离线欣赏 Spotify 歌曲 没有任何错误。
正是通过使用专业转换器,您可以将 Spotify 歌曲转换为更兼容的版本,从而使您无需修复使用 Spotify 时可能遇到的任何错误。 例如,你可以 将您的 Spotify 歌曲转换为 MP3 格式。 该 音乐软件 Spotify Music Converter 当您只想放松时,这是一种减少因遇到错误而造成的压力的好方法。 这是非常经济的,因为它可以让您免于支付每月会员费,以便能够访问 Spotify 上的歌曲。 它也非常易于使用,让您能够以最快的方式欣赏您想要的所有音乐。 如果您不想再遇到 Spotify 错误 17,这是您必须做的。
步骤1.启动AMusicSoft Spotify Music Converter,然后选择您想要的任意数量的歌曲。无论是专辑还是播放列表,这款专业转换器都可以在几分钟内为您转换。

步骤 2。 创建一个文件夹,您要在其中保存已转换的所有文件。 您可以对它进行一些个人接触,因为它将保存您可能想在余生中听的所有歌曲。
步骤 3。 单击“转换”并等待您的文件转换为更兼容的版本,让您轻松播放或传输歌曲,而无需担心任何技术限制,例如数字版权管理或 DRM。

如果您在 Spotify 中拥有高级帐户,您现在可以转换所有喜爱的歌曲,而无需担心。 您现在还可以避免在使用 Spotify 应用程序时可能遇到的任何技术错误。
第4部分。
我们拥有的技术很容易出错,有时大多数错误需要我们花费太多时间来解决和理解。Spotify 错误 17 可能是最常见和最容易排除的错误之一,但解决和理解仍然需要花费太多时间。AMusicSoft 等专业转换器的出现 Spotify Music Converter 这确实是一件看似合理的事情,因为它使我们免于每月的债务,并致力于解决我们中的一些人不理解的技术错误。
人们也读
Robert Fabry 是一位热心的博主,也是一位热衷于技术的爱好者,也许他可以通过分享一些技巧来感染你。他还热爱音乐,并曾为 AMusicSoft 撰写过有关这些主题的文章。