如何在桌面和行動裝置上將 Spotify 連接到 Discord?
當談到串流音樂時,Spotify 始終是最佳選擇之一。它有一個非常龐大的音樂庫,允許用戶選擇任何他們喜歡的歌曲進行串流。這家音樂串流媒體巨頭也與遊戲聊天應用程式 Discord 合作,重新定義用戶在遊戲過程中演奏音樂的方式。在本指南中,我們將分享如何 將Spotify連接到Discord,讓您的朋友在與他們一起玩遊戲的同時看到您喜歡的音樂類型。
內容指南 第 1 部分:如何將 Discord 連接到桌面上的 Spotify?第 2 部分:如何在 iOS 和 Android 上將 Discord 連接到 Spotify?第 3 部分:如何將 Spotify 歌曲分享給您的 Discord 朋友?第 4 部分:獎勵:無需付費即可分享 Spotify 歌曲部分5。 結論
第 1 部分:如何將 Discord 連接到桌面上的 Spotify?
由於專注於遊戲的聊天平台 Discord 和著名的音樂串流平台 Spotify 之間的集成,用戶可以展示他們正在播放的音樂並了解遊戲朋友的音樂品味。最好的部分是,將您的 Spotify 帳戶連結到 Discord 不需要 Spotify Premium 或 不和諧硝基。如何將 Spotify 連接到 Discord?如果您使用的是 Discord 的 Windows、Mac 或 Linux 桌面應用程式(或網頁應用程式),只需保留您的 Spotify 登入詳細資訊即可執行 Spotify 到 Discord 的整合。以下是如何開始。
步驟二 在網頁瀏覽器上開啟 Discord 或載入桌面應用程式。然後登入您的帳戶。
步驟二 下一步是尋找“使用者設定”圖示以開啟“設定”選單。
步驟二 在接下來的頁面上,按一下「連線」。要將 Spotify 連接到 Discord,請從可用應用程式清單中找到並點擊 Spotify 圖示。

步驟二 完成此操作後,您將進入 Spotify 的官方網頁。在此頁面上,選擇登入 Spotify 帳戶的方法。

步驟二 按同意完成帳戶連結流程。
完成後,Spotify 將連接到 Discord。想要在您的 Discord 個人資料上顯示 Spotify 活動嗎?是時候將 Spotify 設定為您的活動狀態了!確保「將 Spotify 顯示為您的狀態」選項旁邊的開關已啟用。每當您在 Spotify 上播放歌曲時,Discord 都會自動在 Discord 上顯示「正在收聽 Spotify」狀態。以下是在 Discord 中設定 Spotify 活動狀態的方法:
步驟二 返回 Discord 應用程序,然後轉到“連接”選項卡。
步驟二 開啟「將Spotify 顯示為您的狀態」選項。 Spotify 帳戶連結。

第 2 部分:如何在 iOS 和 Android 上將 Discord 連接到 Spotify?
如果您在 iOS 和 Android 裝置上使用 Discord,則將 Spotify 帳戶與 Discord 帳戶連接起來同樣容易。以下是如何透過行動應用程式將 Spotify 連接到 Discord。
步驟二 在 Android 或 iOS 裝置上執行 Discord 應用程式。然後向右滑動即可存取discord 伺服器。
步驟二 導航到右下角,然後點擊您的帳戶圖示以開啟連線。
步驟二 點擊“連接”,然後點擊右上角的“新增”按鈕。它將向您顯示另一組選單,包括您可以為該過程選擇的應用程式。若要將 Spotify 連接到 Discord,請點擊選項中的 Spotify 應用程式。
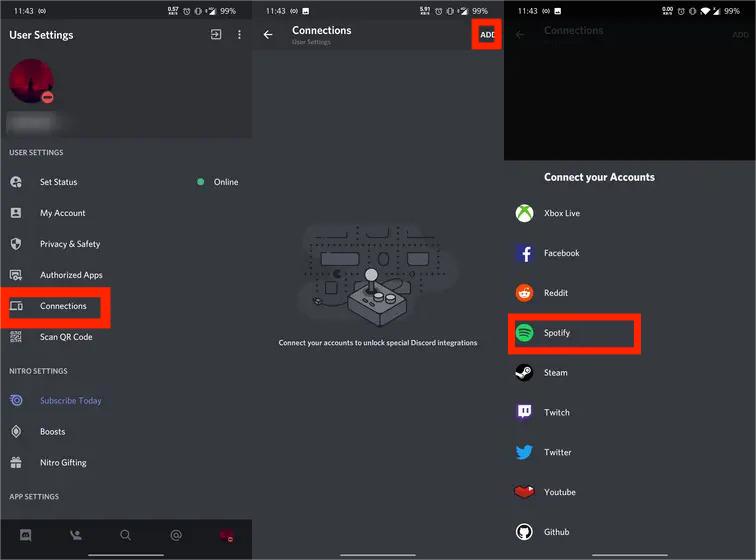
步驟二 然後,您將導航至 Spotify 的官方網頁,其中您有機會看到您想要在整個過程中使用的登入方式。最後,確認連結並在 Discord 上享受 Spotify。
步驟二 您返回「連線」頁面。在這裡,您會發現螢幕上列出了 Spotify,這意味著您的 Spotify 帳戶現在已連接到您的 Discord 帳戶。現在請確保啟用「將 Spotify 顯示為您的狀態」和「在個人資料上顯示」選項旁的切換。
第 3 部分:如何將 Spotify 歌曲分享給您的 Discord 朋友?
將 Spotify 連接到 Discord 非常容易,但是,雖然每個用戶都可以免費享受 Spotify 和 Discord 的集成,但 Spotify 的某些功能被鎖定在高級訪問權限後面,例如“Listen Been”功能。如果您想在 Discord 上與朋友一起收聽,您需要升級到 Spotify的高級 第一的。以下是購買 Spotify Premium 套餐後如何邀請朋友一起欣賞音樂。
步驟二 在電腦上啟動 Spotify 應用程式並開始播放歌曲、播放清單或專輯。
步驟二 打開Discord應用程序,您將在加號上看到一個綠色的播放圖標,如下所示。點擊加號可向某人發送邀請。

步驟二 將彈出一個窗口,其中包含 Spotify 上當前播放的歌曲等詳細信息,以及用於輸入任何評論的訊息框。完成後點選「發送邀請」。
注意:Listen Together 僅適用於桌面應用程式。
第 4 部分:獎勵:無需付費即可分享 Spotify 歌曲
將 Spotify 連接到 Discord 的步驟適用於所有用戶,但是 Discord 上的 Listen Been 功能需要 Spotify Premium 會員資格,因此您和您的朋友都需要訂閱 Spotify 才能啟動此功能。如果您與擁有免費帳戶的朋友一起收聽,當他們聽到廣告時您會聽到沉默。對於那些想要在 Spotify 免費帳戶下一起聽歌曲的人,還有另一種解決方法 - 將 Spotify 音樂下載到 MP3,然後與朋友分享 Spotify 下載,以便一起收聽。
但當然,為了能夠做到這一點,您必須使用可以幫助您將歌曲下載到裝置上的工具。在這個過程中,最好使用的工具是 音樂軟體 Spotify Music Converter。 這個工具可以 從 Spotify 中刪除 DRM 保護 並將 Spotify 轉換為 MP3、AAC、FLAC、WAV、AIFF 或 ALAC 格式,讓您能夠在任何音樂播放器中播放下載的音樂。即使 Spotify無法正常工作 在您的裝置上,您可以立即在其他音樂播放器上播放它們。您也可以與任何人分享,沒有任何限制。
AMusicSoft 也非常有能力提供最好的音訊質量,因為它還保留了 ID3 標籤和元資料資訊。使用 AMusicSoft 的另一件事值得稱讚的是它的完成過程的速度大約快 5 倍。以下過程將幫助您在沒有 Premium 的情況下下載 Spotify 歌曲。
步驟二 點擊免費下載按鈕下載 AMusicSoft Spotify Music Converter 在您的 Mac/Windows 電腦上。
步驟二 開啟 AMusicSoft 軟體,進入內建網路播放器,然後登入您的 Spotify 帳戶。然後你就可以搜尋你想要下載的歌曲了。只需將它們拖曳到「+」按鈕,軟體就會從 Spotify 取得資料。

步驟二 接下來,您現在可以開始選擇要將文件轉換成的文件格式。這裡我們選擇MP3。您還必須確保已建立一個資料夾,用於保存已轉換的所有檔案。然後按照您想要的方式命名該資料夾。

步驟二 然後,您必須點擊“轉換”並等待幾分鐘才能訪問您想要的所有歌曲。

部分5。 結論
在這種合作關係下,您可以將 Spotify 連接到 Discord 並分享您目前正在收聽的歌曲。遊戲玩家可以與他們的朋友和社群分享以及舉辦聆聽派對。順便說一句,你可以嘗試使用 音樂軟體 Spotify Music Converter 如果您想在沒有 Premium 的情況下下載 Spotify 歌曲並分享音樂。
人們也讀
Robert Fabry 是一位熱心的部落客,也是一位熱衷於科技的愛好者,也許他可以透過分享一些技巧來感染你。他也對音樂充滿熱情,並為 AMusicSoft 撰寫過這些主題的文章。