Come scaricare gli acquisti di iTunes su dispositivi autorizzati e non autorizzati
Ci sono molti vantaggi che puoi ottenere se lo fai scarica gli acquisti di iTunes sul tuo dispositivo. Un vantaggio è lo streaming o la visione offline. Se desideri provare lo stesso, devi conoscere i passaggi su come farlo. Anche senza una connessione a Internet, puoi comunque essere in grado di accedere ai contenuti scaricati.
Se non conosci ancora la procedura, la discussione seguente ti spiegherà il processo completo.
Guida ai contenuti Parte 1. Come scaricare gli acquisti di iTunes?Parte 2. Come rimuovere DRM dalla musica acquistata su iTunes?Parte 3. Sommario
Parte 1. Come scaricare gli acquisti di iTunes?
iTunes ha molti prodotti tra cui le persone possono scegliere. Puoi scegliere tra film, brani, album, audiolibri, programmi TV, abbonamenti stagionali o film disponibili. Ora che hai già acquistato questi prodotti, come scarichi gli acquisti di iTunes sul tuo dispositivo? La procedura per scaricare gli acquisti di iTunes varia in base al tipo di dispositivo che utilizzi. Di seguito, ho preparato il processo su come scaricare gli acquisti di iTunes sia su dispositivi iOS che su computer Mac. Assicurati di imparare entrambi nel caso in cui desideri scaricare gli acquisti di iTunes su entrambi i dispositivi.
Passaggi per scaricare gli acquisti di iTunes su dispositivi iOS
- Ottieni il tuo dispositivo iOS e ottieni il iTunes app aperta al suo interno.
- Nella parte inferiore della finestra, vedrai un'icona o un pulsante per "Altro". Facendo clic su quello ti darà un'altra serie di opzioni in cui devi fare clic su "Acquistato".
- Dalla finestra Acquistati, tocca qualsiasi articolo acquistato da iTunes che desideri scaricare sul tuo dispositivo. Potrebbe essere un film, un programma TV o una canzone. Assicurati solo di fare clic sull'opzione corrispondente. Per scaricare invece gli acquisti di iTunes su un account di “In famiglia”, clicca sull'icona “Il mio acquisto” o tocca un membro qualsiasi per farti mostrare tutti gli articoli che ha acquistato da iTunes.
- Per l'ultimo passaggio, ora sei libero di scegliere e selezionare qualsiasi articolo che desideri acquistare. Dopo aver cliccato su un elemento specifico, basta cliccare sull'icona di download che si trova proprio accanto all'elemento.
Dopodiché, devi solo attendere qualche minuto fino al completamento del download. Se è già finito, ora puoi goderti lo streaming illimitato e la riproduzione degli articoli acquistati scaricati sul tuo dispositivo iOS.
Passaggi per scaricare gli acquisti di iTunes su dispositivi iOS
Per scaricare gli acquisti di iTunes sul tuo computer Mac o Windows, devi prima autorizzare il dispositivo menzionato. Per procedere con il processo, fare clic sull'icona "Account" seguita da "Autorizza questo computer". Dopo aver fatto clic su questo, ti verrà richiesto di inserire sia il tuo ID Apple che il passcode. Una volta che hai finito con questa parte, puoi ora procedere con i passaggi su come scaricare gli acquisti di iTunes sul tuo Mac o Windows.
- Apri il tuo dispositivo, quindi apri l'app iTunes. Per procedere, devi accedere utilizzando il tuo ID Apple esistente.
- Ora, dai un'occhiata alla parte superiore della finestra, quindi premi il pulsante "Account", quindi tocca l'icona "Acquistato". Se stai utilizzando un piano di condivisione familiare, invece di fare clic su "Acquistati", procedi a fare clic su "Acquisti di famiglia".
- Dopo aver cliccato su di esso, vedrai tutti gli articoli che sono stati acquistati dall'iTunes Store. Fai clic su una delle opzioni di Film, programmi TV, Audiolibri o Musica. Queste opzioni si trovano nella parte centrale in alto a destra della finestra.
- Per scaricare gli acquisti di iTunes sul tuo computer Mac o Windows, la posizione dell'icona di download potrebbe essere diversa da quella in cui si trova sui dispositivi iOS. Su Mac e Windows, troverai l'icona di download nella parte in alto a destra del film selezionato. Fare clic su di esso per procedere con il download.
Ancora una volta, devi solo attendere ancora per alcuni minuti fino al termine del processo. Dopo che gli elementi sono stati scaricati, ora potresti essere in grado di goderteli sul tuo computer Mac o Windows. Puoi anche farli ascoltare e guardare su qualsiasi dispositivo autorizzato.
Ora, cosa succede se dovessi provare a trasmettere in streaming o guardare gli elementi su dispositivi non autorizzati? Devi assolutamente rimuovere prima la protezione dalla copia dai contenuti. Nel caso non lo sapessi, i contenuti di iTunes e altri contenuti Apple sono crittografati con protezione DRM. Per farli riprodurre su altri tipi di dispositivi oltre ai dispositivi Apple, devi prima assicurarti di rimuovere questo DRM da loro. Per saperne di più, vediamo la prossima sezione di questo post.
Parte 2. Come rimuovere DRM dalla musica acquistata su iTunes?
Come detto prima, uno dei fattori per cui non è stato possibile accedere ai contenuti di iTunes su altri dispositivi oltre a Apple è la protezione dalla copia DRM crittografata con i brani. Quindi, se desideri riprodurre questi elementi al di fuori di Apple, devi assicurarti di rompere o rimuovere questa protezione dalla copia DRM da loro. Per poter godere liberamente e illimitatamente dei contenuti dopo aver eseguito la procedura di download degli acquisti iTunes, è necessario avvalersi di uno strumento professionale in grado di svolgere tale compito.
Lo strumento che puoi usare è Convertitore musicale Apple AMusicSoft. Questo strumento non è solo in grado di rimuovere la protezione DRM dai brani, ma può anche convertire i contenuti come brani iTunes M4P e audiolibri in MP3, AAC, M4A, FLAC, AC3 e WAV. Può anche darti una qualità originale al cento per cento degli elementi convertiti e scaricati una volta completato il processo. AMusicSoft Apple Music Converter può anche conservare tutti i dettagli importanti dei contenuti come i tag ID3 anche dopo che il processo di conversione è stato completato. E infine, tutte queste cose potrebbero essere fatte in un paio di minuti perché AMusicSoft può lavorare a una velocità di conversione fino a 16 volte più veloce.
Vediamo ora i passaggi su come rimuovere DRM dai contenuti di iTunes ed essere in grado di scaricare gli acquisti di iTunes liberamente. La procedura seguente può essere applicata a tutti gli acquisti iTunes inclusi audiolibri, video o musica.
Passaggio n. 1: Ottieni AMusicsoft Apple Music Converter e avvialo sul tuo dispositivo
La prima cosa da fare è scaricare l'applicazione AMusicSoft sul tuo dispositivo usato. Dopo aver finalmente ottenuto l'applicazione, falla girare sul tuo computer. Per ottenere l'applicazione, puoi provare a visitare il sito web ufficiale di AMusicSoft e scaricare l'applicazione da lì.
Passaggio n. 2: aggiungi brani musicali di Apple
Per il passaggio successivo, devi aggiungere tutte le tue canzoni Apple Music selezionate nel convertitore musicale. Puoi procedere con il caricamento delle canzoni solo dopo che la tua libreria musicale Apple è stata completamente scansionata da AMusicSoft. Ciò verrà fatto correttamente dopo che il convertitore è stato installato e avviato sul tuo dispositivo. Dopodiché, inizia a selezionare ogni canzone semplicemente spuntando la casella accanto a ogni canzone.
Devi anche prendere nota del fatto che il tempo di attesa prima che la tua libreria sia stata letta con successo dipenderà da quanto hai risparmiato in essa. Se disponi di una vasta libreria musicale, aspettati che aspetterai alcune volte in più rispetto al tempo di scansione originale.

Passaggio n. 3: selezionare il formato di output da utilizzare
Se hai già terminato la selezione delle canzoni, puoi ora procedere con la selezione del formato di output. Sei libero di scegliere il formato di canzone di cui hai bisogno disponibile in AMusicSoft. Dopodiché, puoi anche modificare le impostazioni della conversione, come il percorso di output o la posizione in cui i file convertiti devono essere salvati dopo il processo di conversione, il bitrate in kbps e la frequenza di campionamento.
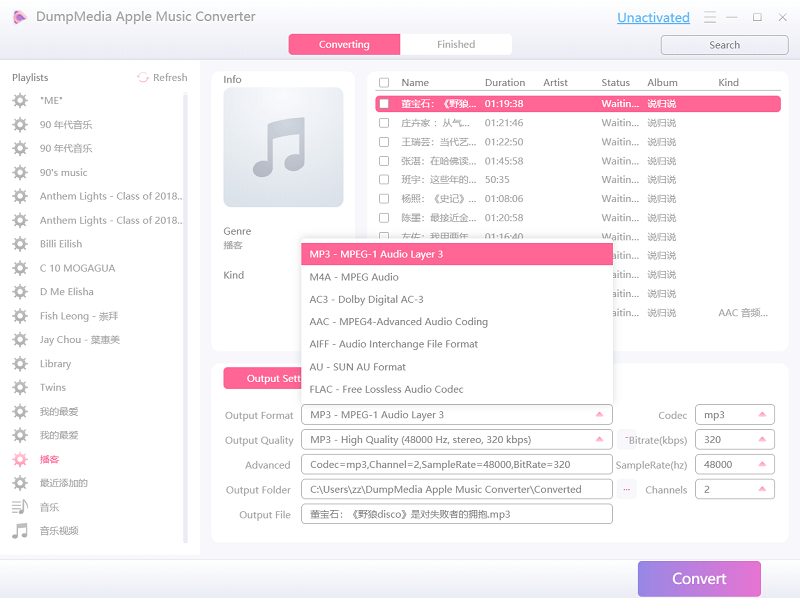
Passaggio n. 4: avvia la conversione premendo il pulsante "Converti".
Ora che tutto è già impostato, a partire dal caricamento delle canzoni fino alla selezione del formato finale, sotto le impostazioni che possono essere regolate dall'utente c'è il pulsante Converti che deve essere cliccato per avviare la conversione. Come detto, tocca il pulsante Converti e attendi qualche minuto finché il processo di conversione non è completato. AMusicSoft ha anche permesso agli utenti di conoscere l'avanzamento e lo stato del processo, basta dare un'occhiata all'interfaccia principale dell'applicazione.
Come puoi vedere, nella parte superiore dell'elenco delle tracce, c'è una scheda per Converti e Convertito. Quando converti le tracce, nota che sei nella scheda Conversione, ma quando il processo di conversione è già completato, puoi cliccare sulla scheda Convertito e vedere tutte le canzoni di Apple Music che sono state convertite. Utilizzare AMusicSoft Apple Music Converter è l'altro modo affidabile che puoi usare per scaricare gli acquisti di iTunes sul tuo dispositivo e poterli riprodurre su altri dispositivi, come i dispositivi non Apple.

Parte 3. Sommario
La procedura su AMusicSoft discussa sopra è il modo dell'applicazione per rimuovere DRM dagli elementi di iTunes. Se desideri goderti gli elementi di iTunes scaricati senza restrizioni o limitazioni da considerare, puoi usare AMusicSoft Apple Music Converter per scaricare gli acquisti di iTunes. D'altro canto, se vuoi accedervi solo su dispositivi autorizzati, segui semplicemente la serie di passaggi su come scaricare gli acquisti di iTunes sia su dispositivi iOS che su Mac.
Persone anche leggere
- Come trasferire musica da iTunes a SanDisk Sansa Clip
- Imparare come i file musicali possono essere strappati da iTunes
- Imparare a trasferire i tuoi file da iTunes a Dropbox
- Come rimuovere DRM dagli audiolibri di iTunes
- Posso recuperare la libreria di iTunes: scaricala qui?
- Il modo migliore per convertire la libreria iTunes in MP3
Robert Fabry è un blogger appassionato, un appassionato di tecnologia, e forse può contaminarvi condividendo qualche consiglio. Ha anche una passione per la musica e ha scritto per AMusicSoft su questi argomenti.