La semplice procedura su come autorizzare il computer per Apple Music
Imparare la procedura corretta su come autorizzare i computer per Apple Music e iTunes è molto vantaggioso soprattutto se hai intenzione di utilizzare più di un computer per riprodurre musica. Se questo è esattamente ciò che stai cercando di studiare ora, questo post ti sarà sicuramente di aiuto.
Per eseguire lo streaming di Apple Music ed essere anche in grado di riprodurre elementi da iTunes, è assolutamente necessario che il tuo computer sia autorizzato prima. Questo vale lo stesso con l'ID Apple che hai utilizzato per registrare il tuo account iTunes. Per avere questo, devi imparare come autorizzare un computer per Apple Music. La guida passo passo per farlo sarà affrontata di seguito.
Guida ai contenuti Parte 1. Perché Apple Music dice che il mio computer non è autorizzato?Parte 2. Come autorizzare e revocare l'autorizzazione a un computer?Parte 3. Controlla il tuo elenco di dispositivi autorizzatiParte 4. Suggerimenti extra: cosa fare se esaurisco le autorizzazioni?Parte 5. Conclusione
Parte 1. Perché Apple Music dice che il mio computer non è autorizzato?
Per alcuni utenti, mentre tentano di riprodurre un determinato brano dalla libreria, verrà visualizzato un messaggio che informa che il dispositivo non è stato autorizzato e che non è possibile procedere con la riproduzione della musica. Questo errore potrebbe essere causato da diversi fattori e i principali sono elencati di seguito.
Dettagli di accesso errati
Quando si accede a iTunes, è effettivamente possibile inserire l'ID Apple sbagliato. Potresti essere stato confuso durante la digitazione, quindi è meglio verificare se stai utilizzando l'ID Apple associato al tuo abbonamento iTunes e Apple Music.
Abbonamento Apple Music scaduto
Ci sono alcuni casi in cui si tratta solo della tua iscrizione. Controlla gradualmente se il tuo abbonamento è ancora attivo o meno. Dopo aver verificato che è ancora attivo, prova a disconnetterti e ad accedere nuovamente e verifica se si ripresenta lo stesso problema.
Metodo di autorizzazione del dispositivo non completato o errato
Assicurati che il tuo computer sia stato autorizzato correttamente e con successo, altrimenti non sarai davvero in grado di continuare lo streaming di musica.
Dopo aver appreso di questi fattori, per chi non ne avesse ancora l'idea, consiglierei di studiare la procedura su come autorizzare correttamente i computer per Apple Music che sarà affrontata nelle prossime sezioni.
Parte 2. Come autorizzare e revocare l'autorizzazione a un computer?
Prima di procedere, devi ricordare che non puoi aggiungere un altro dispositivo se hai già raggiunto un totale di 5 computer.
Come autorizzare un computer
- Sul tuo computer, avvia il iTunes app.
- Per coloro che utilizzano Windows per il processo di autorizzazione del computer per Apple Music, mentre apri l'applicazione, dalla sua barra dei menu in alto, seleziona la scheda Account e seguila con Autorizzazioni. Dopo averlo fatto, verrà visualizzato un nuovo menu contenente l'opzione per Autorizza questo computer. Fare clic su questa opzione Avanti.
Mentre su Mac, fai semplicemente clic sulla scheda Store in alto e quindi seleziona Autorizza questo computer in seguito.
- Dopo alcuni secondi, ti verrà chiesto di inserire i dettagli necessari come ID Apple e password. Una volta che hai finito, tocca semplicemente il pulsante Autorizza.
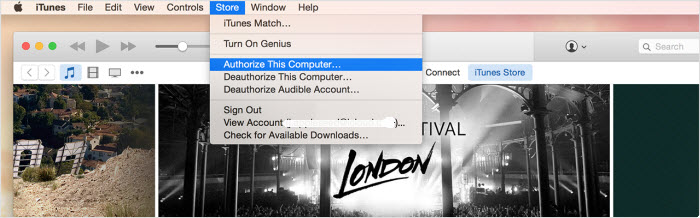
Come rimuovere l'autorizzazione da un computer
La procedura su come rimuovere l'autorizzazione dal computer è praticamente la stessa di come autorizzare un computer per Apple Music. Come noterai, quando fai clic sulla scheda Store su Mac e sulla scheda Autorizzazioni su Windows, proprio sotto l'opzione Autorizza questo computer è Rimuovi l'autorizzazione da questo computer. Basta fare clic su questa opzione e digitare l'ID Apple e la password quando richiesto.
Conoscere il numero totale di computer autorizzati
Per farti sapere se hai già esaurito il numero di computer che possono essere autorizzati, puoi utilizzare la procedura seguente come guida per conoscerlo rapidamente.
- Cerca l'app iTunes sul tuo computer e toccala.
- Assicurati di aver effettuato l'accesso tramite l'ID Apple che hai utilizzato dall'inizio.
- Dopo aver inserito il tuo account, seleziona il nome del tuo account. Ciò comporterà la visualizzazione di un altro menu sullo schermo. Da lì, cerca l'opzione Informazioni sull'account e fai clic su di essa.
- Qui ti verrà chiesto di inserire la tua password per procedere. Subito dopo, sarai ora in grado di vedere il numero totale di computer che hai autorizzato finora.
Parte 3. Controlla il tuo elenco di dispositivi autorizzati
Dopo aver saputo come autorizzare il computer per Apple Music, è bene sapere che oltre ai computer, ci sono ancora più dispositivi che possono essere utilizzati per lo streaming di Apple Music. In realtà, esiste una vasta gamma di dispositivi da utilizzare, ma ciò non significa che ogni modello per un tipo di dispositivo sia automaticamente autorizzato. Dai un'occhiata all'elenco di seguito e sii ben equipaggiato con i dispositivi che dovrebbero o non dovrebbero essere utilizzati per riprodurre Apple Music.
iPhone
Ad oggi, ci sono già molti modelli di iPhone rilasciati sul mercato. Gli unici modelli di iPhone che puoi utilizzare direttamente nell'utilizzo di Apple Music includono iPhone 6S e i modelli rilasciati dopo di esso. Questo perché nel momento in cui sono stati rilasciati, esiste già un'app Apple Music progettata nel loro sistema. Se hai uno dei dispositivi menzionati, tutto ciò che devi fare è sottoscrivere un abbonamento ad Apple Music per goderti la sua libreria musicale.
Se per caso il modello di iPhone che hai è uno dei seguenti, iPhone 4, 3G e versioni precedenti, purtroppo Apple Music non è supportato su questi dispositivi. Ma se hai iPhone 4S, 5, 5C, 5S, 6 e 6 Plus, per avere il tuo dispositivo utilizzabile per lo streaming, dovrai solo aggiornare il suo sistema a iOS 8.4 o versione successiva. Una volta fatto, sarai ora in grado di scaricare l'applicazione dall'App Store. Procedi semplicemente con l'ottenimento del tuo abbonamento e poi sei già a posto.
iPad
iPad è l'opzione migliore da utilizzare per lo streaming di Apple Music. Tutte le versioni dell'iPad possono essere aggiornate a iOS 8.4 e versioni successive, quindi, dopo averle aggiornate, l'unica preoccupazione rimasta per te è solo ottenere l'abbonamento.
iPod touch
Tutte le versioni precedenti di iPod Touch 5 non ti consentiranno di riprodurre in streaming Apple Music. Ma tutti i modelli a partire da iPod Touch 5 e successivi, possono essere aggiornati a iOS 8.4 e successivi, per poter scaricare l'app Apple Music.
Se hai un iPod Touch 6th generazione, non hai alcun problema ad usarlo per Apple Music poiché è inizialmente impostato su 8.4 e potrebbe ancora essere aggiornato a iOS 12. Quindi, ovviamente, la riproduzione diretta della musica tramite questo dispositivo è sicuramente consentita.
Dispositivi Android
Tramite Google Play Store, puoi ottenere l'applicazione ufficiale di Apple Music e quindi avviare l'abbonamento. Tuttavia, devi ricordare a te stesso che Apple Music è supportato solo su telefoni cellulari e non su tablet o TV. Inoltre, sul telefono deve essere installato Android 4.3 e versioni successive.
Parte 4. Suggerimenti extra: cosa fare se esaurisco le autorizzazioni?
La domanda è: cosa dovresti fare se all'improvviso esaurisci le autorizzazioni e non sei stato in grado di aggiungere tutti i tuoi dispositivi?
Nelle sezioni precedenti, hai imparato come autorizzare i computer per Apple Music e come rimuoverli. Questa è in realtà la prima soluzione affidabile su come risolvere il tuo problema di mancanza di autorizzazioni. Potresti quindi iniziare a rimuovere l'autorizzazione da quei computer che ritieni siano i meno importanti e che possono essere rimossi.
La seconda opzione per te è utilizzare Convertitore musicale Apple AMusicSoft, che può aiutarti a utilizzare più dispositivi in riprodurre la tua musica preferita senza limiti. Ciò significa che non devi più sapere come autorizzare il computer per Apple Music perché qualsiasi dispositivo lo farà. Per renderlo possibile tramite AMusicSoft, le canzoni protette devono essere rese DRM-free prima di renderli convertibili in formati accessibili. Dopodiché, scaricali tutti sul tuo dispositivo e sarai libero di trasferirli da un dispositivo all'altro. Tutto questo processo potrebbe essere fatto da AMusicSoft in pochi minuti grazie alla sua velocità di lavoro di 16 volte superiore. Con questa velocità, era ancora in grado di produrre la migliore qualità di suono da ascoltare.
Segui questi passaggi per ottenere i tuoi file Apple Music preferiti.
- Scarica AMusicSoft Apple Music Converter e avvialo sul tuo computer.
- Segna la casella di ogni brano scelto per la conversione e il download.

- Se desideri apportare alcune modifiche alla musica risultante, la sezione seguente ti consentirà di farlo. Dopo averlo fatto, seleziona un formato di output da MP3, WAV, AAC, M4A, AC3 e FLAC.

- Seleziona il pulsante Converti che si trova in basso e poi visualizza i file convertiti facendo clic sul menu Convertiti in alto.

Parte 5. Conclusione
Con la discussione sopra su come autorizzare il computer per Apple Music, Spero che tu sia riuscito a risolvere qualsiasi problema si stia verificando nella tua app. Per ottenere la migliore esperienza di streaming musicale tramite Apple Music, la migliore opzione che puoi usare non è altro che AMusicSoft Apple Music Converter.
Persone anche leggere
Robert Fabry è un blogger appassionato, un appassionato di tecnologia, e forse può contaminarvi condividendo qualche consiglio. Ha anche una passione per la musica e ha scritto per AMusicSoft su questi argomenti.