I modi migliori per trasferire una playlist di iTunes su un altro computer
Imparare il processo per trasferire una playlist di iTunes su un altro computer è una buona strategia se desideri utilizzare un altro dispositivo per lo streaming di musica. Invece di curare di nuovo un altro set di playlist e album nel tuo nuovo computer, è meglio trasferirli semplicemente poiché è molto più semplice e veloce. Questo è abbastanza vantaggioso, soprattutto per coloro che hanno una collezione musicale molto ampia.
Vediamo di seguito tutti i metodi che devi provare quando si tratta del processo su come trasferire una playlist di iTunes su un altro computer.
Guida ai contenuti Parte 1. Esporta le playlist di iTunes su un nuovo computer con iTunesParte 2. Trasferisci le playlist di iTunes su un nuovo computer con iTunes MatchParte 3. Trasferisci le playlist di iTunes su un altro computer tramite AMusicSoft [funziona al 100%]Parte 4. Conclusione
Parte 1. Esporta le playlist di iTunes su un nuovo computer con iTunes
Di seguito sono illustrati i metodi suggeriti per trasferire le playlist di iTunes su altri dispositivi.
Trasferisci la playlist di iTunes tramite l'applicazione iTunes
La cosa buona dell'app iTunes è che è molto facile da usare. Puoi trasferire facilmente una playlist di iTunes su un altro computer utilizzando semplicemente le funzioni di importazione ed esportazione di iTunes. Vediamo di seguito come utilizzare queste funzioni.
- Avvia iTunes sul computer A su cui desideri esportare la playlist. Seleziona la playlist in iTunes che desideri trasferire.
- Fai clic sul menu "File" per Windows o sul menu "iTunes" per Mac. Quindi, fai clic su "Libreria" dal menu a discesa. Quindi, fai clic su "Esporta playlist" dal menu a comparsa.
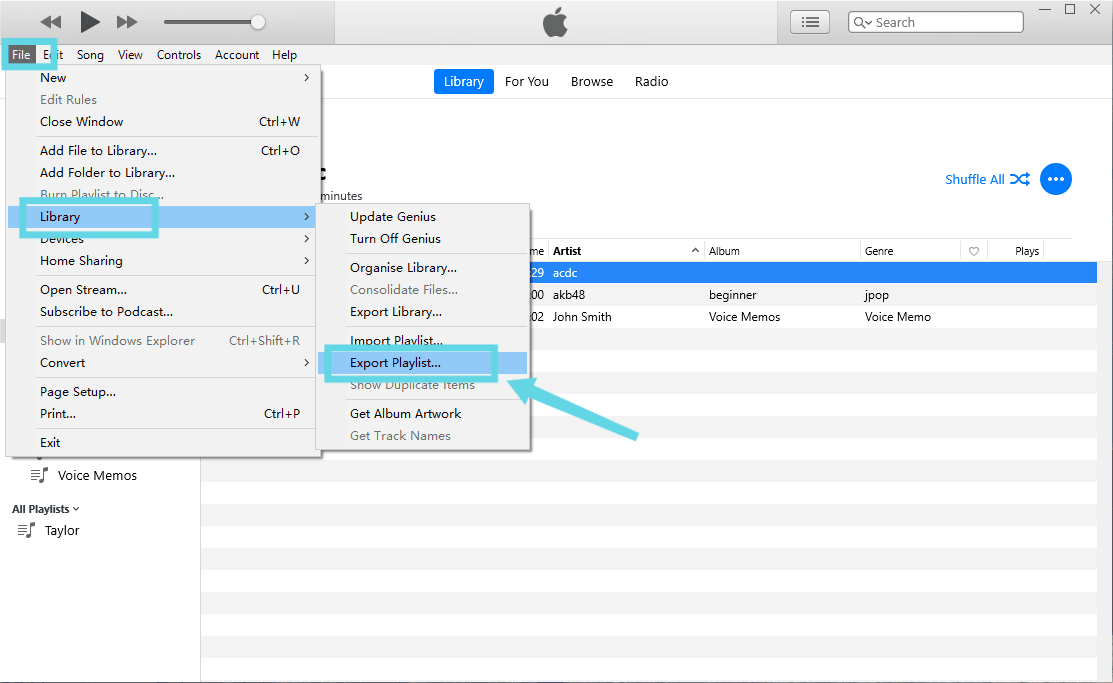
- Verrà visualizzata una finestra del browser dei file. Scegli una nuova posizione per salvare i file delle playlist di iTunes. Seleziona "File XML (*.xml)" dal menu a discesa "Salva come tipo". Per impostazione predefinita, il nome della playlist è popolato con lo stesso nome nella playlist di iTunes. Puoi mantenerlo o salvare un nuovo nome.
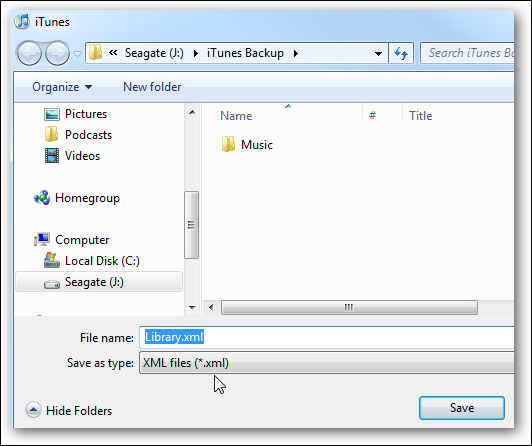
- Sul tuo computer B su cui desideri importare le playlist, apri anche l'applicazione iTunes e poi vai velocemente alla sezione Libreria. Tocca la scheda "File" (per Windows) o il menu "iTunes" per Mac. Dal menu "Libreria", questa volta, fai clic su "Importa playlist".
- Quindi, vai direttamente ai file XML esportati e assicurati di fare clic sul pulsante Apri per importare l'intera playlist sul tuo computer B.
Vedere? La procedura è molto semplice da seguire. Ma ovviamente, anche se questo è semplicissimo da fare, ci sono alcuni casi in cui altre playlist che hai esportato non possono essere importate correttamente. Questo perché le playlist potrebbero sembrare non disponibili sul tuo nuovo dispositivo.
Se ciò accade a te, puoi provare altri metodi come l'utilizzo di un disco rigido esterno, un'unità flash USB o altri programmi. Per aiutarti, ho incluso anche alcuni metodi alternativi che puoi utilizzare per trasferire una playlist di iTunes su un altro computer. Dai un'occhiata qui sotto.
Trasferisci la playlist di iTunes tramite un'unità flash USB
Fortunatamente, copiare le playlist in un'unità flash è molto semplice. Segui i passaggi seguenti.
- Assicurati di avere un'unità flash USB con spazio di archiviazione sufficiente per salvare tutte le playlist che hai. Dopo averlo ottenuto, fallo inserire nel tuo computer.
- Attendi qualche istante finché non viene riconosciuto dal tuo computer.
- Al termine, apri la rispettiva cartella.
- Ora vai alla tua applicazione iTunes e procedi alle tue playlist curate facendo prima clic sulla scheda Musica.
- Per copiare tutti i brani che hai, tieni premuto il pulsante Ctrl mentre selezioni tutti gli elementi all'interno della playlist. Dopo averlo fatto, trascinali e rilasciali nella cartella della tua USB inserita.
Per trasferire una playlist di iTunes su un altro computer, ti basta inserire la chiavetta USB contenente le playlist copiate nel tuo nuovo computer e poi copiarle e incollarle in una qualsiasi cartella locale di cui disponi.
Trasferisci la playlist di iTunes tramite una copia o un software di backup
Oltre ai metodi discussi sopra, puoi anche utilizzare software di backup per trasferire una playlist di iTunes su un altro computer. Ma devi prendere atto che lo spazio di archiviazione del nuovo computer deve essere abbastanza buono da salvare l'intera libreria musicale che hai. Se l'hai già controllato e tutto è a posto per procedere, guarda i passaggi seguenti e scopri come farlo.
- Inizia con il download e l'installazione del software di backup che hai.
- Usando il tuo vecchio computer, assicurati che iTunes sia sincronizzato con quel tuo dispositivo.
- Quindi, tramite un connettore, collega qualsiasi dispositivo iOS o Android che hai al tuo vecchio computer.
- Subito dopo, con l'uso del software di backup, puoi ora iniziare a copiare tutti i contenuti che hai copiato sul tuo dispositivo iOS.
Parte 2. Trasferisci le playlist di iTunes su un nuovo computer con iTunes Match
iTunes Match è un servizio a pagamento di Apple che ti consente di archiviare tutta la tua musica iCloud, indipendentemente dalla provenienza. iTunes Match offre un modo semplice per trasferire una playlist di iTunes su un altro computer. Può sincronizzare la tua raccolta musicale su tutti i dispositivi Apple che hai. A parte questo, si assicura che ci sia anche una copia di backup di questa tua raccolta musicale che potrebbe essere trovata sul web.
Ecco come utilizzare iTunes Match per trasferire una playlist di iTunes su un altro computer.
- Avvia iTunes sul computer A e poi procedi su iTunes Store.
- Scorri fino in fondo e, in Funzionalità, tocca iTunes Match.
- Fai clic su Aggiungi questo computer e inserisci la password dell'ID Apple quando richiesto.
- Dopo pochi secondi, la tua libreria di iTunes è ora disponibile in iCloud. Fai clic su Fine nell'angolo in basso a destra dello schermo, che ti porterà alla tua libreria.
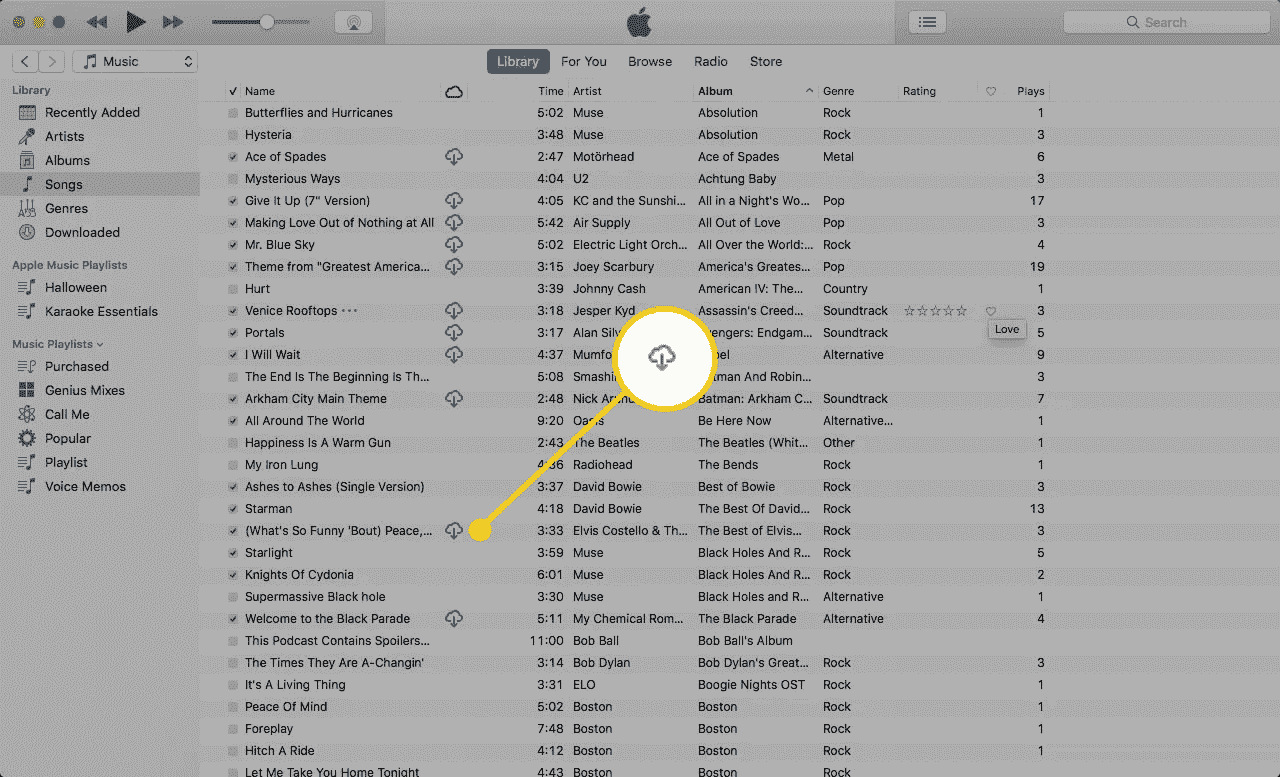
- Apri l'applicazione iTunes sull'altro computer. Accedi con il tuo account iCloud e poi vai su iTunes Store.
- Tocca il menu Store e non dimenticare di abilitare l'applicazione iTunes Match.
- Pochi minuti dopo averlo fatto, tutti i file musicali che hai caricato sul tuo account iCloud verranno scaricati nella libreria iTunes del tuo nuovo computer.
Tieni presente che per trasferire una playlist di iTunes su un altro computer utilizzando iTunes Match, conserverai tutte le playlist, il conteggio delle riproduzioni, le valutazioni e altri metadati collegati alle tue tracce. Se tutto va secondo i piani, avrai un clone esatto della tua libreria sul tuo vecchio computer.
Parte 3. Trasferisci le playlist di iTunes su un altro computer tramite AMusicSoft [funziona al 100%]
Se sei ben equipaggiato con iTunes e Apple Music, devi conoscere le limitazioni che potresti superare quando si tratta del numero e del tipo di dispositivi che puoi utilizzare per lo streaming della musica. Solo gli autorizzati sono quelli che possono accedervi. Questo perché il DRM ha crittografato i file musicali per proteggerli. Quindi, per assicurarti che possano essere riprodotti sul tuo nuovo computer, indipendentemente dal tipo o dal modello, devi essere in grado di rimuovere il DRM dalle canzoni e convertirli in un formato musicale a cui è possibile accedere da ogni dispositivo. Come puoi trasferire una playlist di iTunes su un altro computer senza dispositivi iOS come iTunes o iTunes Match?
Il processo di rimozione DRM è possibile solo se utilizzerai un'applicazione professionale di terze parti. Questo perché iTunes stesso non è in grado di eseguire tale procedura. Per condividere con te lo strumento migliore che puoi utilizzare, non è altro che Convertitore musicale Apple AMusicSoft. Oltre alla rimozione del DRM, anche la conversione e il download sono inclusi nei servizi offerti. Così puoi gioca ad iTunes su Alexa, Google Play, lettori MP3 e altro ancora. Nota che questo strumento può aiutarti a trasferire una playlist di iTunes su un altro computer in poco tempo perché può funzionare a una velocità 16 volte superiore. Ma ovviamente, la sua elevata velocità di lavoro non ha nulla a che fare con i risultati. AMusicSoft si assicura di fornire solo audio di alta qualità.
Un'ultima cosa è che lo troverai sicuramente molto facile da usare. Grazie alla semplicità della sua interfaccia, puoi sapere rapidamente quale pulsante cliccare dopo e così via. Vediamo di seguito quanto è facile usare AMusicSoft Apple Music Converter.
- Tramite qualsiasi browser tu abbia, vai direttamente alla pagina ufficiale di AMusicSoft e scarica Apple Music Converter.
- Dopo aver installato con successo l'applicazione, aprila e inizia ad aggiungere la tua raccolta musicale di iTunes semplicemente selezionandola dalla tua libreria. Per fare ciò, spunta la casella prima del titolo di ogni brano.

- Ora è il momento di scegliere il formato di output che desideri utilizzare. Per nominare i formati supportati in AMusicSoft Apple Music Converter, puoi avere MP3, WAV, AAC, FLAC, AC3 e M4A. Dopo la selezione del formato di output, scegli una cartella finale in cui salvare i brani convertiti.

- Quindi tocca il pulsante Converti e attendi fino al termine del processo di conversione.

- Se i brani sono già convertiti, fai clic sul menu Convertito in alto e scarica tutti i brani.

Dopo aver scaricato tutti i brani convertiti sul tuo vecchio computer, puoi utilizzare un disco rigido esterno o USB per trasferire una playlist di iTunes su un altro computer. Basta seguire la guida che è stata discussa sopra.
Parte 4. Conclusione
Esistono molti modi per trasferire una playlist di iTunes su un altro computer. Puoi scegliere di utilizzare iTunes Match, unità flash USB, disco rigido esterno o tramite iTunes stesso. Tutti questi metodi sono molto consigliati, ma dal momento che stai pensando di goderti le canzoni a lungo termine, dovresti usarlo Convertitore musicale Apple AMusicSoft invece. Questo ti aiuterà a salvare una copia locale dei tuoi preferiti di Apple Music.
Persone anche leggere
- Come trasferire il backup di iTunes su iCloud
- I metodi più semplici per esportare la playlist di iTunes su Spotify
- I modi migliori: come esportare brani da iTunes
- Il modo migliore per trasferire iTunes su Spotify
- Perché iTunes divide gli album in due?
- Tre modi per caricare musica da iTunes su Google Play
- Il modo migliore per copiare iTunes su USB per auto
- "Come posso convincere Alexa a riprodurre la mia musica di iTunes" - Risolto!
Robert Fabry è un blogger appassionato, un appassionato di tecnologia, e forse può contaminarvi condividendo qualche consiglio. Ha anche una passione per la musica e ha scritto per AMusicSoft su questi argomenti.