Come connettere Spotify a Discord su desktop e dispositivi mobili?
Quando si tratta di musica in streaming, Spotify è sempre una delle migliori opzioni tra cui scegliere. Ha una libreria musicale molto vasta che consente agli utenti di selezionare le loro canzoni preferite da trasmettere in streaming. Questo gigante dello streaming musicale ha anche collaborato con l'app di chat di gioco Discord per ridefinire il modo in cui gli utenti improvvisano la musica durante le sessioni di gioco. In questa guida, condivideremo come farlo collega Spotify a Discord, permettendo ai tuoi amici di vedere il tipo di musica che ti piace mentre giochi con loro contemporaneamente.
Guida ai contenuti Parte 1. Come connettere Discord a Spotify sul desktop?Parte 2. Come connettere Discord a Spotify su iOS e Android?Parte 3. Come condividere brani Spotify con i tuoi amici Discord?Parte 4. Bonus: condividi brani Spotify senza PremiumParte 5. Conclusione
Parte 1. Come connettere Discord a Spotify sul desktop?
Grazie all'integrazione tra la piattaforma di chat incentrata sul gaming Discord e la famosa piattaforma di streaming musicale Spotify, gli utenti possono mostrare quale musica stanno ascoltando e conoscere i gusti musicali dei loro amici di gioco. La parte migliore è che collegare il tuo account Spotify a Discord non richiede Spotify Premium o Discord Nitro. Come connettere Spotify a Discord? Se utilizzi l'app desktop Discord per Windows, Mac o Linux (o l'app Web), tieni a portata di mano i dettagli di accesso di Spotify per eseguire l'integrazione da Spotify a Discord. Quindi ecco come iniziare.
Passo 1. Apri Discord sul tuo browser web o carica l'app desktop. Quindi accedi al tuo account.
Passo 2. Il passaggio successivo è cercare l'icona Impostazioni utente per aprire il menu Impostazioni.
Passo 3. Nella pagina successiva fare clic su Connessioni. Per connettere Spotify a Discord, trova e fai clic sull'icona Spotify dall'elenco delle app disponibili.

Passo 4. Dopo averlo fatto, ti troverai sulla pagina web ufficiale di Spotify. In questa pagina, scegli un metodo per accedere al tuo account Spotify.

Passo 5. Fare clic su Accetto per completare il processo di collegamento dell'account.
Una volta terminato, Spotify è connesso a Discord. Vuoi mostrare l'attività di Spotify sul tuo profilo Discord? È ora di impostare Spotify come stato della tua attività! Assicurati che l'interruttore accanto all'opzione "Visualizza Spotify come stato" sia abilitato. Ogni volta che riproduci un brano su Spotify, Discord dovrebbe mostrare automaticamente lo stato di ascolto di Spotify sul tuo Discord. Ecco come impostare lo stato dell'attività di Spotify in Discord:
Passo 1. Torna all'app Discord e vai alla scheda Connessioni.
Passo 2. Attiva l'opzione "Visualizza Spotify come stato. Questo mostrerà il brano attualmente in riproduzione sul tuo stato Discord. Inoltre, attiva l'opzione Visualizza sul profilo che mostrerà il collegamento al tuo account Spotify sul tuo profilo.

Parte 2. Come connettere Discord a Spotify su iOS e Android?
Se utilizzi Discord sul tuo dispositivo iOS e Android, collegare il tuo account Spotify al tuo account Discord è altrettanto semplice. Ecco come connettere Spotify a Discord tramite l'app mobile.
Passo 1. Esegui l'applicazione Discord sul tuo dispositivo Android o iOS. Quindi scorri verso destra in modo da poter accedere al server Discord.
Passo 2. Passa all'angolo in basso a destra e tocca l'icona del tuo account per aprire le connessioni.
Passo 3. Tocca Connessioni e tocca anche il pulsante "Aggiungi" nell'angolo in alto a destra. Ti mostrerà un'altra serie di menu incluse le applicazioni che puoi selezionare per il processo. Per connettere Spotify a Discord, tocca l'app Spotify tra le opzioni.
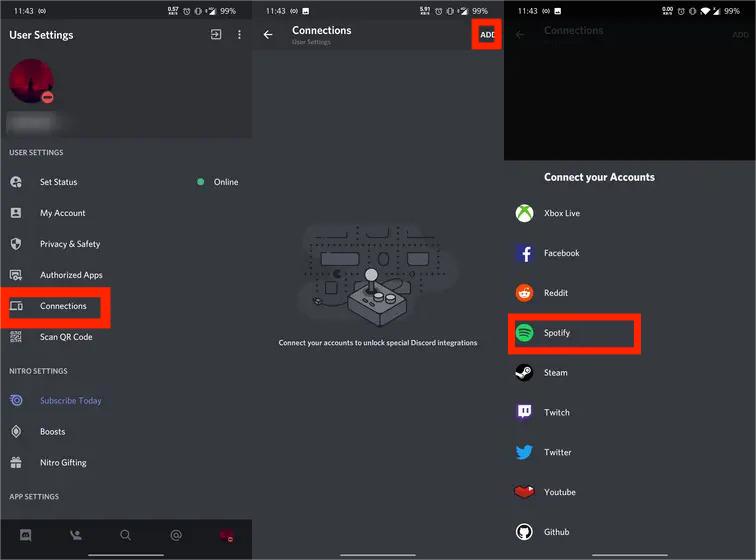
Passo 4. Verrai quindi indirizzato alla pagina web ufficiale di Spotify in cui ti verrà data la possibilità di vedere quale modalità di accesso desideri utilizzare per l'intero processo. Infine, conferma il collegamento e goditi Spotify su Discord.
Passo 5. Sei tornato alla pagina Connessioni. Qui troverai Spotify elencato sullo schermo, il che significa che il tuo account Spotify è ora collegato al tuo account Discord. Ora assicurati che l'interruttore accanto alle opzioni "Visualizza Spotify come stato" e "Visualizza sul profilo" sia abilitato.
Parte 3. Come condividere brani Spotify con i tuoi amici Discord?
È semplicissimo connettere Spotify a Discord, tuttavia, mentre ogni utente può usufruire gratuitamente dell'integrazione di Spotify e Discord, alcune funzionalità di Spotify sono bloccate dall'accesso Premium, come la funzione "Ascolta insieme". Se vuoi ascoltare insieme ai tuoi amici su Discord, devi eseguire l'aggiornamento a Spotify Premium Primo. Ecco come invitare gli amici ad ascoltare musica insieme dopo aver acquistato un piano Spotify Premium.
Passo 1. Avvia l'app Spotify sul tuo computer e inizia a riprodurre un brano, una playlist o un album.
Passo 2. Apri l'app Discord, vedrai un'icona di riproduzione verde sul segno più, come mostrato di seguito. Fare clic sul segno più per inviare un invito a qualcuno.

Passo 3. Verrà visualizzata una finestra con dettagli come il brano attualmente riprodotto su Spotify e una finestra di messaggio per inserire eventuali commenti. Al termine, fai clic su "Invia invito".
Nota: Listen Along sarà disponibile solo sulle app desktop.
Parte 4. Bonus: condividi brani Spotify senza Premium
I passaggi per connettere Spotify a Discord sono disponibili per tutti gli utenti, tuttavia, la funzione Ascolta insieme su Discord richiede l'abbonamento a Spotify Premium, quindi tu e i tuoi amici dovete abbonarvi a Spotify per attivare questa funzione. Se ascolti insieme a un amico che ha un account gratuito, sentirai silenzio quando sente la pubblicità. Per coloro che desiderano ascoltare le canzoni insieme con un account Spotify gratuito, c'è ancora un'altra soluzione alternativa: scaricare la musica di Spotify su MP3 e poi condividere i download di Spotify con gli amici per ascoltarli insieme.
Ma ovviamente, per poterlo fare, devi utilizzare uno strumento che possa aiutarti a scaricare i brani sul tuo dispositivo. In questo processo, lo strumento migliore da utilizzare è il AMusicSoft Spotify Music Converter. Questo strumento può rimuovere la protezione DRM da Spotify e converti Spotify in formato MP3, AAC, FLAC, WAV, AIFF o ALAC, consentendoti quindi di riprodurre la musica scaricata su qualsiasi lettore musicale. Anche se Spotify non funziona sul tuo dispositivo, puoi riprodurli immediatamente su altri lettori musicali. Puoi anche condividere con chiunque senza alcuna limitazione.
AMusicSoft è anche molto capace di offrire la migliore qualità audio poiché conserva anche i tag ID3 e le informazioni sui metadati. Un'altra cosa da elogiare nell'uso di AMusicSoft è la sua velocità nel completare il processo che è circa 5 volte più veloce. La procedura seguente ti aiuterà a scaricare brani Spotify senza Premium.
Passo 1. Fare clic sul pulsante Download gratuito per scaricare AMusicSoft Spotify Music Converter sul tuo computer Mac/Windows.
Passo 2. Apri il software AMusicSoft, accedi al web player integrato e accedi al tuo account Spotify. Quindi puoi cercare la canzone che vuoi scaricare. Semplicemente trascinandola sul pulsante "+", il software recupererà i dati da Spotify.

Passo 3. Successivamente, ora puoi iniziare a scegliere i formati di file in cui desideri convertire i tuoi file. Qui scegliamo MP3. Devi anche assicurarti di aver creato una cartella in cui salverai tutti i file che hai convertito. Quindi dai un nome alla cartella come preferisci.

Passo 4. Quindi, devi fare clic su Converti e attendere qualche minuto per accedere a tutte le canzoni che hai sempre desiderato.

Parte 5. Conclusione
Grazie a questa partnership, puoi connettere Spotify a Discord e condividere i brani che stai ascoltando attualmente. I giocatori possono condividere e organizzare una festa di ascolto con i propri amici e la propria comunità. A proposito, puoi provare a usare AMusicSoft Spotify Music Converter se desideri scaricare brani Spotify e condividere musica senza Premium.
Persone anche leggere
- Come ospitare una festa di ascolto di Spotify [Guida alla condivisione di musica]
- Come riprodurre Spotify su Discord utilizzando Spotify Discord Bot
- Come puoi giocare a Spotify su Twitch?
- Come si può aggiungere musica senza copyright per Twitch da Spotify?
- Modo semplice su come aggiungere una canzone a TikTok da Spotify
- Spotify AI DJ: come utilizzare la modalità Spotify DJ?
Robert Fabry è un blogger appassionato, un appassionato di tecnologia, e forse può contaminarvi condividendo qualche consiglio. Ha anche una passione per la musica e ha scritto per AMusicSoft su questi argomenti.