Come risolvere i file locali di Spotify che non vengono visualizzati/riprodotti/sincronizzati
Spotify è uno dei servizi di streaming musicale preferiti dagli amanti della musica perché offre una vasta raccolta di musica da tutto il mondo. Hai file musicali locali che hai ricevuto da altre piattaforme e desideri aggiungerli all'app Spotify per ascoltarli? La buona notizia è che Spotify consente anche agli utenti di aggiungere la propria musica locale alla sua app.
Sfortunatamente, ci sono casi in cui alcuni file audio locali non sono disponibili su Spotify o File locali di Spotify non visualizzati su iPhone, Android e computer. Allora, quali sono i modi che puoi fare se mai hai riscontrato un problema simile? Riposa la mente e lascia fare a noi perché ti forniremo una soluzione passo passo su come risolvere questo problema.
Guida ai contenuti Parte 1. Come sincronizzare i file locali su Spotify?Parte 2. Come correggere i file locali che non vengono visualizzati su Spotify?Parte 3. Suggerimenti: come risolvere i brani locali scaricati da Spotify che non vengono riprodotti?Parte 4. Conclusione
Parte 1. Come sincronizzare i file locali su Spotify?
Anche se Spotify ha un'ampia raccolta di musica, ci sono alcuni brani provenienti da piattaforme diverse che non possono essere accessibili lì. Per risolvere questo problema e consentire agli utenti di utilizzare appieno l'app, Spotify consente agli utenti di caricare e riprodurre la propria raccolta musicale sull'app Spotify. Se desideri sincronizzare brani locali su Spotify, seleziona Impostazioni sull'app desktop Spotify > Mostra brani da, quindi attiva le cartelle a cui desideri che i file locali abbiano accesso. Oppure fai clic su Aggiungi una fonte per selezionare un'altra cartella.
Potresti essere interessato: Come aggiungere file locali a Spotify Music?
Ma potresti scoprire che a volte, anche se sei riuscito a importare la tua libreria musicale locale, non riesci a vederla su Spotify. Perché i miei file locali di Spotify non vengono visualizzati? Come posso riprodurre i miei file locali su Spotify? Nella parte successiva condivideremo i modi utili per visualizzare i file locali di Spotify su iOS, Android, Windows e Mac!
Parte 2. Come correggere i file locali che non vengono visualizzati su Spotify?
Perché riscontri che i file locali di Spotify non vengono visualizzati su iOS, Android, Windows e Mac? Non preoccuparti perché di seguito ho elencato le soluzioni o i metodi che puoi applicare per risolvere o aiutarti a risolvere questo problema.
1. Controlla il tuo abbonamento Premium
Perché Spotify non mostra i file locali sul mio telefono? Sebbene l'aggiunta di file locali a Spotify sia disponibile per gli utenti Premium e gratuiti, è importante notare che solo gli utenti con un account Premium possono ascoltare i file locali sull'app mobile. Se non riesci a riprodurre i file locali sul tuo iPhone o Android, è possibile che i tuoi piani Premium siano scaduti o siano stati annullati. Puoi rinnovare l'abbonamento e quindi aggiornare la cartella dei brani File locali.
2. Assicurati di aver abilitato i file locali
Se scopri che i file locali di Spotify non si sincronizzano su iPhone/Android dopo aver rinnovato l'abbonamento, potrebbe essere il risultato della disabilitazione della funzione di sincronizzazione sull'app desktop. Se stavi riscontrando un problema con i file locali di Spotify semplicemente perché la funzione era disabilitata, i passaggi elencati di seguito dovrebbero risolvere il problema in pochissimo tempo.
- Avvia l'app desktop Spotify. Nella parte superiore superiore dello schermo, sarai in grado di vedere Profilo. Fare clic sulla freccia giù per sfogliare altre opzioni. Seleziona "Impostazioni".
- Continua a scorrere verso il basso per visualizzare i "File locali".
- Per abilitare l'opzione "Mostra file locali", attiva l'opzione "Mostra file locali" e controlla se ora puoi visualizzare i file locali sull'applicazione.
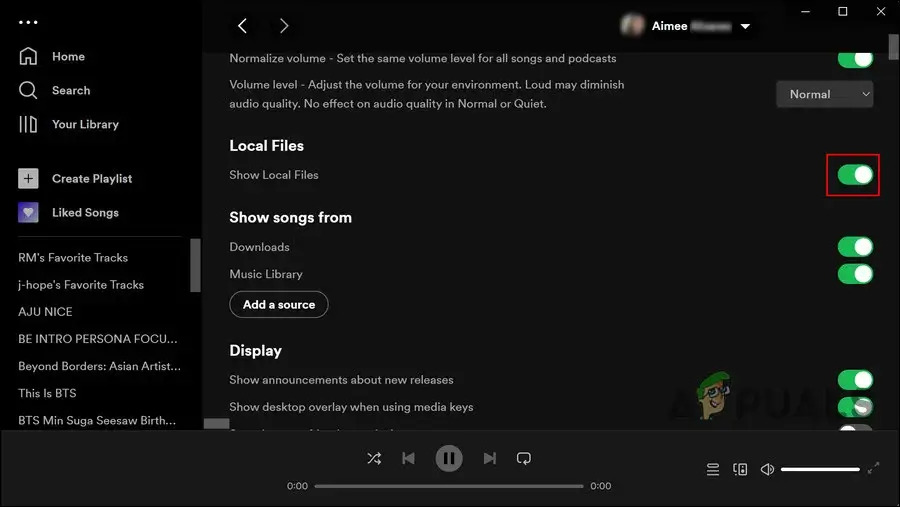
3. Modifica le impostazioni del firewall su Windows
Perché i miei file locali di Spotify non vengono riprodotti su Windows? A volte, Windows Defender Firewall può impedire alle app di accedere a determinate parti di Windows se le ritiene una minaccia. Pertanto, puoi disabilitare il software antivirus e consentire Spotify tramite Windows Defender Firewall. Quindi verifica se il problema dei file locali di Spotify che non vengono visualizzati sul computer è stato risolto o meno. Di seguito è riportato come consentire Spotify attraverso il firewall su un PC Windows.
- Premi Win + R per aprire Windows Esegui.
- Vai al pannello di controllo e aprilo.
- Vai su "Sistema" e "Sicurezza"> "Windows Defender Firewall"
- Quando vedi "Consenti un'app o una funzionalità tramite Windows Defender Firewall", fai clic su di essa.
- Nella finestra "App consentite", fai clic sul pulsante "Modifica impostazioni".
- Trova Spotify Music nell'elenco di app e funzionalità e assicurati che la casella di controllo alla sua sinistra sia selezionata.
- Seleziona sia Pubblico che Privato, quindi conferma facendo clic su ok.
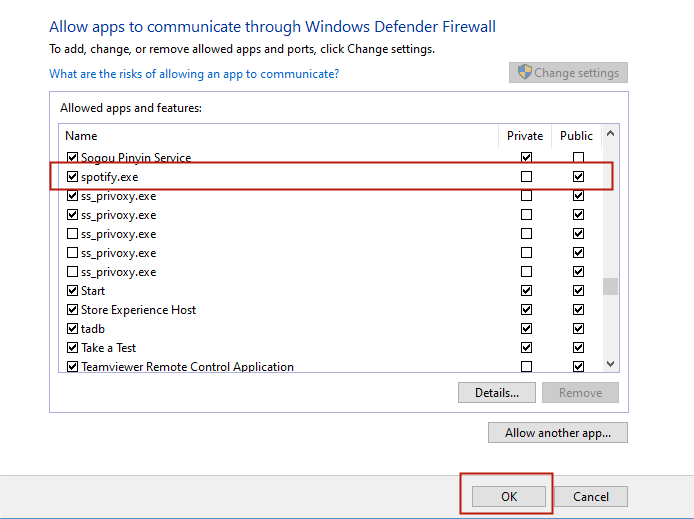
4. Controllare il formato file locale
Se i file locali che stai tentando di importare in Spotify sono nel formato sbagliato, è possibile che i file locali non siano visibili. Spotify supporta file MP3, MP4 e M4P. Pertanto, se i tuoi file locali non sono in questi formati, puoi utilizzare una delle migliori app di conversione MP3 gratuite per Windows per convertire brani in MP3, MP4/M4P.
Suggerimenti: I 6 migliori convertitori da Spotify a MP3
5. Controlla e aggiorna la tua app Spotify
Assicurati che l'app Spotify sui tuoi dispositivi sia aggiornata. Diversi errori di corruzione e problemi come la mancata visualizzazione dei file musicali locali di Spotify possono verificarsi anche a causa di una versione obsoleta dell'app. Per aggiornare l'app Spotify sul tuo telefono, puoi avviare Google Play Store o App Store per controllare l'aggiornamento.
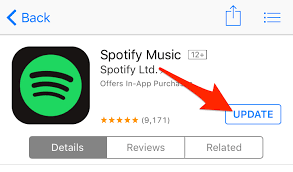
6. Cancella la cache di Spotify
Se il metodo sopra menzionato non funziona, prova a svuotare la cache sull'app. I file nella cache possono danneggiarsi, causando un comportamento anomalo di Spotify come se i file locali di Spotify non venissero visualizzati sul PC o sul telefono. Svuotare la cache può risolvere la maggior parte dei problemi.
Se questo è il motivo per cui non riesci a trovare i tuoi file locali su iOS/Android/Windows/Mac, consulta la nostra guida come svuotare la cache di Spotify può aiutarti a risolvere questo problema.
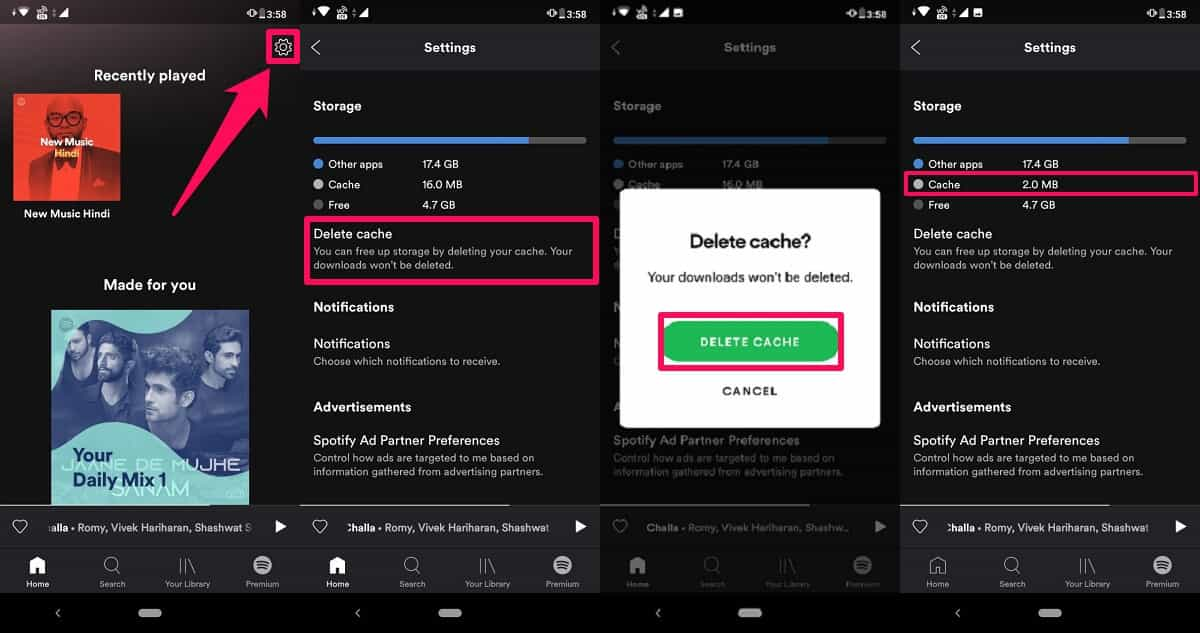
Sopra sono riportate le soluzioni per risolvere i file locali di Spotify che non vengono riprodotti/sincronizzati/mostrati su iPhone, Android e computer. Puoi seguirli per risolvere il problema. Successivamente, puoi ascoltare i tuoi file locali su Spotify senza problemi. Tuttavia, cosa succede se desideri scaricare brani Spotify come file locali per riprodurli su altre piattaforme e dispositivi? Condivideremo anche un modo per riprodurre i file locali di Spotify su qualsiasi dispositivo.
Parte 3. Suggerimenti: come risolvere i brani locali scaricati da Spotify che non vengono riprodotti?
Perché i file locali Spotify scaricati non vengono visualizzati sul telefono e sul computer? Come tutti sappiamo, gli abbonati Spotify Premium possono avere il privilegio di scaricare brani Spotify e funzioni della modalità offline. Ma cosa succede se sei un utente gratuito? D'altra parte, i file Ogg Vorbis scaricati non possono essere riprodotti al di fuori dell'app Spotify. Scompariranno dopo aver annullato l'abbonamento. Quelli sono solo file di cache sul tuo dispositivo.
Ecco un suggerimento: AMusicSoft Spotify Music Converter è uno strumento professionale per scaricare brani Spotify senza Premium. Può convertire i file Spotify Ogg Vorbis protetti in qualsiasi formato tu voglia. Quindi, optare per il programma AMusicSoft per scaricare brani Spotify come file locali sul tuo lettore MP3 o sul formato audio supportato dai lettori audio ha senso. Provalo gratuitamente qui:
Se è la prima volta che senti parlare di AMusicSoft Spotify Music Converter, ecco le sue caratteristiche principali:
- Rimuove la protezione DRM crittografata su ogni traccia che le rende accessibili per l'utilizzo gratuito dopo il download.
- Scarica brani, playlist e podcast di Spotify per l'ascolto offline.
- Converti la musica di Spotify in MP3, AAC, M4A, AC3, FLAC o WAV.
- Velocità di conversione 5 volte superiore e mantenimento della qualità originale al 100%.
- Conserva i tag ID e le informazioni sui metadati dei brani originali dopo la conversione.
- Riproduci i brani di Spotify su qualsiasi dispositivo popolare e portatile offline
- Aggiornamenti gratuiti e assistenza tecnica.
Vediamo come utilizzare AMusicSoft Spotify Music Converter per convertire i file Spotify scaricati e poterli riprodurre su qualsiasi dispositivo.
- Sul tuo browser, cerca Sito web di AMusicSoft e quindi scaricare il Spotify Music Converter app.
- Apri la tua raccolta Spotify e copia il link delle tue canzoni preferite, quindi incollalo nella barra di ricerca. In alternativa, puoi semplicemente trascinare e rilasciare i file musicali da convertire.

- Quindi scegli il formato di output attraverso la sezione nell'angolo in alto a destra e seleziona anche una cartella di output.

- Premi il pulsante Converti posizionato nella parte inferiore per avviare rapidamente il processo.

Parte 4. Conclusione
Per riassumere, questo post ha mostrato diversi modi per correggere i file locali di Spotify che non vengono visualizzati. Se riscontri lo stesso errore, prova queste soluzioni. Se nessuno dei metodi ha risolto il problema per te, ti consigliamo di utilizzare AMusicSoft Spotify Music Converter che può convertire i file musicali in qualsiasi formato tu voglia. Dopo la conversione, puoi considerare di eseguire il backup dei tuoi file musicali e ripristinarli su qualsiasi dispositivo.
Se riscontri altri problemi durante la riproduzione della musica Spotify, abbiamo riassunto la guida migliore e più efficace per correggere gli errori. Scopri quale di questi funzionerà per te dalle guide seguenti.
Persone anche leggere
- Scopri la procedura per impedire a Spotify di riprodurre brani casuali non nella playlist
- Spotify su PS4 non funziona: come risolverlo
- Le 5 migliori soluzioni per risolvere il problema "Perché il mio Spotify si sta fermando".
- I metodi più semplici per correggere l'attività degli amici di Spotify che non funzionano
- In che modo Spotify si disconnette ovunque contemporaneamente?
- Come impedire a Spotify di avviarsi automaticamente su Android?
- Cause e soluzioni per Spotify bloccato nel problema della modalità offline
- Modi rapidi per correggere Spotify che non mostra la copertina dell'album
Robert Fabry è un blogger appassionato, un appassionato di tecnologia, e forse può contaminarvi condividendo qualche consiglio. Ha anche una passione per la musica e ha scritto per AMusicSoft su questi argomenti.