プレイリストをiPodからiTunesにコピーする方法[簡単な方法]
で独自のプレイリストを作成していると想像してください。 iPodの そして、あなたは突然、それを他のデバイスや iTunes などの他のプラットフォームに転送するというアイデアを思いつきましたが、どうすればよいのか全く分からないようです。 iPodからプレイリストをコピー。 ストリーミング セッションが中断されるため、これは確かに非常にストレスになります。 通常のドラッグ アンド ドロップやコピー アンド ペーストの方法を試す人もいますが、これらの手順が機能しない場合があります。 これは、プレイリストを iPod からコンピュータに転送する方法について、従うべき完全なガイドがわからない場合に特に予想されます。
この記事では、iPod から iTunes にプレイリストを転送する方法の詳細な手順を説明しますので、ご安心ください。
コンテンツガイド パート 1. プレイリストを iPod から iTunes に転送するにはどうすればよいですか?パート 2. iTunes を使わずに iPod からプレイリストを転送する方法?パート3。 概要
パート 1. プレイリストを iPod から iTunes に転送するにはどうすればよいですか?
ドラッグ アンド ドロップ方法を使用して iPod から iTunes にプレイリストを転送しようとした場合、転送時にエラーが発生したと思います。 ただし、iPod からプレイリストをコピーする別の方法があるため、心配する必要はありません。 以下の手順を参照してください。
- 互換性のあるケーブルを使用して、iPod とコンピュータを相互に接続します。 その後、コンピュータで iTunes アプリを起動します。
- 次に「デバイス」セクションに進み、iPod の名前を選択します。
- 音楽ライブラリに移動し、プレイリストを参照して、コピーしたいタイトルを選択します。
- 次に、「ファイル」タブをクリックして「ライブラリ」オプションを表示します。 次にクリックし、表示されたメニューで [プレイリストのエクスポート] オプションを選択します。
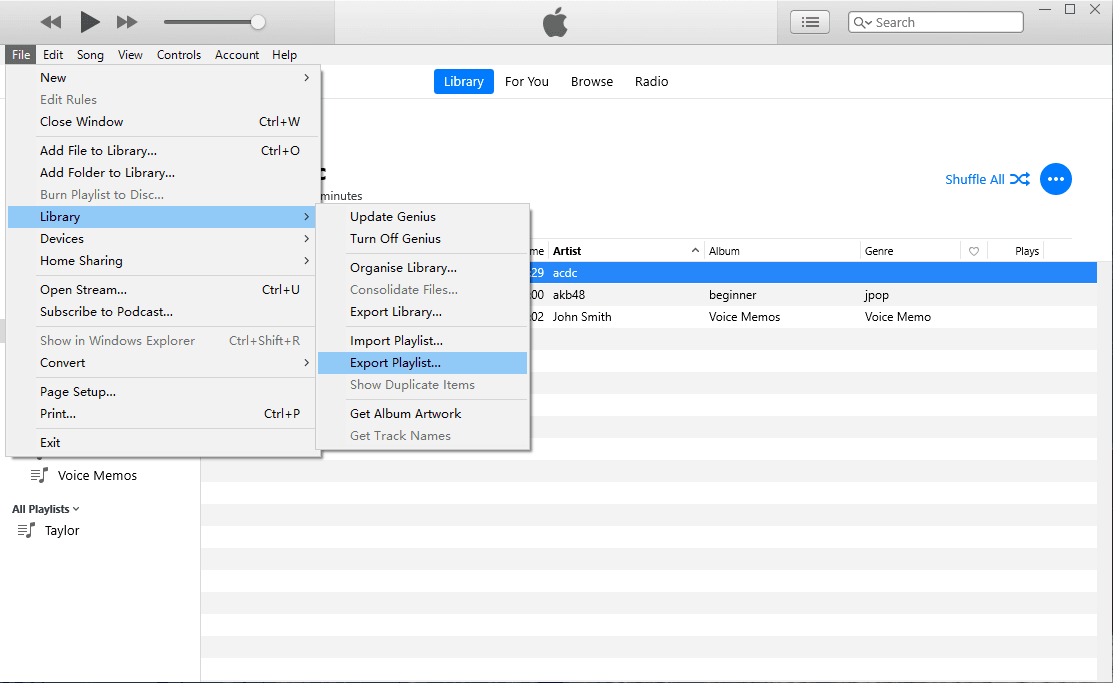
- ここで、作成するエクスポートに名前を指定し、テキスト ファイルを表示するために [保存] ボタンをクリックしていることを確認します。
- その直後、「ライブラリ」の下にある「曲」セクションをタップし、再度ファイルの選択に進みます。 今回は、ライブラリオプションを選択した後、代わりにプレイリストのインポートをタップします。
- 次に、先ほど保存したテキスト ファイルを選択する必要があります。 プレイリストがコピーされ、iTunes ライブラリに表示されるまで、しばらく待ちます。
この方法を使用する唯一の欠点は、単一のプレイリストごとに同じ一連の手順を実行する必要があることです。 複数のプレイリストを iPod から iTunes に一度にコピーすることはできません。 この手順を XNUMX つずつ実行したくない場合は、次のセクションで説明する一連の方法を検討してください。
パート 2. iTunes を使わずに iPod からプレイリストを転送する方法?
先ほども述べたように、iTunes アプリを介した公式の方法とは別に、サードパーティのアプリケーションを使用して iPod からプレイリストをコピーすることもできます。 以下に挙げるのは、このプロセスに使用する最も信頼できるツールの一部です。 これは、デバイスに iTunes アプリケーションがない場合でも当てはまります。
方法 1: AnyTrans
AnyTrans は、iPod からプレイリストやその他のデータを Apple デバイスからコンピュータにコピーできる機能でよく知られているため、すでに AnyTrans についてよく知っている方もいるかもしれません。 公式 Web サイトからこのツールを保存し、表示されるユーザー ガイドに従ってスムーズにツールを使用するだけです。
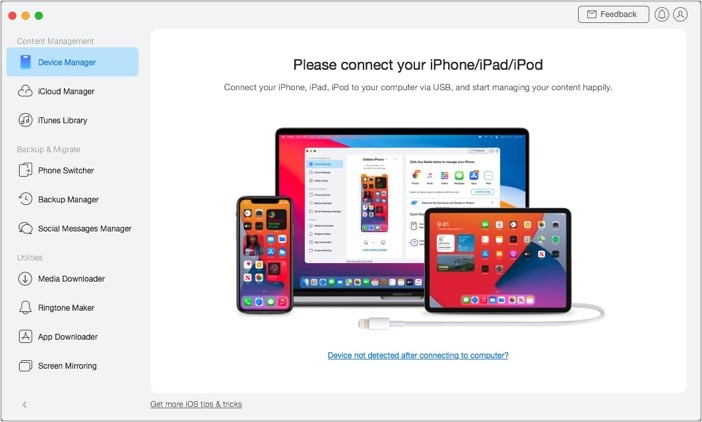
ただし、このツールは無料ではなく、価格が 39.99 ドル (単一ライセンス) と 59.99 ドル (ほぼ無制限のライセンス) と少し高価であることを知っておく必要があります。
方法 2: iExplorer
iExplorer は AnyTrans とまったく同じです。 iExplorer は、iOS デバイスのコンテンツの閲覧と管理の方法を改善することを目的としています。 これは、デバイスとコンピュータの間に作業しやすい接続を確立することによって行われます。 音楽、テキスト、その他のファイルをコンピュータや iTunes アカウントに簡単かつインテリジェントに転送できます。 また、ディスクマウント機能も付いており、iPhone、iPod、iPadをまるでパソコンのように使えます。 USBフラッシュドライブ.
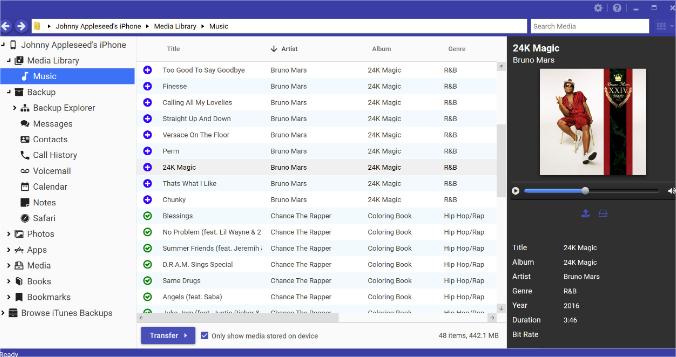
Web サイトにアクセスしてアプリをダウンロードし、ケーブルを使用して iPod とコンピュータを接続するだけです。 「自動転送」をクリックするだけで、選択したすべてのプレイリストが一度にコンピューターにコピーされます。 このアプリの無料版では、広告が表示されることが予想されます。 このアプリを使用する場合、突然のアプリのクラッシュも注意すべき点のXNUMXつです。
方法3: AMusicSoft Apple Music Converter
次の方法は AMusicSoft Apple Music コンバータこのツールは、iPod から iTunes にプレイリストをコピーするだけでなく、他の音楽プレーヤーなどの他のデバイスに転送するのにも役立ちます。そのため、iPod に保存したプレイリストをストリーミングするデバイスを使用したい場合、AMusicSoft が非常に役立ちます。
AMusicSoft Apple Music Converterは変換とダウンロードの手順が可能です。これはまた、 iTunesのDRM保護を削除する ファイルから MP3、FLAC、WAV、AAC、AC3、M4A の形式を取得できるようになります。 上記の形式はすべてほとんどのデバイスでアクセスできるため、ストリーミングは確かに無制限になります。 だからあなたはできる Xbox One で iTunes を楽しむ、Alexa、PS4、その他のメディア デバイス。
AMusicSoft のもう 16 つの優れた点は、すべての手順を短時間で完了できる XNUMX 倍の高速化です。また、変換されたすべてのファイルが元のファイルと同じ品質であることをユーザーに保証できます。さらに、手順は簡単なので、初心者でもすぐに理解できます。
AMusicSoft Apple Music Converter を使用して音楽ファイルを変換およびダウンロードする方法を説明します。
- ブラウザを起動して、AMusicSoft の Web サイトを検索します。ここから、Apple Music Converter のすぐ下にあるダウンロード ボタンを選択し、完了したらインストールを続行します。
- 音楽コンバーターを開き、音楽コレクションからタイトルを選択するだけで、変換するタイトルをアップロードします。

- 変換形式と出力フォルダーを選択します。

- 変換ボタンをタップして、プロセスを開始します。

- 「変換済み」メニューから結果をダウンロードします。
パート3。 概要
iPod からプレイリストをコピーするには、さまざまな方法が考えられますが、もちろん、それぞれに独自の長所と短所があります。 上記の説明に基づいて、iTunes アプリを使用することも、利用可能な代替ツールを使用することもできます。 選択するときは、最も便利な方法を使用してください。 議論された中で私がお勧めするのは、 AMusicSoft Apple Music コンバータ。 これにより、必要なプレイリストとトラックをすべて変換してダウンロードできます
人々はまた読む
Robert Fabry は熱心なブロガーであり、テクノロジーに強い関心を持つ人物です。彼がヒントをいくつか共有することで、皆さんを魅了してくれるかもしれません。彼は音楽にも情熱を持っており、AMusicSoft で音楽に関する記事を執筆しています。