iTunes を使用して追加された音楽を検索する方法?
iTunes は、最小限の労力でオーディオ ファイルの編成、管理、および再生をサポートする、マルチメディア コンテンツ ビジネスにとって理想的なアプリケーションです。 iTunes はダウンロードまたは保存されたファイルを自動的に保存しないため、使用する必要があります。 音楽を検索するiTunes ダウンロードするために追加または購入したもの。 特にファイルがどこに保存されているかわからない場合に、ファイルを探す方法を考えたことはありますか? この記事では、この簡単なプロセスについて詳しく説明します。
コンテンツガイド パート 1. iTunes とは?パート 2. iTunes に追加した曲を検索する方法パート 3. iTunes Music を無料でダウンロードする方法結論
パート 1. iTunes とは?
iTunes を使用して音楽を検索する方法を詳しく調べなければならない理由を不思議に思われることでしょう。 初めて iTunes を使用する場合は、最初に詳細を学習する必要があります。 iTunes でできることの詳細を学び、iTunes を活用することができます。
Apple iTunes は、オーディオ ファイルとビデオ ファイルをダウンロード、再生、および管理するためのソフトウェア アプリケーションです。 このアプリケーションは、ユーザーが iTunes Store に簡単にアクセスできるようにもします。 iTunes ユーザーは、視聴者が自分の音楽をプレイリストに整理したり、ファイル情報を編集したり、 iTunes で CD を焼く、ファイルをさまざまな形式に変換したり、iTunes Store からオンラインで音楽を購入したりできます。
iTunes では、音楽を追加または購入する場合に、最小限の労力で iTunes アプリ上のファイルを検索できます。 音楽、ビデオ、ポッドキャスト、映画、オーディオブック、音楽などを探します。 テレビ番組 最小限の労力で。 最新のアップデートでは、iTunes がいくつかのインターフェイス項目をウィンドウの別の場所に移動したにもかかわらず、インターフェイスは使い慣れたままになっています。 iTunes で必要なコンテンツを検索する方法次の部分を見てみましょう。
パート 2. iTunes に追加した曲を検索する方法
iTunes とは何かを理解するために必要なものはすべて揃っています。 iTunes の楽しみの XNUMX つは、友人や家族と音楽を共有したり、音楽を追加したり、iTunes Genius で新しい音楽を発見したりすることです。 ライブラリ モードとストア モードを切り替える必要はありません。検索から、または大きなストア リンクをクリックすることで、いつでも新しいコンテンツを購入できます。
検索といえば、自分のライブラリ コンテンツとストア アイテムの両方をカバーするだけでなく、追加された曲も表示されるので、より楽しく楽しむことができます。 iTunes から追加された音楽を見つける方法追加された音楽を検索するために iTunes に必要な簡単なプロセスを次に示します。
- iTunes を開いてサインインします。
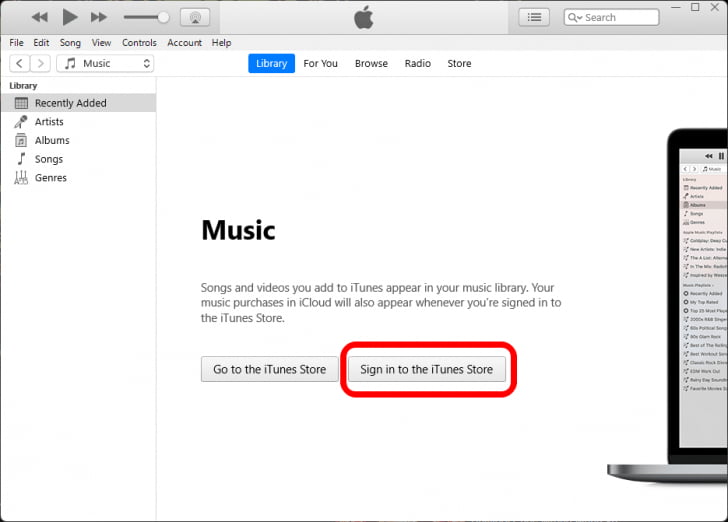
- [ファイル] をクリックし、[フォルダーをライブラリに追加] を選択します。 ファイル ピッカーが開き、すべてのフォルダーが表示されるまで待ちます。
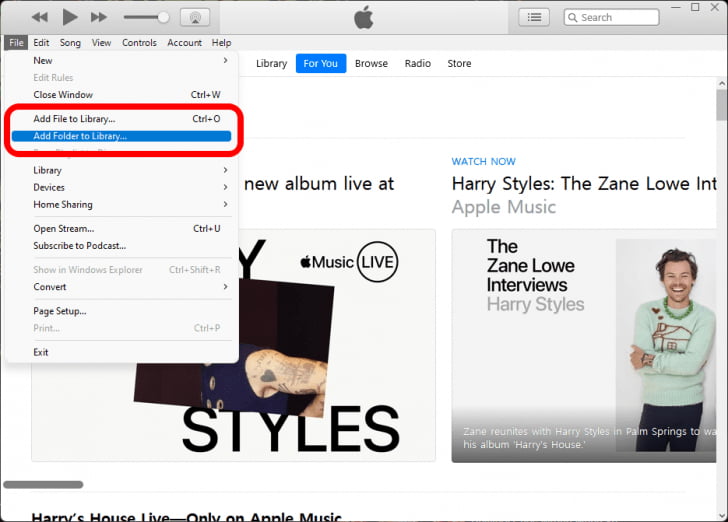
- 追加するフォルダをクリックします。 iTunes はそのフォルダでメディア ファイルを検索し、それらをライブラリに追加します。
- PC で iTunes に戻ります。 iTunes でアルバムを見つけるには、まず [ライブラリ] タブをクリックします。
- [最近追加された] をクリックします。 ここに追加したトラックが表示されます。

macOS Catalina を実行している Mac から始まり、 Windows 11 PC では、Apple Music が音楽ストリーミング用の iTunes に取って代わります。 Apple Music に登録しておらず、今後サービスを利用したくない場合でも、Apple アカウントを使用して iTunes Store から音楽を購入できます。 購入後に iTunes を使用して音楽を検索する方法は? 以下の手順に従ってください。
- iTunes アプリを起動します。 左上のポップアップ メニューから、[ミュージック] > [ストア] を選択します。
- 右上の [クイック リンク] の下で、[購入済み] > [音楽] を選択します。
- 過去の購入や現在ライブラリにない音楽など、ダウンロード可能なすべての購入が表示されます。
パート 3. iTunes Music を無料でダウンロードする方法
非互換性は、特に他の OS や一部の古い iOS バージョンを使用している場合に、iTunes または Apple の音楽ファイル間で問題になります。 したがって、iTunes の音楽をサポートされているファイル形式に変換することが重要です。 MP3 は標準のオーディオ ファイル形式であり、比較できない問題がほとんどないため、使用する必要があります。
AMusicSoft Apple Music コンバータ 最小限の労力で変換プロセスをサポートする最高のアプリケーションです。 サポートされているファイルには、AAC、AC3、FLAC、MP3、WAV などがあります。 インポートまたは iTunesから曲をエクスポートする 簡単に。 このアプリケーションの利点の 16 つは、元のファイルの品質が維持されることです。 さらに、最大XNUMXXの高速変換速度を備えています。 また、ID タグの品質を維持します。
ツールキットは DRM 著作権も削除し、他のストリーミング アプリケーションでも音楽を再生できることをご存知ですか? 一部のオーディオ対応ツールキット ファイルには、オーディオブック、ポッドキャスト、iTunes M4P ソング、および Apple ミュージックが含まれます。 それでも、iTunes を使って音楽を検索しますか? これで、曲を任意のデバイスに配置して管理できます。 iTunes音楽を変換するために従う必要がある簡単な手順は次のとおりです。
- AMusicSoft Apple Music Converter をデバイスにダウンロードし、変換して実行します。
- MP3 ファイル形式に変換したいインターフェイスで Apple Music の曲を選択します。 サポートされている出力ファイル形式には、MP3、FLAC、AAC、WAV などがあります。

- 出力形式と出力フォルダを選択して、変換された曲を保存し、曲の管理と整理に役立てます。

- 「変換」をクリックして変換プロセスを開始し、曲の現在のステータスが表示されるまで待ちます。
![[すべて変換] をクリックしてダウンロードを開始します](https://www.amusicsoft.com/image/apple-music-converter/convert-apple-music.png)
経験レベルに関係なく、すべてのユーザーにとって理想的なシンプルで便利なアプリケーションです。 コンバーターを探すときは、標準のファイル形式をサポートするアプリケーションを探すことが重要です。 MP3 は、DRM 保護ポリシーが制限されていないため、残りの中で際立っています。
結論
iTunes を使用して、追加した音楽を検索する方法に関するすべての情報を入手できます。 ただし、音楽をオフラインでストリーミングしたい場合は、 AMusicSoft Apple Music コンバータ 市場で入手可能な多くのアプリケーションの中で最高です。 Apple の音楽ファイルを変換して、ほとんどのデバイスと互換性のある標準形式にする手順があります。 iTunes の音楽を管理するには、他に何が必要ですか? この時点で、最小限の簡単さで iTunes 機能を管理できることを確認するために必要なものはすべて揃っています。
人々はまた読む
Robert Fabry は熱心なブロガーであり、テクノロジーに強い関心を持つ人物です。彼がヒントをいくつか共有することで、皆さんを魅了してくれるかもしれません。彼は音楽にも情熱を持っており、AMusicSoft で音楽に関する記事を執筆しています。