iTunes プレイリストを iPhone に同期する方法 (3 つの方法更新)
外出先でお気に入りの音楽をオフラインで聴きたい場合は、その方法に関するガイドが気に入っていただけるでしょう。 iTunesプレイリストをiPhoneに同期する ここ。ほとんどの Apple ユーザーにとって iTunes は馴染みのあるものではないと思います。メディア プレーヤー、メディア ライブラリ、モバイル デバイス管理サービスとして機能します。このソフトウェアを使用して、iPhone とコンピュータ間でデータを転送することもできます。 iPhone で iTunes プレイリストにアクセスするにはどうすればよいですか? iTunes プレイリストを iPhone に同期できるかどうかを検討している場合は、この記事でそれについて詳しく説明します。さまざまな方法を知りたい場合は、この記事を読み終える必要があります。
コンテンツガイド 方法 1: iTunes ライブラリを iPhone に自動的に同期する方法 2: iTunes ライブラリを iPhone に手動で同期する方法 3: iTunes/Apple Music ライブラリを任意のデバイスに同期するiTunes/Apple Music ライブラリの同期に関する FAQすべてを要約するには
方法 1: iTunes ライブラリを iPhone に自動的に同期する
お気に入りの曲をコンピュータから iOS デバイスにコピーしたい場合は、iTunes または Apple Music アプリ。ただし、まず Apple Music に登録する必要があります。 Apple のライブラリ同期機能を有効にすると、iTunes または Apple Music ライブラリのコンテンツは、すべてのデバイスが「Apple Music」サブスクリプションで使用しているのと同じ Apple ID にサインインしている限り、デバイス間で同期されます。
iTunes プレイリストを iPhone と iPad に自動的に同期するにはどうすればよいですか?ここでは、同期ライブラリを使用して iPhone、iPad、または iPod をコンピュータと同期するために従う必要がある手順を説明します。
同期ライブラリをオンにする
ステップ 1:
Mac では Apple Music アプリを開き、Windows PC では iTunes を開きます。
ステップ 2:
Mac では、[ミュージック] > [設定] > [一般] > [ライブラリを同期] を選択します。 Windows では、「編集」>>「環境設定」>「一般」>「iCloud ミュージック ライブラリ」を選択します。 「OK」をクリックします。
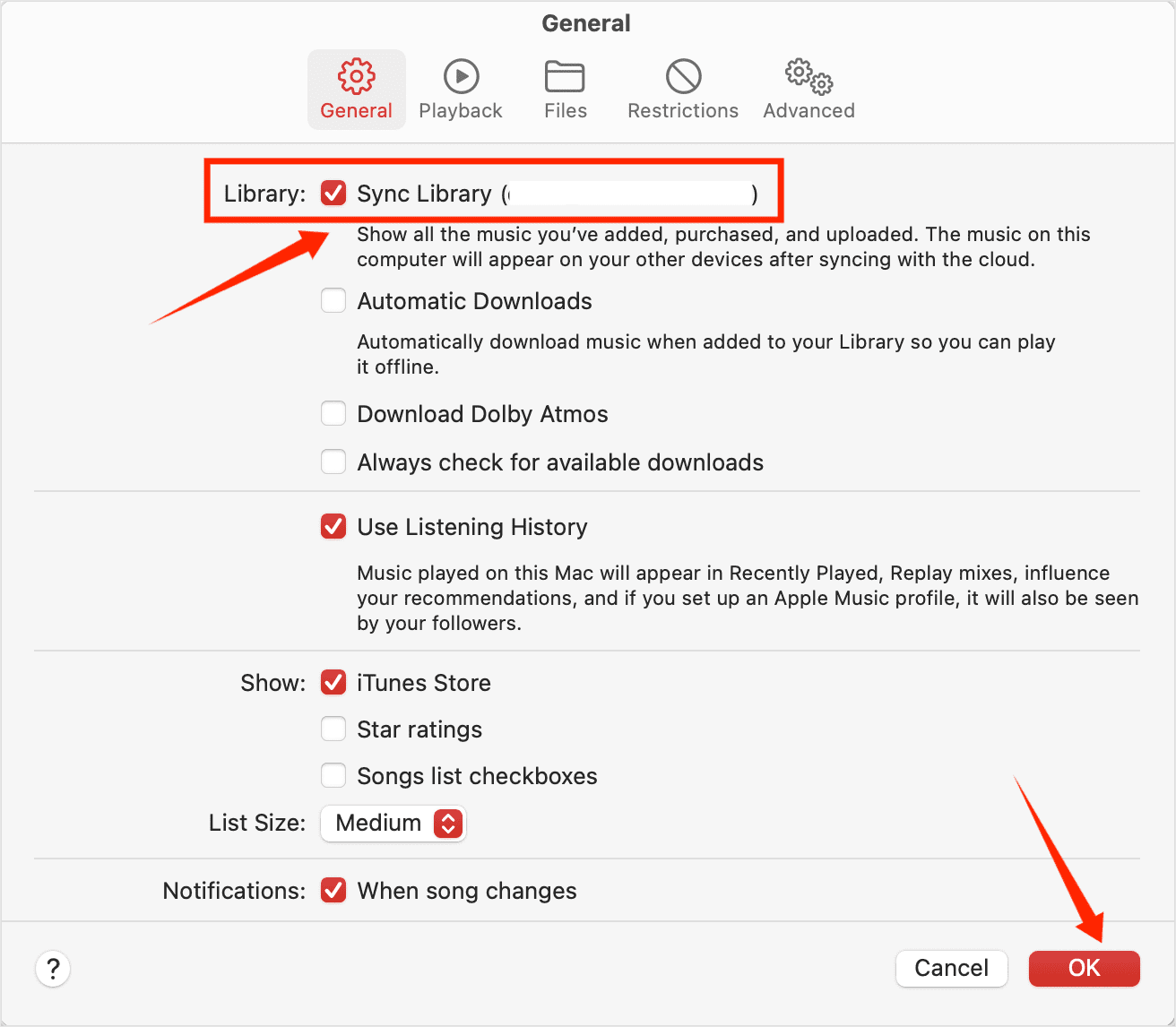
ステップ 3: iPhone または iPad で設定アプリを開き、[ミュージック] に移動します。
ステップ 4:
そこには、音楽ライブラリをオンにするかどうかのオプションがあり、ライブラリの同期をオンにすることを選択します。 Apple Music に登録していない場合、同期はできません。
ステップ 5:
音楽ライブラリが同期されるまで待ちます。 Apple Music アプリを備えた iPhone または iPad で音楽ライブラリをストリーミングできるようになりました。 Apple Music のサブスクリプションで使用しているのと同じ Apple ID でデバイスがサインインしていることを確認してください。
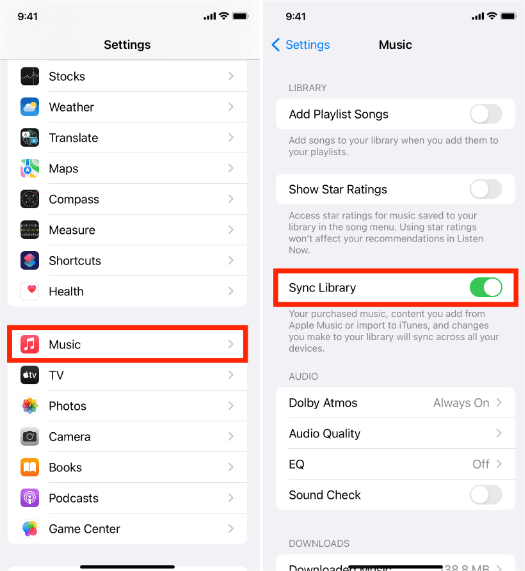
ヒント: 詳細については、説明をご覧ください。 Apple Music と iTunes のライブラリの同期とは何ですか.
方法 2: iTunes ライブラリを iPhone に手動で同期する
iTunes プレイリストを iPhone に同期するにはどうすればよいですか?このパートでは、iTunes ライブラリを iPhone に手動で転送する方法も紹介します。始める前に、iPhone 用の Apple Lightning または USB-C ケーブルを準備する必要があります。次の手順は、Mac または Windows のどちらのパーソナル コンピュータを使用している場合でも実行する必要がある同様の手順です。
Mac と iPhone 間で音楽を同期する
ステップ 1:
USB または USB-C ケーブルを使用して iPhone を Mac に接続します。完了すると、Finder サイドバーにデバイスが表示されます。 Finder サイドバーで iPhone をクリックします。
ステップ 2:
ボタンバーの「ミュージック」をクリックします。 「[iPhone 名] に音楽を同期する」チェックボックスを選択して、音楽の同期をオンにします。チェックボックスを選択すると、すべての音楽がデバイスに転送されるように同期が設定されます。ここでは、音楽ライブラリ全体を同期することも、「選択したプレイリスト、アーティスト、アルバム、ジャンル」を選択することもできます。同期の準備ができたら、「同期」をクリックします。

ステップ 3:
Finder サイドバーの「取り出し」ボタンをクリックして、iPhone を Mac から切断します。
Windows と iPhone 間で音楽を同期する
ステップ 1:
iTunes を開き、USB ケーブルで iPhone をコンピュータに接続します。
ステップ 2:
iTunes ウィンドウの左上隅にあるデバイス アイコンをクリックします。 iTunes ウィンドウの左側にある [設定] の下のリストから、[ミュージック] をクリックします。 「音楽を同期」の横にあるチェックボックスを選択します。ここでは、音楽ライブラリ全体を同期することも、「選択したプレイリスト、アーティスト、アルバム、ジャンル」を選択することもできます。

ステップ 3:
ウィンドウの右下隅にある「同期」ボタンをクリックします。
方法 3: iTunes/Apple Music ライブラリを任意のデバイスに同期する
Apple Music または iTunes に登録している場合、iTunes プレイリストを iPhone に同期する手順がわかりました。とても簡単です。ただし、Apple Music のサブスクリプションをキャンセルすると、以前にダウンロードしたことがある音楽ライブラリ全体にアクセスできなくなることに注意してください。アップルが使用している デジタル著作権管理(DRM) FairPlay と呼ばれるテクノロジーは、音楽、映画、テレビ番組、オーディオブックなど、iTunes と Apple Music で利用可能なすべてのデジタル コンテンツを保護します。これは著作権侵害を阻止するために著作権リソースの配布を防ぐ Apple の方法です。このため、iTunes から合法的に購入したユーザーは、Apple によってライセンスまたは許可されていない場合、MP3 プレーヤーなどのさまざまなデバイスで曲を再生したり、映画を視聴したりすることが困難になります。
音楽ライブラリを任意のデバイスに転送するには、Apple Music の曲から DRM をバイパスし、MP3 などの柔軟なオーディオ形式に変換する必要があります。弊社の利用を強くお勧めします AMusicSoft Apple Music コンバータ このトリックを実行するために。
AMusicSoft Apple Music Converterは、Apple MusicトラックからDRMを一括で削除し、元のオーディオ品質を維持したい場合に最適なFairPlay DRM削除ツールです。AMusicSoft Apple Music Converterは、オールインワンの音楽コンバーターでもあります。 保護された AAC 音楽ファイルを MP3 に変換します、MP4、FLAC、M4A、WAV、およびその他の一般的なオーディオ形式を最大 5 倍の速度で再生できます。音楽だけでなく、プレイリスト、ポッドキャストビデオ、さらにはオーディオブックも変換します。これらの DRM フリーの曲を使用すると、任意のデバイスにバックアップして、任意のメディア プレーヤーで再生できます。 Apple Music から曲が誤って消えてしまった場合でも、すぐに復元できます。あなたはできることができます iTunes で CD を焼く AMusicSoft Apple Music Converter 経由でも。素晴らしいですね。
Apple Music や iTunes アプリはもう必要ありません! AMusicSoft Apple Music Converter には Apple Music Web プレーヤーが組み込まれており、音楽ライブラリ全体に直接アクセスして、音楽を簡単に変換およびダウンロードできます。ダウンロード ボタンをクリックして無料でお試しください!
ステップ 1: プレイリストから最も必要な音楽ファイルをすべて事前に選択します。 好きなだけ選択できます。アルバム全体またはプレイリストを自分で選択することもできます。 AMusicSoft Apple Music Converter は、すべてを一度に変換できます。 ファイルの変換が完了するたびに各項目をドラッグ アンド ドロップする必要はありません。 ファイルを変換して転送する便利な方法です。

ステップ 2: AMusicSoft Apple Music Converter に曲を追加したら、「出力形式」メニューから MP3 を選択します。変換したファイルを保存する出力パスを設定することもできます。元の品質の音楽を取得するには、ビット レートを 320kbps に変更する必要があります。ソフトウェアの右上隅にある 320 本線のアイコンをクリックし、ドロップダウン メニューから [環境設定] > [詳細設定] を選択します。ビット レートから XNUMX を選択します。

ステップ 3: 正しい形式と出力パスの選択が完了したら、「変換」ボタンをクリックして変換を開始します。完了すると、変換されたすべての曲が「完了」セクションに表示されます。 iTunes プレイリストを iPhone に同期するにはどうすればよいですか? iPhone をコンピュータにリンクして、変換された曲を iPhone に移動するだけです。

iTunes/Apple Music ライブラリの同期に関する FAQ
iTunes から iPhone に音楽ファイルを同期するのに問題がありますか?以下に、役立つ FAQ を示します。
Q1: iTunes を使わずにコンピュータから iPhone に音楽を同期できますか?
iTunes や Apple Music から iTunes 経由で音楽を転送するのは面倒で、iTunes を使わずに作業を完了したいと考えている場合は、別のサードパーティ ツールである MobileTrans を使用することをお勧めします。これは、ワンクリックでメディア ファイルやコンテンツなどをモバイル デバイスとコンピュータ間で迅速かつ安定して転送できる iPhone 用のデータ転送ソリューションです。
Q2: 音楽ライブラリが iPhone に同期しないのはなぜですか?
iTunes プレイリストを iPhone に同期できるのはなぜですか?音楽ライブラリが iPhone に同期しない場合は、iPhone がインターネットに接続されており、同じ Apple ID にサインインしているかどうか、または Apple Music のサブスクリプションが現在利用可能であることを確認してください。上記の方法を試してもまだ機能しない場合は、ここでガイドを確認してください。 iTunes プレイリストが同期していませんか?クイックフィックス >>>>
Q3: iPhone と iPad から自動的に同期された音楽を削除するにはどうすればよいですか?
両方の iOS デバイスから不要な音楽を削除するには、Mac から音楽を削除し、iPhone と iPad を同期します。 Mac に音楽を残したまま iOS デバイスからのみ音楽を削除する場合は、Mac で Finder を開き、サイドバーでデバイスを選択し、ボタン バーで [音楽] をクリックします。音楽リストで、デバイスから削除する音楽のチェックボックスの選択を解除します。同期の準備ができたら、「適用」をクリックします。
すべてを要約するには
これらは、iTunesプレイリストをiPhoneに同期する場合に参照として使用できる方法のほんの一部です。 のようなプロのコンバーターの使用 AMusicSoft Apple Music コンバータ ファイルの同期で引き続き問題が発生する場合、何らかの方法で最善の方法を導き出します。帰りのバスに乗っている間、すべての音楽ファイルを楽しむのが待ちきれないと思います。時間、お金、さらにはお気に入りの曲の品質を犠牲にすることなく、音楽への愛情を満喫する必要があります。
人々はまた読む
Robert Fabry は熱心なブロガーであり、テクノロジーに強い関心を持つ人物です。彼がヒントをいくつか共有することで、皆さんを魅了してくれるかもしれません。彼は音楽にも情熱を持っており、AMusicSoft で音楽に関する記事を執筆しています。