デスクトップとモバイルで Spotify を Discord に接続するにはどうすればいいですか?
音楽ストリーミングといえば、Spotifyは常に最高の選択肢の1つです。非常に巨大な音楽ライブラリがあり、ユーザーは好きな曲を選んでストリーミングできます。この音楽ストリーミングの巨人は、ゲームチャットアプリDiscordとも提携して、ユーザーがゲームセッション中に音楽を聴く方法を再定義しました。このガイドでは、 SpotifyをDiscordに接続するを使用すると、友達と同時にゲームをプレイしながら、あなたが楽しんでいる音楽の種類を友達に確認させることができます。
コンテンツガイド パート 1. デスクトップで Discord を Spotify に接続する方法?パート 2. iOS および Android で Discord を Spotify に接続する方法パート 3. Spotify の曲を Discord の友達と共有する方法?パート4. ボーナス: プレミアムなしでSpotifyの曲を共有するパート5:結論
パート 1. デスクトップで Discord を Spotify に接続する方法?
ゲームに特化したチャット プラットフォーム Discord と有名な音楽ストリーミング プラットフォーム Spotify の統合のおかげで、ユーザーは自分が再生している音楽を表示したり、ゲーム友達の音楽の好みを知ることができます。最も良い点は、Spotify アカウントを Discord にリンクするのに Spotify Premium や 不和のニトロSpotify を Discord に接続するにはどうすればいいですか? Discord の Windows、Mac、Linux デスクトップ アプリ (または Web アプリ) を使用している場合は、Spotify のログイン詳細を用意しておけば、Spotify と Discord の統合を実行できます。では、開始方法を説明します。
ステップ 1:
Web ブラウザで Discord を開くか、デスクトップ アプリをロードします。次に、アカウントにサインインします。
ステップ 2:
次のステップは、ユーザー設定アイコンを探して設定メニューを開くことです。
ステップ 3:
次のページで、「接続」をクリックします。Spotify を Discord に接続するには、利用可能なアプリのリストから Spotify アイコンを見つけてクリックします。

ステップ 4:
そうすると、Spotify の公式 Web ページが表示されます。このページでは、Spotify アカウントにサインインする方法を選択します。

ステップ 5:
「同意する」をクリックしてアカウントリンクプロセスを完了します。
完了すると、Spotify が Discord に接続されます。Discord プロフィールに Spotify アクティビティを表示したいですか? アクティビティ ステータスとして Spotify を設定するときです! [Spotify をステータスとして表示する] オプションの横にあるトグルが有効になっていることを確認してください。Spotify で曲を再生するたびに、Discord は Discord に Spotify を聴いているステータスを自動的に表示します。Discord で Spotify アクティビティ ステータスを設定する方法は次のとおりです。
ステップ 1:
Discord アプリに戻り、「接続」タブに移動します。
ステップ 2:
「Spotify をステータスとして表示する」オプションをオンにします。これにより、現在再生中の曲が Discord ステータスに表示されます。また、「プロフィールに表示」オプションをオンにすると、プロフィールに Spotify アカウント リンクが表示されます。

パート 2. iOS および Android で Discord を Spotify に接続する方法
iOS および Android デバイスで Discord を使用している場合、Spotify アカウントを Discord アカウントに接続するのも同様に簡単です。モバイル アプリから Spotify を Discord に接続する方法は次のとおりです。
ステップ 1:
Android または iOS デバイスで Discord アプリケーションを実行します。次に、右にスワイプして、Discord サーバーにアクセスできるようにします。
ステップ 2:
右下隅に移動し、アカウントのアイコンをタップして接続を開きます。
ステップ 3: 「接続」をタップし、右上隅の「追加」ボタンもタップします。プロセスに選択できるアプリケーションを含む別のメニュー セットが表示されます。Spotify を Discord に接続するには、オプションの中から Spotify アプリをタップします。
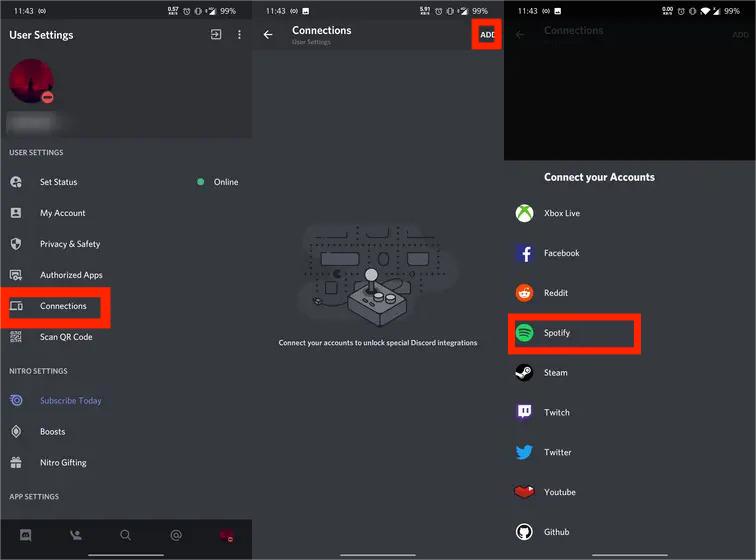
ステップ 4:
その後、Spotify の公式 Web ページに移動し、プロセス全体で使用するログイン方法を確認する機会が与えられます。最後に、リンクを確認して、Discord で Spotify をお楽しみください。
ステップ 5:
接続ページに戻ります。ここで、Spotify が画面にリストされているのがわかります。これは、Spotify アカウントが Discord アカウントに接続されていることを意味します。ここで、「Spotify をステータスとして表示する」および「プロフィールに表示する」オプションの横にあるトグルが有効になっていることを確認します。
パート 3. Spotify の曲を Discord の友達と共有する方法?
Spotify を Discord に接続するのは非常に簡単ですが、すべてのユーザーは Spotify と Discord の統合を無料で楽しむことができますが、Spotify の一部の機能は「Listen Again」機能など、プレミアム アクセスの背後にロックされています。 Discord で友達と一緒に聴きたい場合は、にアップグレードする必要があります。 Spotifyはプレミアム 初め。 Spotify プレミアム プランを購入した後、友達を招待して一緒に音楽を楽しむ方法は次のとおりです。
ステップ 1:
コンピュータで Spotify アプリを起動し、曲、プレイリスト、またはアルバムの再生を開始します。
ステップ 2:
Discord アプリを開くと、以下に示すように、プラス記号の上に緑色の再生アイコンが表示されます。プラス記号をクリックして、他の人に招待を送信します。

ステップ 3:
Spotify で現在再生中の曲などの詳細が表示されるウィンドウと、コメントを入力するためのメッセージ ボックスが表示されます。完了したら、「招待を送信」をクリックします。
注: Listen Again はデスクトップ アプリでのみ利用できます。
パート4. ボーナス: プレミアムなしでSpotifyの曲を共有する
Spotify を Discord に接続する手順はすべてのユーザーが利用できます。ただし、Discord の Listen Along 機能には Spotify Premium メンバーシップが必要なので、この機能を有効にするには、あなたと友達全員が Spotify に加入する必要があります。無料アカウントを持つ友達と一緒に聴くと、友達が広告を聞いているときに無音になります。Spotify の無料アカウントで一緒に曲を聴きたい人には、別の回避策があります。Spotify の音楽を MP3 にダウンロードし、その Spotify のダウンロードを友達と共有して一緒に聴くのです。
ただし、これを行うには、デバイスに曲をダウンロードできるツールを利用する必要があります。このプロセスで使用するのに最適なツールは、 AMusicSoft Spotify 音楽コンバーター。 このツールはできます SpotifyからDRM保護を削除します Spotify を MP3、AAC、FLAC、WAV、AIFF、または ALAC 形式に変換すると、ダウンロードした音楽を任意の音楽プレーヤーで再生できるようになります。たとえ Spotifyが動作しない デバイスに保存した曲は、他の音楽プレーヤーですぐに再生できます。また、制限なく誰とでも共有できます。
AMusicSoft は、ID3 タグとメタデータ情報も保持するため、最高の音質を提供する能力も非常に優れています。AMusicSoft を使用する際のもう 5 つの利点は、プロセスを完了する速度が約 XNUMX 倍速いことです。以下の手順は、プレミアムなしで Spotify の曲をダウンロードするのに役立ちます。
ステップ 1:
AMusicSoftをダウンロードするには、無料ダウンロードボタンをクリックしてください。 Spotify Music Converter Mac/Windows コンピューターで。
ステップ 2:
AMusicSoft ソフトウェアを開き、内蔵の Web プレーヤーに入り、Spotify アカウントにサインインします。その後、ダウンロードしたい曲を検索できます。それらを「+」ボタンにドラッグするだけで、ソフトウェアは Spotify からデータを取得します。

ステップ 3: 次に、ファイルを変換するファイル形式の選択を開始できます。ここではMP3を選択します。また、変換したすべてのファイルを保存するフォルダーを作成していることを確認する必要があります。次に、フォルダーに希望の名前を付けます。

ステップ 4:
次に、「変換」をクリックして、必要なすべての曲にアクセスするまで数分間待つ必要があります。

パート5:結論
この提携により、SpotifyをDiscordに接続して、現在聴いている曲を共有することができます。ゲーマーは、友人やコミュニティと共有したり、リスニングパーティーを主催したりすることができます。ちなみに、 AMusicSoft Spotify 音楽コンバーター Spotify の曲をダウンロードして、Premium なしで音楽を共有したい場合。
人々はまた読む
Robert Fabry は熱心なブロガーであり、テクノロジーに強い関心を持つ人物です。彼がヒントをいくつか共有することで、皆さんを魅了してくれるかもしれません。彼は音楽にも情熱を持っており、AMusicSoft で音楽に関する記事を執筆しています。