SpotifyからWindowsMediaPlayerに音楽をインポートする方法
最も一般的で最も使用されているメディアプレーヤーのXNUMXつは、 Windows Media Playerの。 これは、オーディオファイルやムービーを再生したり、パーソナルコンピュータを使用して画像を表示したりするために使用できるメディアライブラリアプリケーションです。 ここでは、 SpotifyからWindowsMediaPlayerに音楽をインポートする方法。 このメディアプレーヤーは、実際にユーザーのためにたくさんの良いものを用意しています。これが需要がある理由のXNUMXつです。
今日、確かに多くのオンライン音楽ストリーミングサイトがあり、ほとんどの人はそれがより便利で使いやすいのでそれを好みます。 しかし、ほとんどの老人が言うように、古典に勝るものはありません。 Windows MediaPlayerの使用について知っておくべきいくつかの利点があります。 記事に沿って、これらの利点について説明します。 したがって、音楽をインポートする方法を知りたい場合は Spotifyは Windows Media Playerについては、詳細をご覧ください。
コンテンツガイド パート1。SpotifyからWindowsMedia Playerに音楽をインポートできますか?パート2。SpotifyからWindowsMedia Playerに音楽をインポートするにはどうすればよいですか?パート3。すべてを要約するには
パート1。SpotifyからWindowsMedia Playerに音楽をインポートできますか?
それで、主な質問は、SpotifyからWindows Media Playerに音楽をインポートできるかどうかです。 答えは「はい」です。適切なツールとアプリケーションを使用してそれを実行する場合は可能です。 Spotifyを使用している場合、Spotifyのプレミアムバージョンを購読していると、好きな曲をダウンロードできます。 Windows Media Playerに直接転送することもできますが、現在のところ、ヨーロッパのユーザーのみが転送できます。
一方、Windows Media Playerは、多くの人々によく知られ、よく使用されているライブラリマネージャーおよびメディアプレーヤーの一種です。 それを使ってたくさんのデジタルファイルを楽しんで再生することができます。 多くの人がそれを使用する多くの理由のXNUMXつは、ファイルを適切に整理するために使用できるためです。 使いやすい整理ツールも多数用意されています。 また、ネットワークに存在する他のDLNA互換デバイスを使用して、ファイルを友人や家族と簡単に共有することもできます。
また、SpotifyからWindows Media Playerに音楽をインポートする方法のプロセスに完全に取り組む前に、M4A、WAV、MP3、 FLAC、およびAACは、Windows MediaPlayerでサポートされています。 これに関連して、Spotifyの曲のファイル形式のタイプがOgg Vorbisであることは誰もが知っています。これは、前述のメディアプレーヤーでサポートされているファイル形式のXNUMXつではありません。 ただし、SpotifyからWindows Media Playerに音楽をインポートする方法に使用できるツールがあります。これについては、記事の次のパートで詳しく説明します。
パート2。SpotifyからWindowsMedia Playerに音楽をインポートするにはどうすればよいですか?
Windows Media Playerに直接転送できるファイル形式はすでにわかっているので、次に発見したいのは、ファイル形式がOgg Vorbisであるため、SpotifyからWindows MediaPlayerに音楽をインポートする方法です。
私たちが知っている完璧なツールがあります。 これにより、最終的にはジレンマ全体が解決され、Windows MediaPlayerを使用して最も必要な曲を直接再生できます。 私たちが話しているツールは、プロのコンバーターの一種であり、 AMusicSoft Spotify 音楽コンバーター.
このプロフェッショナルなコンバーターは、曲ファイルをより汎用性の高いファイルタイプに変換し、直接再生したり、Windows Media Playerに転送したりできます。はい、Spotifyのプレミアムバージョンに加入していなくても、Spotifyから好きな曲をすべてダウンロードできます。AMusicSoftについて知っておくべき良い点は他にもあります。 Spotify Music Converter, 上記の詳細を一つずつ見ていきましょう。
- Aミュージックソフト Spotify Music Converter 時間を大幅に節約できます。この専門的なコンバーターは、わずか数分でファイルを変換できます。アルバム全体またはプレイリスト全体を選択して、できるだけ早く変換することもできます。したがって、あなたが時間を大切にする人であれば、このプロのコンバーターが最終的にすべての変換ニーズに応えてくれます。
- AMusicSoftでできることのもう一つのメリット Spotify Music Converter 必要なものを買うために使えるお金を貯めることです。オンライン音楽ストリーミング サイトのプレミアム バージョンに登録する必要がなくなったので、サブスクリプションを維持するためだけに月額料金を支払う必要もなくなりました。
- AMusicSoftを使用して変換したファイルを簡単に転送できないのではないかと心配な場合は、 Spotify Music Converter、このプロのコンバーターがまた、 デジタル著作権管理を引き出す またはDRM。これは、使用したい任意のデバイスにファイルを転送できることを意味します。
- このプロのコンバーターは、変換のプロセス全体を確認するのに数分しかかからない場合でも、変換した曲ファイルの品質を保証します。 したがって、変換プロセス後も最高品質の曲を期待できます。それはずっとロスレスの曲です。
- このプロフェッショナルコンバーターのもうXNUMXつの優れた点は、非常に使いやすく、扱いやすいインターフェイスを備えていることです。 必要なすべての基本的なものに簡単にアクセスできます。
このプロのコンバーターは、私たちの技術が進歩していることの証拠です。 このプロのコンバーターについて考慮しなければならない他のことのXNUMXつは、それが本当に非常に理解しやすく、使用しやすいということです。 私たちが話したことは非常にシンプルで理解しやすいインターフェースを持っているので、それを除けば、ファイルを変換して転送またはリスニングの準備をするために必要なのはXNUMXつの簡単なステップだけです。
では、このプロのコンバーターを使用して、SpotifyからWindows Media Playerに音楽をインポートする方法は?
ステップ1.ProfessionalConverterを起動します
最初に行う必要があるのは、アプリケーションをダウンロードしてインストールすることです。 終了したら、起動を開始できます。 これで、変換するすべてのソングファイルの事前選択を開始することもできます。 必要に応じて、アルバム全体またはプレイリスト全体を選択できます。

ステップ2.出力フォルダーを作成する
次に行う必要があるのは、変換したファイルのストレージとして機能するフォルダーを作成することです。 変換したすべての曲をこのフォルダに直接保存できます。また、ファイルをコピーして貼り付けることもできます。 変換した曲のストレージを簡単に識別できるように、個人的な選択に基づいてフォルダに名前を付けるか、アルバムのタイトル、曲のタイトル、歌手の名前、または変換した曲のジャンル。
ステップ3. [変換]タブをタップします
最後のステップは「変換」をクリックすることです、そしてあなたはあなたが変換したいすべてのファイルを手に入れるために数分待つ必要があります。

SpotifyからWindows Media Playerに音楽をインポートする方法については、実際に他のツールも使用できます。その1つはAMusicSoftの使用です。 Spotify Music Converter。これらのプロのコンバーターには良い点がたくさんあり、最終的にそれらを楽しむことができてとても幸運であり、私たちがやりたいことを楽しみながら便利さを満たせる方法を提供できることに感謝しています。
Spotifyの曲をWindowsMediaPlayerに転送する方法
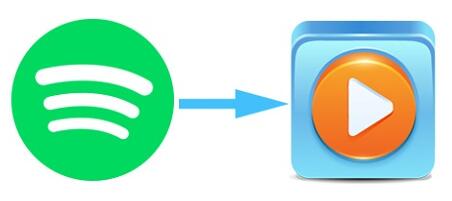
慎重に選択した曲を変換したので、SpotifyからWindows MediaPlayerに音楽をインポートする方法を学びましょう。 Windows Media Playerへの音楽ファイルのインポートを開始する前に、メディアプレーヤーが最新バージョンであることを確認する必要があります。 SpotifyからWindowsMediaPlayerに音楽をインポートする方法について従う必要のある手順は次のとおりです。
- パーソナルコンピュータを開き、Windows MediaPlayerアプリケーションを起動します。
- メニューリストに「整理」と表示されたらクリックします。 次に、「ライブラリの管理」を選択し、「音楽」をクリックする必要があります。
- 次に、「追加」を選択する必要があります。ポップアップウィンドウが表示され、変換されたすべての音楽ファイルの閲覧を開始できます。ファイルの追加には数分かかります。
- 次に、変換したすべての音楽ファイルを保存する必要があるフォルダを選択する必要があります。 これで、すべての音楽ファイルがWindows Media Playerに追加され、オフラインの場合でも、Windows MediaPlayerで変換したすべての曲を再生できるようになります。
Windows Media Playerを使用するのが最適なのはなぜですか?
オフラインでもSpotifyの曲を聴くにはさまざまな方法がありますが、主な要件のXNUMXつは、プレミアムバージョンのアプリケーションを引き続き購読することです。つまり、毎月の会費を継続的に支払う必要があります。私たちが愛する曲を楽しんでください。
オフラインでもSpotifyから音楽を聴くことができるいくつかの方法のXNUMXつは、Windows Media Playerなどのメディアプレーヤーを使用することです。ここでは、そうでないときでもお気に入りの曲を聴くことができます。 Spotifyのプレミアムバージョンを購読しました。 ここでは、最も必要なすべての音楽を再生する場合にWindows MediaPlayerを使用するのが最適な理由をいくつか紹介します。
- Windows MediaPlayerで好きな曲を保存することができます。
- Windows MediaPlayerでサポートされているデバイスはたくさんあります。
- 好きな曲をすべて簡単に管理・整理できます。
- Windows Media Playerを使用して、Spotifyの音楽からCDを作成することもできます。
- オフラインの場合やSpotifyのプレミアムバージョンを購読していない場合でも、Windows Media Playerを使用して、好きなデバイスで好きな曲をすべて聴くことができます。
パート3。すべてを要約するには
私たちは皆、毎日良質の曲を求めています。 それは私たち全員が必要とする良い雰囲気と幸福の用量です。 それがお祝いであろうと憂鬱な日であろうと、音楽は常にその日を救います。 だからこそ、好きな曲を手軽に聴ける方法を模索している音楽愛好家がたくさんいます。 そして、多くの制限がありますが、それらを克服する方法もたくさんあります。
AMusicSoftのようなプロフェッショナルコンバーターの使用 Spotify Music Converter は、Spotify のプレミアム バージョンに登録していなくても、お気に入りの曲を変換して楽しめるようにするのに非常に役立ちます。 Spotify から Windows Media Player に音楽をインポートする方法を学習できたことを願っています。現在最も人気のあるメディア プレーヤーを使用して、お気に入りの曲を聴くことができます。
人々はまた読む
Robert Fabry は熱心なブロガーであり、テクノロジーに強い関心を持つ人物です。彼がヒントをいくつか共有することで、皆さんを魅了してくれるかもしれません。彼は音楽にも情熱を持っており、AMusicSoft で音楽に関する記事を執筆しています。