Spotifyでリスニングパーティーを開始する方法? 【2025年更新】
良い音楽を良い友達と共有するのは間違いなく楽しいです。 しかし、ここでの質問は、 Spotifyでリスニングパーティーを始める方法? たくさんの友達がいて、好きな音楽の選択の楽しさを共有したい場合は、音楽パーティーを提供するための方法を特定することは正しいことです. この記事では、これらの方法と、いつでも家族や友人と音楽を楽しむための最良の方法を発見します.
Spotifyは は、オンラインで自分の好きな音楽を聴くことに関して、最も人気のある選択肢の XNUMX つです。 また、それが持つすべての機能と、世界中の何百万人ものリスナーに提供できるサービスを考慮すると、最高のものの XNUMX つと見なされます。 さて、Spotify で音楽を楽しむもっと面白い方法があるかもしれません。記事を進めながら、これらの方法を発見していきましょう。
コンテンツガイド パート 1. Spotify グループ セッションのすべてパート 2. Spotify モバイルでリスニング パーティーを始めるにはどうすればよいですか? パート 3. Spotify PC/デスクトップでリスニングパーティーを開くにはどうすればよいですか?パート4。すべてを要約するには
パート 1. Spotify グループ セッションのすべて
Spotify でリスニング パーティーを開始する方法を知る前に、まず Spotify グループ セッションとは何かを定義しましょう。 映画以外にも、大好きな曲や楽しんでいる音楽のジャンルを通じて友達と絆を深める素晴らしい方法です。 Spotify グループ セッションでは、仮想リスニング パーティーに参加する機会があります。 これは、あなたが Spotify Premium ユーザーであり、グループ セッションに XNUMX 人が参加しているという制限内です。 制限内に入り、最終的に接続したら、好きな曲やポッドキャスト エピソードを聴く特権を楽しみ始めることができます。
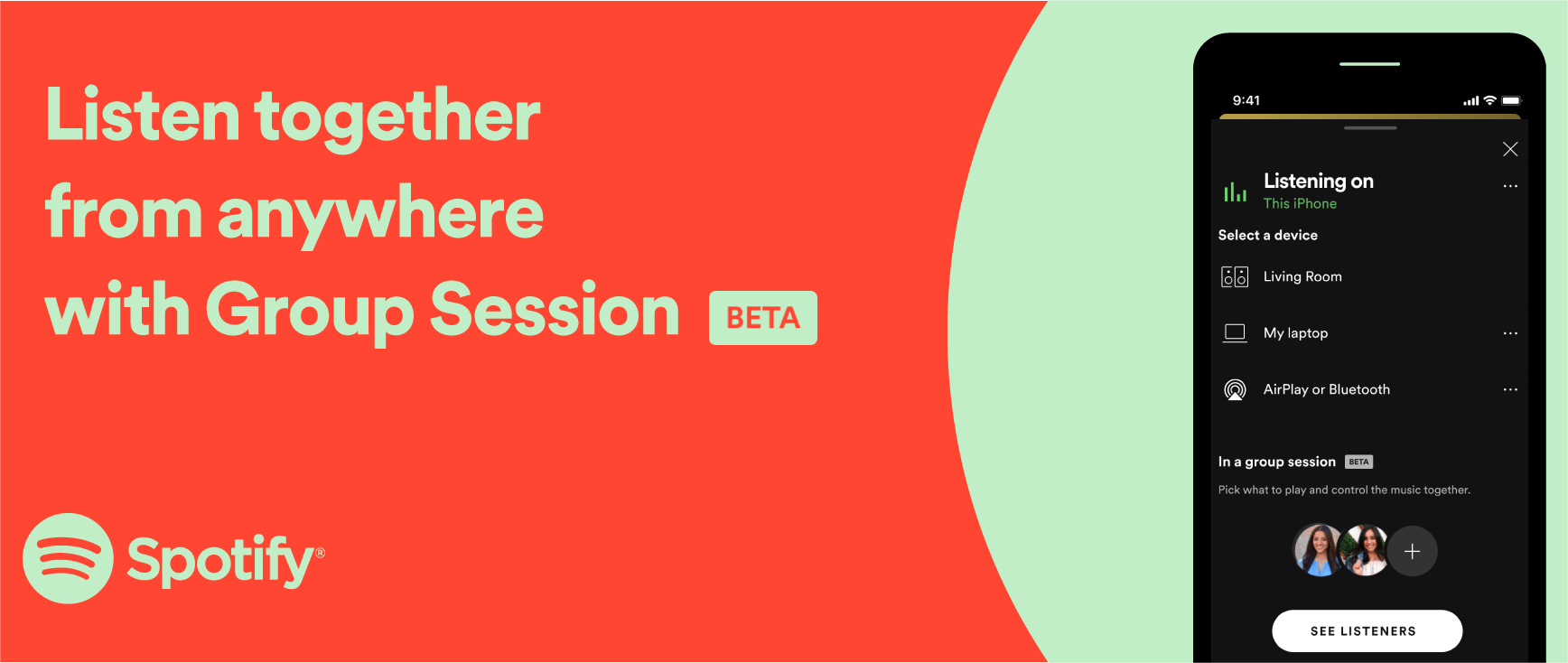
Spotify グループ セッション機能は、2020 年 XNUMX 月に Spotify によって導入されました。機能の開始時に、同じエリアまたは場所内にいる人だけがグループ セッションに参加して楽しむことができましたが、Spotify はそれを拡張して可能にしました。世界中のどこへでも接続できます。
Spotify でリスニング パーティーを始めるにはプレミアム アカウントが必要ですか? はい。 Spotify プレミアム ユーザーのみがグループ セッション機能を楽しむことができ、タブレットや携帯電話を使用して Spotify リスニング パーティーに参加できます。 残念ながら、Spotify デスクトップ アプリで友達と一緒に Spotify を聴くことができるオプションはありません。
Spotify グループ セッションとは何かについて理解できたので、記事の次の部分で Spotify モバイルでリスニング パーティーを開始する方法を見てみましょう。
パート 2. Spotify モバイルでリスニング パーティーを始めるにはどうすればよいですか?
Spotify でリスニング パーティーを始める方法についての議論を始めるために、どのようにしてリスニング パーティーを作成するかについての手順を説明しましょう。 まず、グループ セッションを開始し、それがライブになると、グループの全員が再生で同じコントロールを使用したり楽しむことができます。 グループ内の誰でも、必要に応じていつでも音楽キューにトラックを一時停止、再生、スキップしたり、追加したりすることができます。 友達と同時に音楽を聴くには、以下の手順に従ってください。
ステップ 1: モバイルおよびタブレット上の Spotify でグループ セッションを作成する
- iPhone/Android で Spotify アプリを開きます。
- 次に、曲、アルバム、またはポッドキャスト エピソードの再生を開始します。
- 画面の下部にある「接続」アイコンをタップします。
- 下にスクロールして「セッションの開始」を選択し、リモート グループ セッションを開始します。
ステップ 2: 友達を Spotify グループセッションに招待する
セッションを開始したら、「友達を招待」をタップします。 希望する招待方法のタイプを選択できるようになりました。 リンクを直接送信するオプションもあります。[リンクをコピー]、テキスト、または Facebook Messenger や WhatsApp などのメッセージング アプリを選択するだけです。
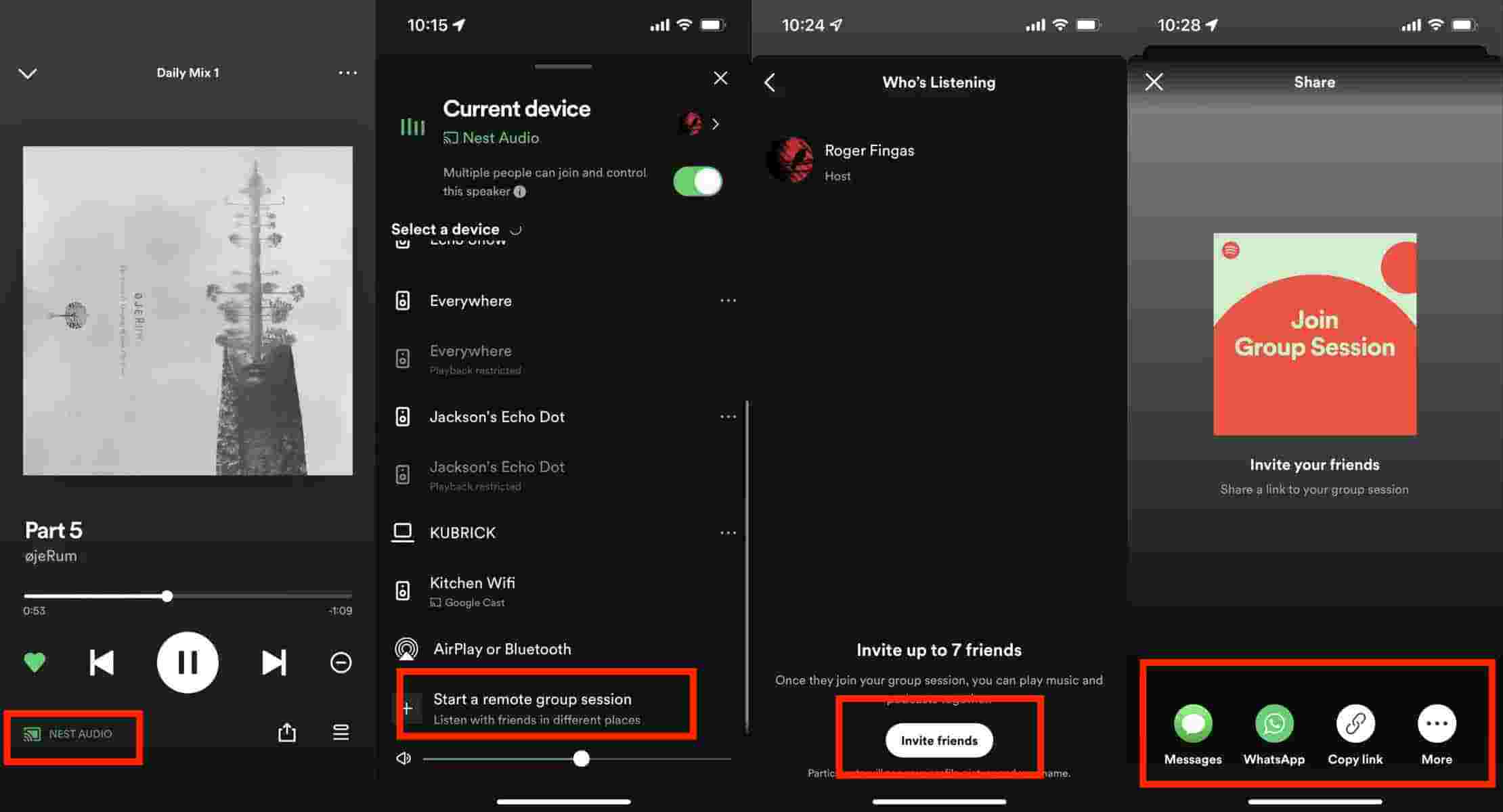
Spotify のロゴとサウンドウェーブが表示された画面に表示されているバーコードを友達にスキャンしてもらい、招待することもできます。
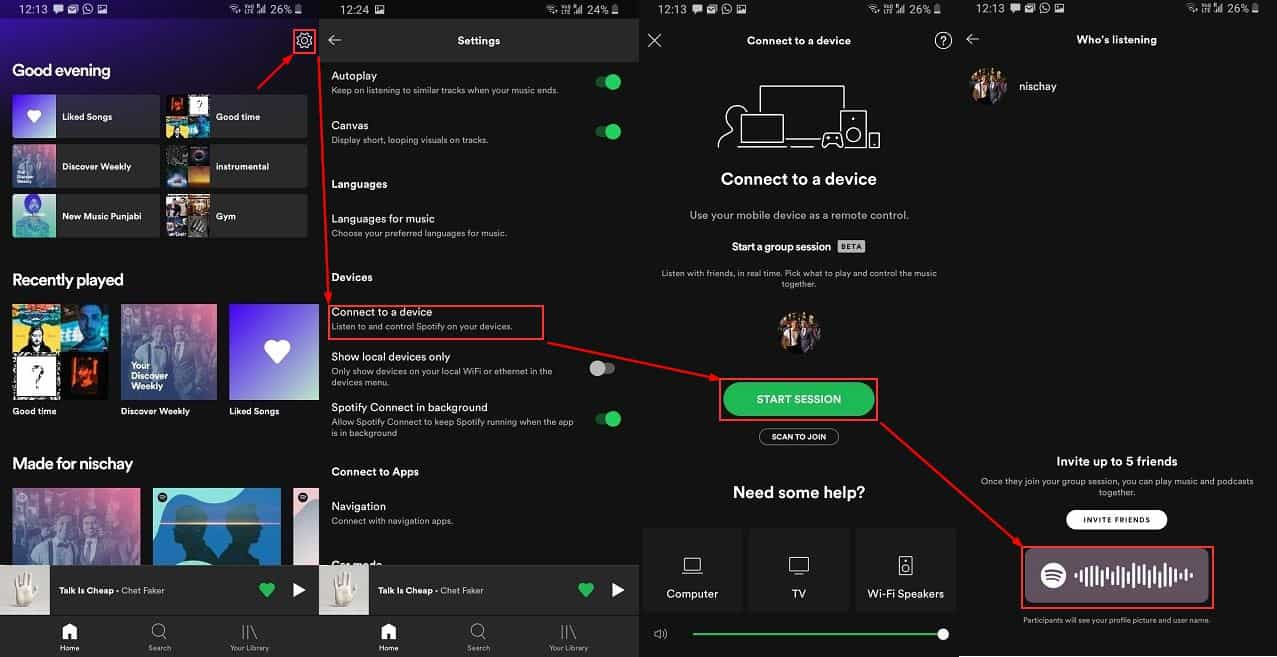
ステップ3: Spotify グループセッションに参加する
友達があなたが共有したリンクを開いたり、招待 QR コードをスキャンしたりすると、[セッションに参加] ボタンをタップしてこのグループ セッションに参加できます。
ステップ4: Spotify グループセッションを終了する
グループセッションから退出/終了するには、画面の下部にある接続アイコンを再度タップし、下にスクロールして「セッションの終了」を選択します。
パート 3. Spotify PC/デスクトップでリスニングパーティーを開くにはどうすればよいですか?
友人や愛する人たちと音楽への愛を共有するのはとても楽しいことです。Spotify でリスニング パーティーを開く方法を知るのはとても良いことですが、最終的に音楽を楽しむには制限と要件があります。 私たちが読んだところによると、Spotify のグループ セッションに参加するには、プレミアム ユーザーである必要があり、また、携帯電話またはタブレットを使用していることを確認する必要があり、それ以外の場合は楽しむ方法がありません。と言う特徴。
では、これより良い選択肢はあるのでしょうか? PC で Spotify グループセッションを開始するにはどうすればよいですか? プレミアムなしで Spotify でリスニング パーティーを始めるにはどうすればよいですか? したい人のために Spotify プレイリストを共有する または、プレミアム アカウントなしで友達と一緒に曲を聴くには、別の回避策があります。Spotify の曲を MP3 にダウンロードし、Spotify のダウンロードを友達と共有して一緒に聴きます。
記事のこの部分では、 AMusicSoft Spotify 音楽コンバーターは、互換性やSpotifyのサブスクリプション料金を気にすることなく、お気に入りの曲を共有できるプロフェッショナルなコンバータです。AMusicSoft Spotify Music Converter DRM や デジタル著作権管理 曲の変換プロセスと並行して。
また、ファイルの変換後は、 Spotify の曲をオフラインで聴く 好きなデバイスで再生できるので、友達と共有することも可能です。AMusicSoft Spotify Music Converter 使い方も簡単なので、プレミアムなしで Spotify でリスニング パーティーを開始する方法を以下の手順で見てみましょう。
- まず、AMusicSoftを探します Spotify Music Converter ウェブ上でダウンロードしてください。ダウンロードしたら、ツールをパソコンにインストールします。
- AMusicSoftを開く Spotify Music Converterをタップし、「ファイルを追加」オプションをタップします。タップすると、使用する Spotify アカウントから曲のドラッグを開始できるようになります。

- 曲の選択が完了したら、出力ファイルとして使用する形式の選択を開始します。 また、ファイルを保存するフォルダーを作成し、そこに保存されているファイルに基づいてフォルダーに名前を付けていることを確認する必要があります。 必要に応じて、個人的な好みを入力することもできます。

- そして最後のステップとして、変換タブをタップし、変換が完全に完了するまで数分間待つ必要があります。変換のステータスはAMusicSoftのメインインターフェースで確認できます。 Spotify Music Converter.
![[すべて変換] をクリックしてダウンロードを開始します](https://www.amusicsoft.com/image/spotify-music-converter/convert-spotify-music.png)
パート4。すべてを要約するには
Spotify グループ セッションは、プレミアム ユーザーに、携帯電話やタブレットの Spotify アプリでお気に入りの曲を共有する新しい方法を提供します。 Spotify でリスニング パーティーを開始する方法はすでにわかっているので、グループ セッションを作成できます。 PC ユーザーまたは無料ユーザーの場合は、 AMusicSoft Spotify 音楽コンバーター.
AMusicSoftプログラムでは、プレミアムおよび無料ユーザーがSpotifyの曲をダウンロードできます。その後、ダウンロードしたSpotifyのトラックを友達に送信できます。AMusicSoftの無料試用版 Spotify Music Converter 曲全体を変換できます。フルバージョンを購入してすべての機能をロック解除することもできます。
人々はまた読む
Robert Fabry は熱心なブロガーであり、テクノロジーに強い関心を持つ人物です。彼がヒントをいくつか共有することで、皆さんを魅了してくれるかもしれません。彼は音楽にも情熱を持っており、AMusicSoft で音楽に関する記事を執筆しています。