複数のデバイスに Spotify 音楽を保存するためのガイド
信号が不安定で、インターネット接続がアクセスしにくい場所に旅行しようとしている場合、Spotify のダウンロード機能は、エラーや懸念事項にもかかわらず、お気に入りの音楽を楽しむのに非常に役立ちます。先ほど述べた。
幸いなことに、Spotify のプレミアム サブスクリプションでは、 Spotify の音楽を複数のデバイスに保存する プランを取得したすべてのユーザーに許可されます。 許可されるデバイスの数は合計 10 人のプレーヤーを超えてはならず、各デバイスは最大 000 トラックを保存できます。 ただし、もちろん、すべてのルールには常に例外があるため、Spotify の曲を複数のデバイスに保存する場合にも例外が発生する可能性があります。 以下のセクションを通じて、この概念について知っておくべき重要な詳細をすべて発見しましょう。
コンテンツガイド パート 1. オフライン再生のために Spotify ファイルをデバイスに保存する方法パート 2. サードパーティのアプリケーションを介して複数のデバイスに Spotify を保存する方法?パート 3. ボーナス: XNUMX つのデバイスで同時に Spotify を楽しむパート4。最後の言葉
パート 1. オフライン再生のために Spotify ファイルをデバイスに保存する方法
Spotify の音楽を複数のデバイスに保存してオフライン ストリーミングすると、誰でも楽しむことができます プレミアム加入者 サービスの。 ただし、再生を続行する前に、デバイスにファイルを直接ダウンロードする必要があります。 これを行うには、以下の手順に従ってください。
モバイルデバイスの場合
始める前に、インターネット接続があり、複数のデバイス間で Spotify 音楽の保存を続行できるほど安定していることを確認してください。
- まず、デバイスで Spotify ミュージック アプリを起動します。
- ライブラリにアクセスして、オフライン再生用にダウンロードできるプレイリストまたはライブラリに追加されたアルバムを確認できます。 特定のタイトルを念頭に置いている場合は、検索バーを使用することもできます。
- 選択した個々の曲を XNUMX つのプレイリストに XNUMX つずつ追加して、ダウンロードできるようにします。
- ご覧のとおり、プレイリストの上部またはタイトルの下部に下向きのアイコンがあり、ダウンロードを開始するにはこれを選択する必要があります。 この矢印の色が緑色に変わると、ダウンロードが完了したことが確認されます。
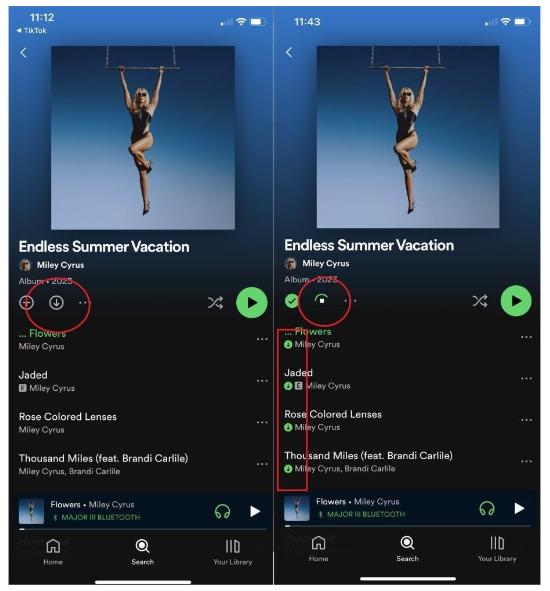
- ダウンロードした曲をチェックして、ミュージック コレクションで再生します。
デスクトップと同じように Spotify の音楽を複数のデバイスに保存する方法は上記と同じです。 ここでの唯一の違いは、プロセスに Spotify デスクトップ アプリを使用することです。
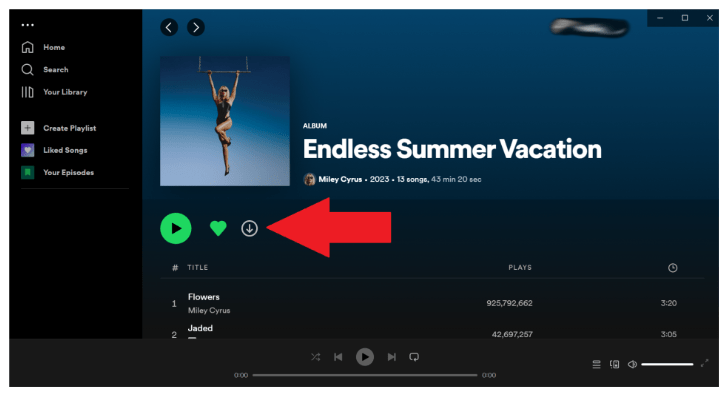
パート 2. サードパーティのアプリケーションを介して複数のデバイスに Spotify を保存する方法?
Spotify では、プレミアム ユーザーには複数のデバイスに音楽を保存する機会が与えられていますが、コピーを取得できる異なるデバイスは最大 XNUMX 台までに制限されています。 それとは別に、サービスによって承認されていないため、ダウンロードを続行できないデバイスもいくつかあります。 つまり、プレミアム サブスクリプションを持っている場合でも、エクスペリエンスは選択したデバイスに限定される可能性があります。 この問題を解決する方法はありますか?
これを通過する方法は XNUMX つだけあり、ダウンロードと変換の両方が可能なサードパーティ アプリケーションを使用することです。 複数のデバイス間で Spotify の音楽を保存するために使用できる最適なツールを挙げるとしたら、次のとおりだと思います。 AMusicSoft Spotify 音楽コンバーター。 このツールは、DRM の解除、ファイルのダウンロード、サポートされている形式へのトラックの変換に最適です。 あなたはできる Spotifyの曲をオフラインで聴く プレイリストをダウンロードしている限り。 このツールキットは、MP3、AAC、WAV、M4A、FLAC、AC3 などのいくつかのファイル形式をサポートしているため、 他のメディア プレーヤーで Spotify を再生する Windows Media Player、Google Home、iPod、Xbox one など、お好みのデバイスを多数ご利用いただけます。
さらに、AMusicSoft は最大 5 倍の高速変換とダウンロード速度を備えており、すべてのプロセスを可能な限り短時間で完了できます。また、プロセスが完了した後でもアイテムの最高品質が得られるので安心です。また、無視すべきではないと考えられている曲の DRM と ID タグも保持できます。
AMusicSoftの使い方はこちら Spotify Music Converter Spotify ファイルの変換用。
- ダウンロードしてインストール Spotify Music Converter 公式 Web サイトからアプリケーションを入手するだけで、コンピュータにアプリケーションをインストールできます。このページにはブラウザからアクセスできます。
- ツールのインストール直後にツールを開き、作業するすべてのファイルを追加します。 これは、コピー アンド ペーストの方法、またはドラッグ アンド ドロップの方法を使用して行うことができます。

- 使用可能な変換フォーマットの中からプロセスに使用する変換フォーマットを XNUMX つ選択し、出力フォルダーを選択します。

- [変換] ボタンをクリックしてプロセスを開始します。

- 数分後、プロセスが完了し、変換されたファイルが上の [変換済み] メニューに反映されます。
パート 3. ボーナス: XNUMX つのデバイスで同時に Spotify を楽しむ
以上、Spotify の音楽を複数のデバイスに保存する最適な方法と、無制限に楽しむ方法を紹介しました。 今回は、特に XNUMX つのデバイスで同時にサービスを楽しむことに関するボーナス ヒントをご紹介します。
本来、ユーザーが同じ Spotify アカウントを使用している場合、同じようなタイミングでライブラリにアクセスして再生することはできません。 多くのさまざまなプレーヤーでサービスを楽しむには、次を使用できます。 Spotify Connect すべてのデバイスでの曲の再生を管理します。
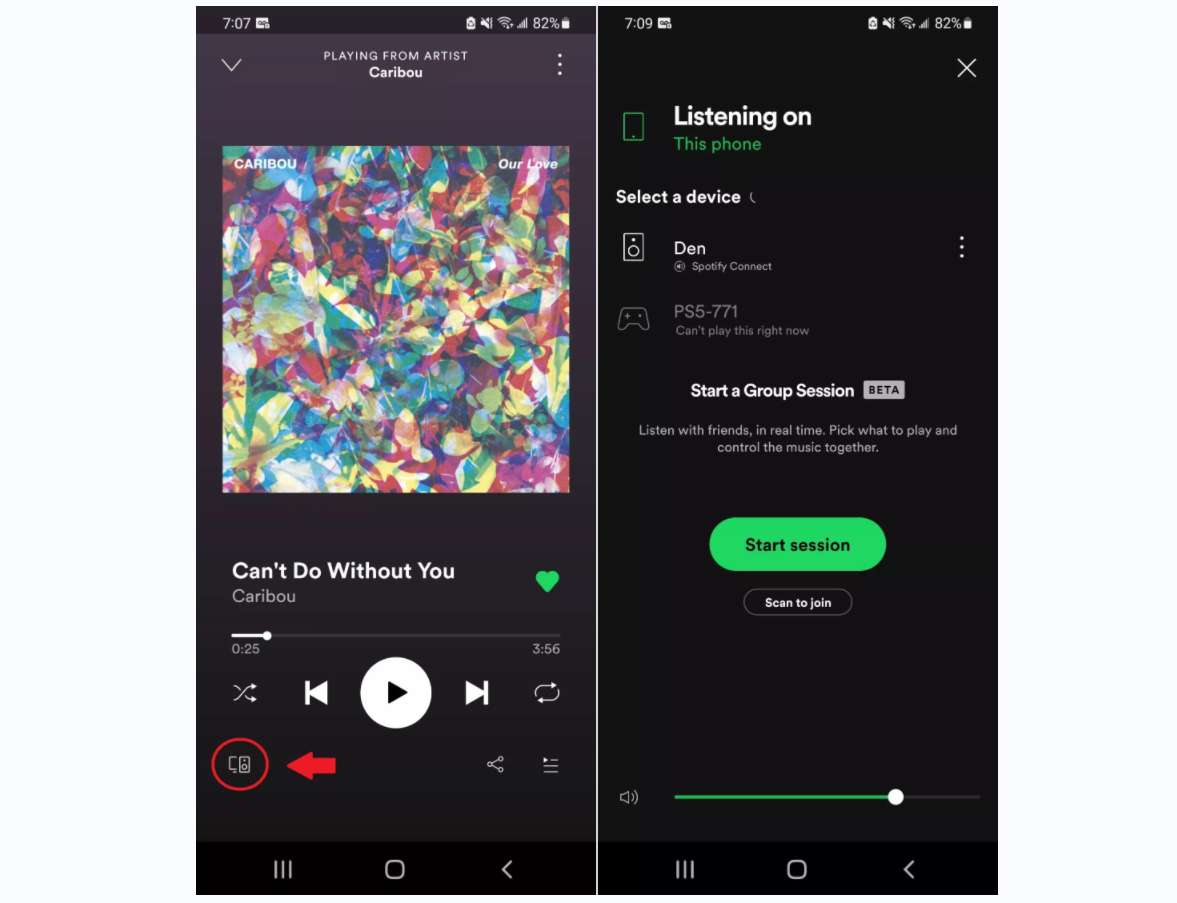
また、複数のプレイヤーで同じアカウントを使用するには、XNUMX 台のデバイスをオンラインに設定し、残りの XNUMX 台をオフライン モードに設定できます。 これにより、同一アカウントでサービスを享受することが可能となります。
パート4。最後の言葉
私たちのほとんどは、Spotify の音楽を複数のデバイスに保存するには、ユーザーがプレミアムに登録している場合にのみ実行できると自動的に考えるでしょう。 実際、プラットフォームの無料ユーザーを含む誰もが、必要なデバイスにトラックを保存してストリーミングすることもできます。 AMusicSoft Spotify 音楽コンバーター 活用されている。 ブラウザを使用してアプリケーションをインストールするだけで、Spotify をダウンロードし、制限なくお持ちの利用可能なプレーヤーでアクセスできるようになります。
人々はまた読む
Robert Fabry は熱心なブロガーであり、テクノロジーに強い関心を持つ人物です。彼がヒントをいくつか共有することで、皆さんを魅了してくれるかもしれません。彼は音楽にも情熱を持っており、AMusicSoft で音楽に関する記事を執筆しています。