Como obter o Apple Music no Mac
O Apple Music é um serviço de streaming amplamente utilizado, especialmente para os entusiastas da música. É um catálogo de milhões de canções de diferentes artistas. Além disso, se você também gosta de ouvir podcasts, o Apple Music também tem. É como usar o Apple Music, você pode ter acesso a qualquer música ou mesmo a qualquer podcasts de sua preferência. Mas muitos estavam perguntando quais dispositivos são compatíveis e um da lista é o Mac. Se você é uma dessas pessoas que tem curiosidade sobre como obter o Apple Music no Mac e quiser saber como, então continue lendo este artigo.
Guia de conteúdo Parte 1. Como faço para entrar no Apple Music no meu Mac?Parte 2. Posso baixar o Apple Music para o meu Mac?Parte 3. Como ouvir músicas da Apple no Mac de graça?Parte 4. Para Concluir Tudo!
Parte 1. Como faço para entrar no Apple Music no meu Mac?
Portanto, antes de começar a explicar como obter o Apple Music no Mac, vamos garantir que você tenha o Apple Music com você. Se você ainda não tem um, não se preocupe, pois incluí aqui como assinar o Apple Music e, então, prosseguiremos com como assinar o Apple Music em seu Mac.
Para assinar o Apple Music, consulte as seguintes etapas que forneci abaixo: (se você já tiver uma assinatura do Apple Music, pode pular esta parte)
- Abra seu aplicativo Apple Music (se ainda não o tiver, você pode baixá-lo em sua App store) e, a partir daí, clicar ou selecionar “Para você”.
- Depois disso, você será direcionado para uma versão de teste do Apple Music. Em seguida, será perguntado a você qual tipo de assinatura prefere, pode ser individual, compartilhamento familiar que você pode compartilhar com até seis pessoas ou uma assinatura de estudante. Se você ainda não decidiu qual tipo de assinatura gosta, você pode tentar qualquer uma das opções primeiro e apenas modificá-la mais tarde se desejar alterá-la, então não se preocupe.
- Em seguida, será solicitado que você faça login com seu ID Apple e também com sua senha.
- Por último, eles podem pedir que você confirme suas informações de faturamento e será necessário fornecer um método de pagamento válido para isso. Basta clicar ou tocar em “Participar” e concordar com os termos e condições, se solicitado.
Depois de concluir as etapas a seguir acima, você se inscreveu com êxito no Apple Music e pode usá-lo em qualquer dispositivo que desejar, assinando o ID Apple registrado. Mas neste post, vamos nos concentrar apenas em como obter o Apple Music no Mac.
Portanto, para que você possa usar seu Apple Music no Mac, basta continuar lendo as seguintes etapas:
- Execute o aplicativo Apple Music instalado no Mac
- Em seguida, na parte superior da tela, você verá o menu. Clique nele, escolha Conta e, em seguida, Entrar.
- Por fim, registre seu ID Apple junto com sua senha para concluir o processo.
Parte 2. Posso baixar o Apple Music para o meu Mac?
Como o download é favorável e popular para a maioria das pessoas hoje em dia porque permite que os indivíduos ouçam suas faixas favoritas mesmo sem conexão com a Internet ou offline, há toneladas de perguntas relacionadas a como obter o Apple Music no Mac, é possível baixar o Apple Music para Mac? e é possível Transmitir Apple Music no iPod? A resposta é definitivamente sim! Existem maneiras de fazer isso. Um com assinatura e o outro sem assinatura. Vou discutir cada etapa desta parte.
Como obter o Apple Music no Mac com assinatura?
Portanto, para o primeiro método, se você tiver uma assinatura do Apple Music, poderá baixar músicas ou músicas do seu Apple Music App para o seu Mac seguindo estas etapas.
- Inicie seu aplicativo Apple Music instalado em seu Mac
- Pesquise a música que deseja adicionar à sua biblioteca de música.
- Para incluir uma música em sua biblioteca, basta selecionar o botão Adicionar +. Se você deseja incluir toda a lista de reprodução ou álbum, selecione + Adicionar.
- Em seguida, para que você finalmente possa ouvir músicas mesmo se estiver offline, você pode adicioná-la à sua biblioteca tocando ou selecionando o botão de download e o outro é, encontrando a lista de reprodução na barra lateral e selecione o botão de download.
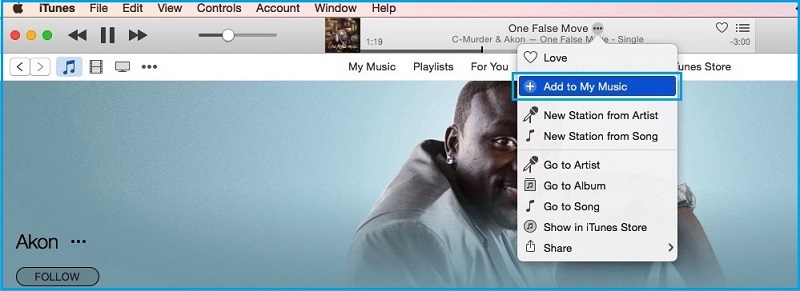
Então, você quer saber como obter o Apple Music no Mac sem a assinatura do Apple Music? Você pode baixar suas faixas favoritas de duas maneiras: uma é comprando músicas no iTunes e a outra usando uma ferramenta profissional. Se você quiser saber como vou explicar melhor esta parte.
Para você comprar música através da iTunes Store, mesmo se você não tiver uma assinatura do Apple Music usando seu Mac. Você pode consultar as etapas a seguir, de acordo com o macOS que está usando.
Para macOS Catalina, você pode comprar seguindo estas etapas:
- Abra o aplicativo Apple Music instalado no Mac
- Encontre o álbum ou música de sua preferência usando a barra de pesquisa.
- Logo abaixo dos controles de volume, selecione o botão iTunes Store assim que o vir.
- Toque no preço para comprar a música ou álbum que você gosta
- Depois de comprada, a música agora estará visível em sua biblioteca. Agora você pode baixar a música tocando ou clicando no botão de download para que possa reproduzi-la mesmo se estiver offline.
Se você for macOS for Movaje ou anterior, siga estas etapas.
- Inicie o seu iTunes.
- Selecione Música no menu pop-up e toque em ou clique em Loja que está presente na barra de navegação.
- Pesquise a música ou álbum de sua preferência e clique no preço para adquiri-lo.
- Depois de comprada, a música agora estará visível em sua biblioteca. Agora você pode baixar a música tocando ou clicando no botão de download para que possa reproduzi-la mesmo se estiver offline.
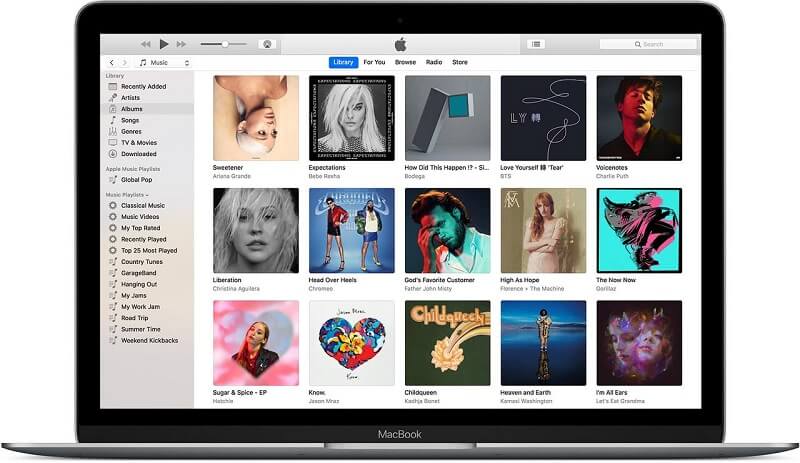
Se você não consegue ver a iTunes Store no seu Mac
- Inicie o aplicativo Apple Music.
- Escolha Música na barra de menu e clique em Preferências.
- Vá para a guia Geral e escolha iTunes Store.
- Depois disso, toque ou clique em Ok.
Como obter o Apple Music no Mac sem assinatura?
Como mencionei, além de comprar no iTunes sem uma assinatura da Apple, outra opção para você é usar uma ferramenta profissional que pode converter as músicas que você gosta para que você possa obter o Apple Music no Mac. A melhor escolha para isso é o conversor AMusicSoft Apple Music. Então, por que ainda precisa de um conversor e por que o conversor AMusicSoft Apple Music? Todas as músicas ou faixas do Apple Music são protegidas por causa de seu Jogo Justo. O FairPlay é responsável por evitar que os usuários baixem o Apple Music sem uma assinatura e mantém o DRM e um recurso de um conversor é remover o FairPlay.
Para lhe dar uma imagem maior do que é Conversor de música da Apple AMusicSoft é um tipo de software que permite converter qualquer tipo de formato de música ou áudio para o formato de sua preferência compatível com Mac. Por exemplo, o formato presente no Apple Music é em M4P, esse tipo de formato está protegido. Então, para que possamos usá-lo mesmo que não tenhamos uma assinatura, precisamos convertê-lo para outro formato como MP3 ou WAV. E o que é bom nisso é que você pode manter as faixas convertidas para sempre e pode usá-las em qualquer dispositivo que tiver, sem se preocupar até mesmo com o fim da assinatura.
Download grátis Download grátis
Outra grande característica deste software é que ele mantém a qualidade da música mesmo que tenha uma velocidade de conversão de 16x. Com essa velocidade, você não precisa esperar muito para que sua música seja convertida. Você também pode personalizar ou editar os detalhes da música, como Artista, Título, etc. após a conversão. Além disso, sua música convertida não é apenas exclusiva no seu Mac, mas também pode ser usada em qualquer dispositivo que tenha, pode ser seus smartphones ou alto-falantes inteligentes. Portanto, obter um conversor é outra maneira de obter o Apple Music no Mac.
Etapas para obter o Apple Music no Mac com o AMusicSoft Apple Music Converter
Então, se você quiser ver por si mesmo o quão incrível é o AMusicSoft Apple Music Converter, basta seguir os passos que forneci abaixo:
- Acesse seu site oficial e clique no botão de download.
- Escolha a pasta do local em que deseja que o software seja instalado.
- Por fim, inicie o atalho do AMusicSoft Apple Music Converter na sua área de trabalho após a instalação.
Agora que você tem o conversor AMusicSoft Apple, deixe-me mostrar como você pode converter as músicas para usá-las no seu Mac.
Etapa 1. Selecionando músicas do Apple Music.
No seu Mac, inicie o atalho do AMusicSoft Apple Music Converter. O software escaneará automaticamente sua biblioteca do Apple Music. Levará algum tempo para escanear, então seja paciente. Assim que a varredura for concluída, você poderá selecionar as músicas que gosta.

Etapa 2. Escolher o formato de saída e o caminho das músicas convertidas.
Se você já finalizou as músicas que deseja converter, selecione o tipo de formato compatível com o seu dispositivo, e também terá a chance de escolher a pasta de destino do seu caminho de saída.

Etapa 3. Clique no botão “Converter” para iniciar a conversão das músicas selecionadas do Apple Music.
Se você já está satisfeito com o formato de saída e o caminho de destino, toque no botão “Converter” para iniciar o processo. Você saberá qual é o status da sua conversão, pois ela está visível na interface principal. Depois que a conversão for feita, você pode ver a música ou faixas convertidas na seção “Convertido”.

Agora, todas as músicas da Apple que você selecionou na etapa 1 estão disponíveis e salvas no arquivo local do seu Mac. Agora você pode ouvi-lo gratuitamente sempre que quiser, mesmo se estiver offline e sem assinatura.
Parte 3. Como ouvir músicas da Apple no Mac de graça?
A maioria de nós sabe que o Apple Music oferece um período de teste de três meses a partir do momento em que você se registrou como usuário, mas você sabia que também existe um truque que você pode usar para obter três meses adicionais gratuitamente? Mas deixe-me lembrá-lo primeiro que se você não tiver nenhuma intenção de pagar pelo seu Apple Music após o período de teste gratuito de três meses, você terá que cancelar sua assinatura antes que ela expire porque ela será renovada automaticamente, o que significa que você terá que pagar isto.
Então, de volta ao truque. Como mencionei anteriormente neste post. A Apple Music tem três planos disponíveis: individual, família e estudante. Para obter o período de avaliação adicional de três meses, tudo o que você precisa fazer é fazer com que outro membro da família se inscreva no Apple Music e aproveite o plano de compartilhamento familiar e deixe que ele compartilhe com você. Ao fazer isso, você receberá três meses adicionais de assinatura gratuita, não só porque este plano pode ser compartilhado com seis pessoas, mas também para sua família ou seus amigos, o que significa que mais pessoas podem desfrutar do Apple Music por mais tempo período usando este truque. Isso fornece informações adicionais sobre como obter o Apple Music no Mac gratuitamente.
Parte 4. Para Concluir Tudo!
Existem maneiras de obter o Apple Music no Mac, pode ser com a assinatura do Apple Music e sem uma assinatura. Também mostramos cada etapa de como fazer isso. Também apresentamos uma ferramenta profissional que pode ajudá-lo a converter as músicas do seu Apple Music para que você também possa acessá-lo gratuitamente no seu Mac. Além disso, ou como um bônus, também fornecemos um truque sobre como obter o Apple Music no Mac gratuitamente por meses adicionais. Espero que este guia tenha ajudado você e tenha fornecido informações sobre como obter o Apple Music no Mac.
As pessoas também leram
- Como tocar Apple Music no iPhone 4
- Como reproduzir músicas da Apple no iPod Shuffle
- O Apple Music funciona offline?
- Como jogar o Apple Music no Google Home
- Como tocar Apple Music no Apple Watch
- Como reproduzir audiolivro audível no Apple Watch
- Tocar Apple Music no PC sem iTunes
- Um guia fácil para remover DRM do Apple Music
- Soluções: como fazer streaming de músicas da Apple no PS4
Robert Fabry é um blogueiro fervoroso e um entusiasta que gosta de tecnologia, e talvez ele possa contagiá-lo compartilhando algumas dicas. Ele também é apaixonado por música e escreveu para a AMusicSoft sobre esses assuntos.