Como reproduzir músicas do Spotify no Samsung Gear S3 online/offline?
Cada vez que saímos para fazer exercícios, muitos de nós temos preguiça de levar nossos celulares conosco. Aposto que a maioria dos leitores concordará com isso. Assim, a introdução de um smartwatch como este Samsung Gear S3 tem sido uma grande vantagem para muitos. É um smartwatch incrivelmente rico em recursos, que pode fazer chamadas, executar aplicativos, rastrear etapas, enviar mensagens de texto e permitir que você pague com cartão de crédito. Melhor ainda, o aplicativo Spotify para Gear S3 transmite música! Assim, você pode ouvir música facilmente durante o treino, sem levar um celular desajeitado com você. Vamos dar uma olhada em como configurar e reproduzir música do Spotify no Samsung Gear S3.
Guia de conteúdo Parte 1. Como jogar Spotify no Gear S3 Online?Parte 2. Como jogar Spotify no Gear S3 offline com Premium?Parte 3. Como jogar Spotify no Gear S3 offline sem Premium?Parte 4. Perguntas frequentes sobre como jogar Spotify no Samsung Gear S3Parte 5. Conclusão
Parte 1. Como jogar Spotify no Gear S3 Online?
Você pode reproduzir músicas do Spotify no Samsung Gear S3? Sim você pode! O S3 roda o sistema operacional Tizen da Samsung e tem menos suporte a aplicativos do que Apple Watch ou Android Wear, mas a loja de aplicativos do Tizen cresce com a bem-vinda e tão esperada adição do Spotify. Através do aplicativo oficial do Spotify para Tizen, os usuários podem navegar on-line por toda a sua biblioteca do Spotify, incluindo playlists, novos lançamentos, paradas e pesquisas completas por novas músicas. Ele pode transmitir por Wi-Fi ou LTE (se você comprou um Gear S3 com LTE). Melhor ainda, ao contrário do relógio Fitbit Versa para Spotify Premium apenas, o Spotify no Samsung Gear S3 está disponível para todos os usuários gratuitos e Premium.
Instale o Spotify no seu Samsung Gear S3
O Spotify para Gear S3 está disponível na loja de aplicativos por meio do aplicativo Galaxy Wearable (Samsung Gear). Como encontrar e instalar o Spotify no seu relógio? Veja como:
Passo 1. Para instalar aplicativos em seu relógio, você precisará instalar o aplicativo Galaxy Wearable (Samsung Gear) em seu Android a partir de Google Play ou seu iPhone na Apple Store. Em seguida, certifique-se de ter ativado o Gear S3 nele.
Passo 2. Abra o aplicativo Galaxy Wearable (Samsung Gear), role para baixo na tela inicial do aplicativo e selecione Galaxy Store. Use a barra de pesquisa para encontrar o Spotify. Para baixar o Spotify, toque em Instalar ou no ícone de download.
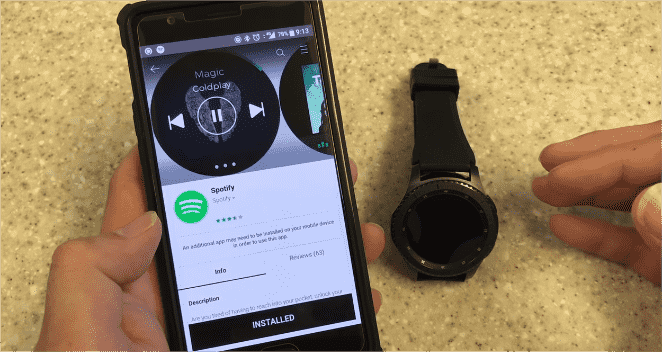
Passo 3. Depois de instalar o aplicativo Spotify em seu Gear S3, é hora de configurá-lo. Inicie o aplicativo Spotify no seu relógio. Clique na opção “Desconectar BT”. Em seguida, você pode escolher o modo de streaming do Spotify, como WI-Fi ou LTE (se disponível).
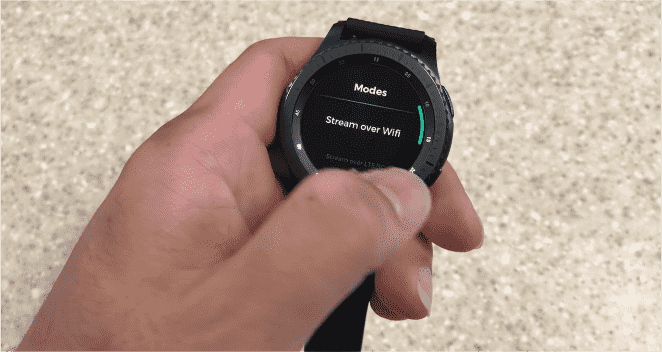
Passo 4. Agora você pode fazer login na sua conta do Spotify. Uma vez feito isso, você pode reproduzir músicas do Spotify no Samsung Gear S3 online. Na tela principal, gire o painel para a esquerda para acessar sua biblioteca, navegador e pesquisar músicas.
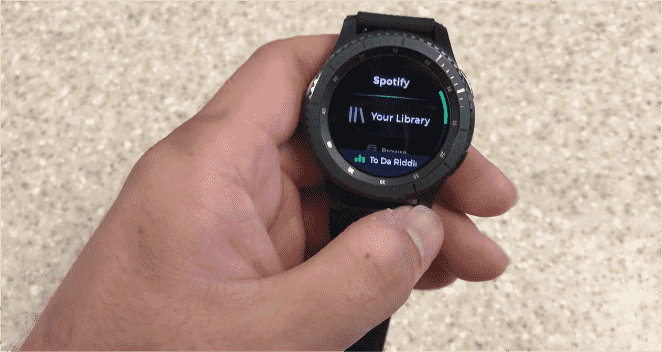
Parte 2. Como jogar Spotify no Gear S3 offline com Premium?
Quando o Spotify está instalado no seu Gear S3, você pode controlar a reprodução de música online diretamente usando o relógio. Ficar online o tempo todo era irritante, especialmente se você não está preparado para pagar caro pelos dados pelo Gear S3 habilitado para LTE. Ainda assim, ter uma conta Spotify Premium é uma grande vantagem para os usuários. Se você tiver uma assinatura do Spotify Premium, poderá aproveitar as vantagens da reprodução offline no seu Samsung Gear S3. Tudo o que você precisa fazer é emparelhar qualquer fone de ouvido Bluetooth ou alto-falante Bluetooth sem fio para ouvir boa música do Gear S3. Alternativamente, você pode ouvir música através do alto-falante integrado do Gear S3. Siga as etapas abaixo para reproduzir músicas do Spotify no Samsung Gear S3 offline com o Spotify Premium.
Passo 1. Abra o Spotify no seu Gear S3. Toque em Sua biblioteca e selecione playlists, podcasts ou álbuns que deseja reproduzir off-line.
Passo 2. Você encontrará uma opção de download no conteúdo selecionado. Toque nele para iniciar um download.
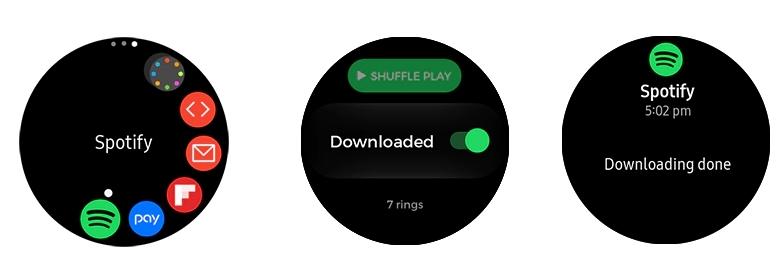
Passo 3. Gire a moldura para a esquerda para acessar as configurações. Em Reprodução, escolha Off-line para ativar Ficar off-line. Agora você pode reproduzir músicas baixadas sem conexão de rede.
Parte 3. Como jogar Spotify no Gear S3 offline sem Premium?
Como discutimos anteriormente, é necessário ter um Spotify Premium para poder reproduzir músicas do Spotify no Samsung Gear S3 offline. Mas você sabia que é possível fazer isso mesmo sem o Spotify Premium? Uma maneira de reproduzir o Spotify no Samsung Gear S3 offline gratuitamente é usar um conversor de música para converter as músicas em um formato de áudio reproduzível no seu Gear S3. Depois de converter as músicas desejadas do Spotify, sincronize-as com o Music Player padrão no Gear S3. Depois, você pode reproduzir músicas convertidas do Spotify no Samsung Gear S3. Não apenas o Samsung Gear S3, você também pode reproduzir música Spotify no Apple Watch offline com este método.
Aqui você pode recorrer AMusicSoft Spotify Music Converter. Esta ferramenta pode ajudá-lo a baixar sua faixa de música favorita no Spotify com facilidade porque um de seus recursos é que pode remover a proteção DRM do Spotify, permitindo que você os baixe mesmo se não fizer upgrade para o Spotify Premium. O AMusicSoft suporta obter arquivos de áudio em formato MP3, AAC, FLAC, WAV, AIFF ou ALAC. Todos esses formatos podem ser acessados em qualquer media player com conveniência e facilidade.
AMusicSoft Spotify Music Converter está disponível para contas Spotify Free e Spotify Premium. Além disso, este programa mantém a qualidade das músicas como se fossem as faixas originais. Você pode obter música de streaming de alta qualidade de até 320 kbps gratuitamente! AMusicSoft Spotify Music Converter manterá as tags ID3 e os metadados de cada faixa, o que facilitará a organização de sua biblioteca de música após a conversão. Além disso, também é conhecido por sua velocidade de conversão de 5X, o que não levará muito tempo esperando a conclusão do processo.
Passo 1. AMusicSoft Spotify Music Converter é totalmente compatível com os mais recentes Windows e macOS. Não há necessidade de nenhum plano Spotify Premium! Obtenha-o clicando no botão de download gratuito!
Download grátis Download grátis
Passo 2. O próximo passo envolve arrastar e soltar as músicas, listas de reprodução ou álbuns que você deseja converter para a interface do AMusicSoft Spotify Music Converter.

Passo 3. Você pode escolher o formato de saída que deseja posteriormente. Para faixas musicais, sugere-se que você escolha MP3. Você também pode ajustar outras configurações. Então você deve escolher uma pasta de destino onde deseja que seus arquivos sejam salvos.

Passo 4. Para a última etapa, clique no botão “Converter” e aguarde alguns minutos para que todos os seus arquivos de música sejam convertidos.

Depois de converter todas as músicas escolhidas do Spotify para o seu computador, siga as etapas abaixo para transferir as músicas que você baixou para o Gear S3.
Passo 1. Conecte seu dispositivo móvel ao computador e transfira os arquivos de música para a pasta Device Storage\Music do seu telefone.
Passo 2. Inicie o Galaxy Wearable no seu dispositivo móvel. Toque em Configurações do relógio > Gerenciar conteúdo > Adicionar faixas.
Passo 3. Selecione os arquivos que deseja transferir na caixa de diálogo de navegação de arquivos e toque em Adicionar para assistir. A faixa será enviada para o Gear S3.
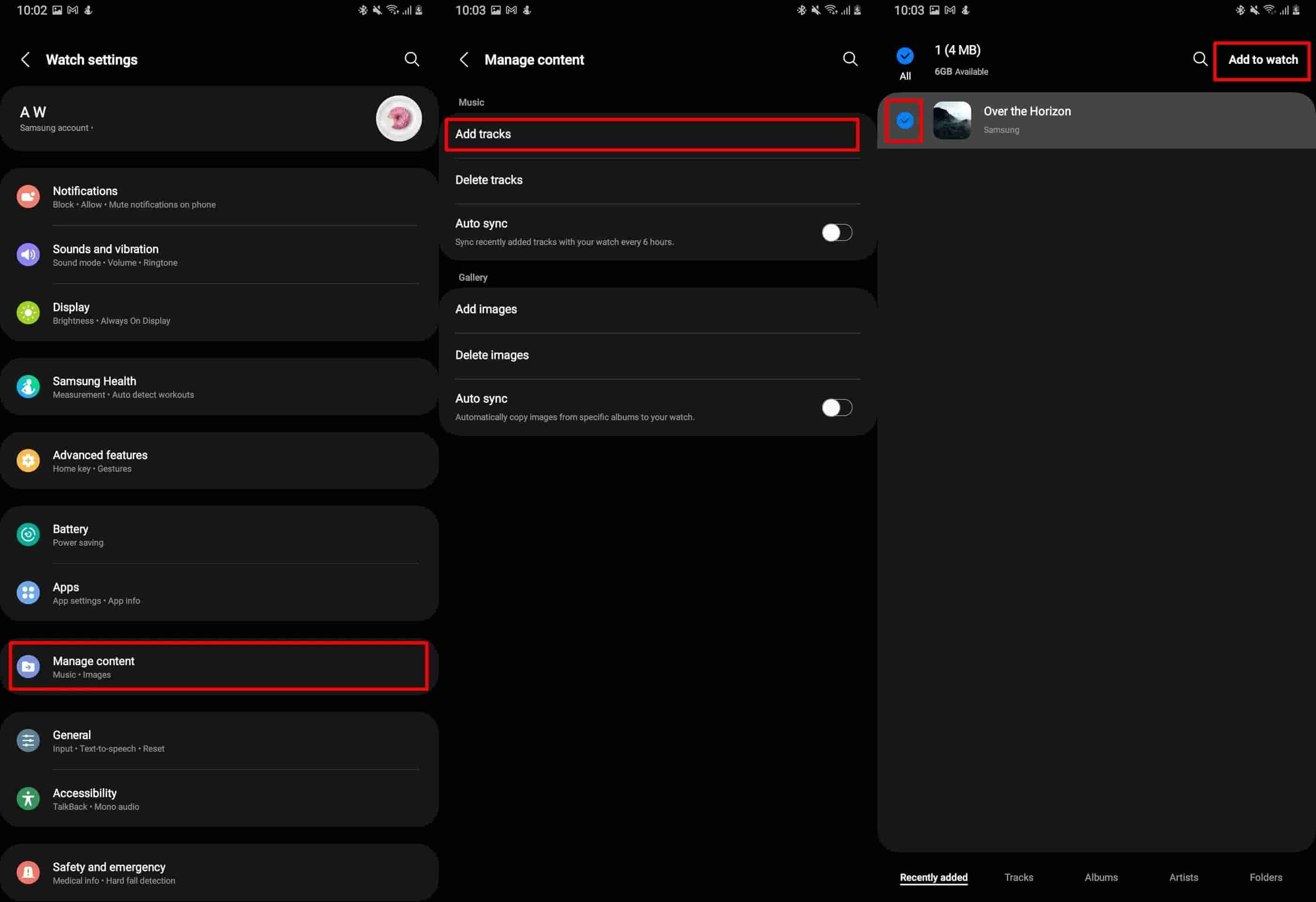
Passo 4. Inicie o aplicativo Music Player em seu relógio para reproduzir músicas do Spotify no Samsung Gear S3 sem premium.
Se você deseja que o Samsung Gear S3 sincronize faixas com o seu telefone automaticamente, ative Sincronização automática. Quando o Gear não tem memória disponível suficiente, ele exclui os arquivos que você não definiu como favoritos, do mais antigo para o mais recente.
Parte 4. Perguntas frequentes sobre como jogar Spotify no Samsung Gear S3
Q1. Quais formatos de áudio o Samsung Gear S3 suporta?
De acordo com a Samsung, o Gear S3 suporta nativamente MP3, M4A, AAC, OGG e WMA.
Q2. Quanta música posso armazenar no Gear S3?
O S3 tem 4 GB de armazenamento, dos quais cerca de 3 GB são gratuitos para aplicativos complementares, músicas e imagens. Geralmente, 1 GB rende cerca de 250 músicas com aproximadamente 4 minutos cada. Portanto, 3 GB = 750 músicas. O melhor palpite é maior se as músicas ficarem próximas de 3 minutos.
Q3. Por que não consigo jogar Spotify no Samsung Gear S3?
Alguns usuários também reclamaram de problemas ao reproduzir músicas do Spotify no Samsung Gear S3, como o aplicativo não iniciar corretamente, a lista de reprodução não carregar ou até mesmo travar ao tentar reproduzir música, etc. mais abaixo.
- Verifique a sua conexão com a internet
- Reconecte o Spotify e o Samsung Gear S3
- Faça login novamente na conta do Spotify
- Reinicie o seu Samsung Gear S3
- Desinstale e reinstale o aplicativo Spotify
- Certifique-se de que seus países/regiões que suportam o Spotify
Parte 5. Conclusão
Esperamos que você tenha gostado deste guia sobre como reproduzir músicas do Spotify no Samsung Gear S3. Achamos que é um recurso muito legal também! Na próxima vez que você sair para correr e precisar acessar os controles de música diretamente do seu pulso, seu relógio S3 será capaz de acompanhá-lo. Apenas certifique-se de que o aplicativo Spotify esteja atualizado em seu Gear S3 e siga as etapas acima, e você estará pronto para prosseguir. Para ouvir offline, você pode fazer login em sua conta Premium Spotify, se tiver. Ou você pode usar AMusicSoft Spotify Music Converter para baixar músicas do Spotify para Samsung Gear S3.
As pessoas também leram
- Como jogar Spotify no PS4 enquanto joga (últimas três maneiras)
- 3 métodos para reproduzir Spotify na Apple TV HD/4K/1ª/2ª/3ª geração
- Como jogar Spotify na TV Samsung?
- Como reproduzir músicas do Spotify no Fitbit Versa com/sem Premium
- 3 melhores maneiras de jogar Spotify no Xbox One (tutorial completo)
- Como ouvir o Spotify no Xbox 360? 100% funcionando
- Como jogar Spotify no Firestick?
- Como reproduzir o Spotify no Switch como música de fundo?
Robert Fabry é um blogueiro fervoroso e um entusiasta que gosta de tecnologia, e talvez ele possa contagiá-lo compartilhando algumas dicas. Ele também é apaixonado por música e escreveu para a AMusicSoft sobre esses assuntos.