Como consertar arquivos locais do Spotify que não aparecem/reproduzem/sincronizam
O Spotify é um dos serviços de streaming de música preferidos dos amantes da música porque oferece uma enorme coleção de músicas de todo o mundo. Você tem arquivos de música locais obtidos de outras plataformas e deseja adicioná-los ao aplicativo Spotify para ouvir? A boa notícia é que o Spotify também permite que os usuários adicionem músicas locais ao aplicativo.
Infelizmente, há casos em que alguns arquivos de áudio locais não estão disponíveis no Spotify ou Arquivos locais do Spotify não estão sendo exibidos no iPhone, Android e computador. Então, quais são as maneiras que você pode fazer se alguma vez encontrar um problema semelhante? Descanse e deixe isso conosco, pois forneceremos uma solução passo a passo para resolver esse problema.
Guia de conteúdo Parte 1. Como sincronizar arquivos locais com o Spotify?Parte 2. Como corrigir arquivos locais que não aparecem no Spotify?Parte 3. Dicas: Como consertar músicas locais baixadas do Spotify que não estão sendo reproduzidas?Parte 4. Conclusão
Parte 1. Como sincronizar arquivos locais com o Spotify?
Embora o Spotify tenha uma ampla coleção de músicas, existem algumas músicas de diferentes plataformas que não podem ser acessadas lá. Para resolver esse problema e para que os usuários possam usar totalmente o aplicativo, o Spotify permite que os usuários carreguem e reproduzam sua própria coleção de músicas no aplicativo Spotify. Se você deseja sincronizar músicas locais com o Spotify, basta selecionar Configurações no aplicativo Spotify para desktop> Mostrar músicas de e ativar as pastas às quais deseja que os Arquivos Locais tenham acesso. Ou clique em Adicionar uma fonte para selecionar outra pasta.
Você pode estar interessado: Como adicionar arquivos locais ao Spotify Music?
Mas você pode descobrir que às vezes, mesmo tendo conseguido importar sua biblioteca de música local, você não consegue vê-la no Spotify. Por que meus arquivos locais do Spotify não estão aparecendo? Como faço para que meus arquivos locais sejam reproduzidos no Spotify? Compartilharemos maneiras úteis de fazer com que os arquivos locais do Spotify apareçam no iOS, Android, Windows e Mac na próxima parte!
Parte 2. Como corrigir arquivos locais que não aparecem no Spotify?
Por que você encontra arquivos locais do Spotify que não aparecem no seu iOS, Android, Windows e Mac? Não se preocupe porque listei abaixo as soluções ou métodos que você pode aplicar para corrigir ou ajudá-lo a resolver esse problema.
1. Verifique sua assinatura Premium
Por que o Spotify não mostra arquivos locais no meu telefone? Embora a adição de arquivos locais ao Spotify esteja disponível para usuários Premium e gratuitos, é importante observar que apenas usuários com uma conta Premium podem ouvir arquivos locais no aplicativo móvel. Se você não conseguir reproduzir os arquivos locais no seu iPhone ou Android, é possível que seus planos Premium tenham expirado ou sido cancelados. Você pode renovar sua assinatura e atualizar a pasta de músicas dos Arquivos Locais.
2. Verifique se você ativou os arquivos locais
Se você descobrir que os arquivos locais do Spotify não são sincronizados com o iPhone/Android após a renovação da sua assinatura, isso pode ser resultado da desativação do recurso Sincronizar no aplicativo de desktop. Se você estava enfrentando um problema com os arquivos locais do Spotify simplesmente porque o recurso foi desativado, as etapas listadas abaixo devem resolver o problema rapidamente.
- Inicie seu aplicativo de desktop Spotify. Na parte superior da tela, você poderá ver o Perfil. Clique na seta para baixo para navegar por mais opções. Selecione "Configurações".
- Continue rolando para baixo para ver os "Arquivos Locais".
- Para habilitar a opção “Mostrar arquivos locais”, ative a opção “Mostrar arquivos locais” e verifique se agora você consegue visualizar os arquivos locais no aplicativo.
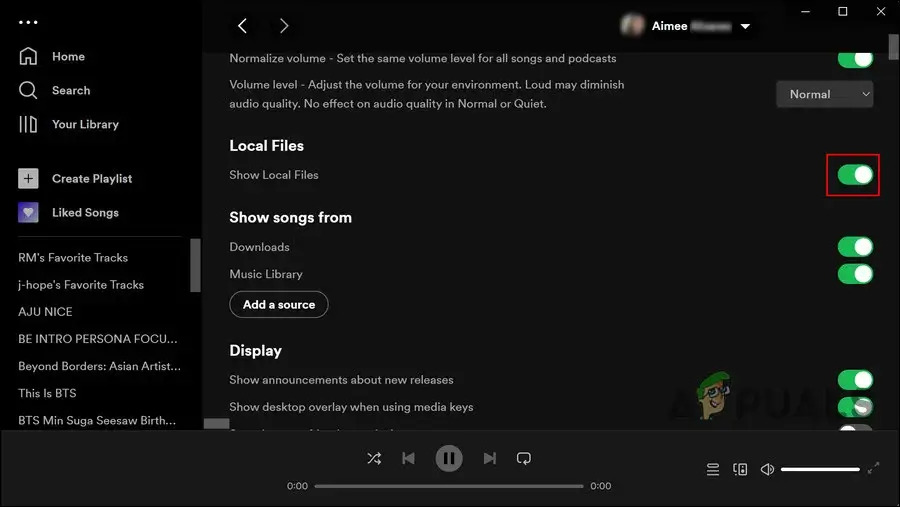
3. Altere as configurações de firewall no Windows
Por que meus arquivos locais do Spotify não estão sendo reproduzidos no Windows? Às vezes, Firewall do Windows Defender pode impedir que aplicativos acessem certas partes do Windows se considerar que são uma ameaça. Portanto, você pode desabilitar o software antivírus e permitir o Spotify através do Firewall do Windows Defender. Em seguida, veja se o problema dos arquivos locais do Spotify não aparecerem no computador foi resolvido ou não. Abaixo está como permitir o Spotify através do firewall em um PC com Windows.
- Pressione Win + R para abrir o Windows Run.
- Vá para o painel de controle e abra-o.
- Vá para "Sistema" e "Segurança" > "Firewall do Windows Defender"
- Depois de ver "Permitir um aplicativo ou recurso por meio do Windows Defender Firewall", clique nele.
- Na janela "Aplicativos permitidos", clique no botão "Alterar configurações".
- Encontre o Spotify Music na lista de aplicativos e recursos e verifique se a caixa de seleção à esquerda está marcada.
- Marque Público e Privado e confirme clicando em ok.
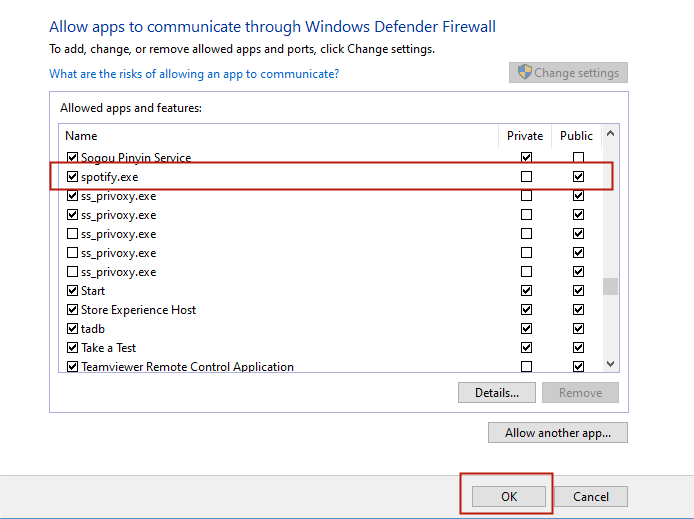
4. Verifique o formato do arquivo local
Se os arquivos locais que você está tentando importar para o Spotify estiverem no formato errado, é possível que seus arquivos locais não estejam visíveis. O Spotify oferece suporte a arquivos MP3, MP4 e M4P. Portanto, se seus arquivos locais não estiverem nesses formatos, você pode usar um dos melhores aplicativos conversores de MP3 gratuitos para Windows para converter músicas para MP3, MP4/M4P.
Dicas: Os 6 melhores conversores Spotify para MP3
5. Verifique e atualize seu aplicativo Spotify
Garante que o aplicativo Spotify em seus dispositivos esteja atualizado. Vários erros de corrupção e problemas como arquivos de música locais do Spotify não exibidos também podem surgir devido a uma versão desatualizada do aplicativo. Para atualizar o aplicativo Spotify no seu telefone, você pode iniciar Google Play Store ou App Store para verificar a atualização.
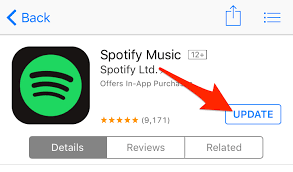
6. Limpe o cache do Spotify
Se o método mencionado acima não funcionar, tente limpar o cache do aplicativo. Os arquivos no cache podem ser corrompidos, fazendo com que o Spotify se comporte mal, como os arquivos locais do Spotify que não aparecem no PC ou no telefone. Limpar o cache pode resolver a maioria dos problemas.
Se esse for o motivo pelo qual você não consegue encontrar seus arquivos locais no iOS/Android/Windows/Mac, nosso guia sobre como limpar o cache do Spotify pode ajudá-lo a corrigir esse problema.
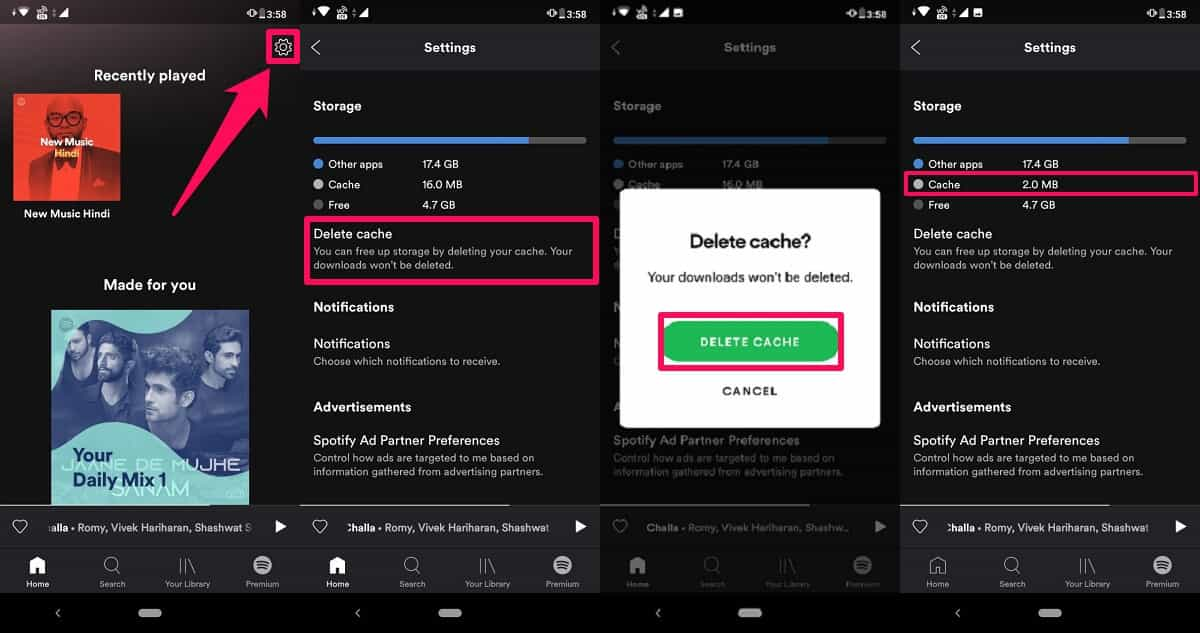
Acima estão as soluções para você resolver arquivos locais do Spotify que não são reproduzidos/sincronizados/exibidos no iPhone, Android e computador. Você pode segui-los para corrigir o problema. Depois disso, você poderá ouvir seus arquivos locais no Spotify sem problemas. No entanto, e se você quiser baixar músicas do Spotify como arquivos locais para reproduzi-las em outras plataformas e dispositivos? Também compartilharemos uma maneira de reproduzir arquivos locais do Spotify em qualquer dispositivo.
Parte 3. Dicas: Como consertar músicas locais baixadas do Spotify que não estão sendo reproduzidas?
Por que os arquivos locais baixados do Spotify não aparecem no seu telefone e computador? Como todos sabemos, os assinantes do Spotify Premium podem ter o privilégio de baixar músicas do Spotify e funções do modo offline. Mas e se você for um usuário gratuito? Por outro lado, os arquivos Ogg Vorbis baixados não podem ser reproduzidos fora do aplicativo Spotify. Eles desaparecerão após o cancelamento da assinatura. Esses são apenas arquivos de cache no seu dispositivo.
Aqui esta uma sugestao: AMusicSoft Spotify Music Converter é uma ferramenta profissional para baixar músicas do Spotify sem Premium. Ele pode converter arquivos protegidos Spotify Ogg Vorbis para qualquer formato que você quiser. Então, optar pelo programa AMusicSoft para baixar músicas do Spotify como arquivos locais para o formato de áudio suportado pelo seu MP3 player ou tocador de áudio faz sentido. Experimente gratuitamente aqui:
Download grátis Download grátis
Se é a primeira vez que você ouve falar do AMusicSoft Spotify Music Converter, aqui estão as principais características dele:
- Remove a proteção DRM criptografada em cada faixa, tornando-as acessíveis para uso livre após o download.
- Baixe músicas, listas de reprodução e podcasts do Spotify para ouvir offline.
- Converta músicas do Spotify para MP3, AAC, M4A, AC3, FLAC ou WAV.
- Velocidade de conversão de 5X e manter 100% da qualidade original.
- Mantenha as tags de identificação e informações de metadados das canções originais após a conversão.
- Reproduza músicas do Spotify em qualquer dispositivo popular e portátil offline
- Atualizações gratuitas e assistência técnica.
Vamos ver como usar o AMusicSoft Spotify Music Converter para converter arquivos baixados do Spotify e poder reproduzi-los em qualquer dispositivo.
- No seu navegador, procure por Site da AMusicSoft e depois baixar o Spotify Music Converter app.
Download grátis Download grátis
- Abra sua coleção do Spotify e copie o link de suas músicas favoritas e cole-o na barra de pesquisa. Alternativamente, você pode simplesmente arrastar e soltar os arquivos de música para converter.

- Em seguida, escolha o formato de saída na seção no canto superior direito e selecione também uma pasta de saída.

- Aperte o botão Converter localizado na parte inferior para iniciar rapidamente o processo.

Parte 4. Conclusão
Para resumir, esta postagem mostrou várias maneiras de corrigir a exibição de arquivos locais do Spotify. Se você se deparar com o mesmo erro, tente estas soluções. Se nenhum dos métodos resolveu o problema para você, recomendamos usar AMusicSoft Spotify Music Converter que pode converter arquivos de música para qualquer formato que você desejar. Após a conversão, você pode considerar fazer backup de seus arquivos de música e redefini-los em qualquer dispositivo.
Download grátis Download grátis
Se você tiver outros problemas ao reproduzir músicas do Spotify, resumimos o melhor e mais eficaz guia para corrigir erros. Descubra qual deles funcionará para você nos guias abaixo.
As pessoas também leram
- Saiba mais sobre o procedimento para impedir que o Spotify reproduza músicas aleatórias que não estão na lista de reprodução
- Spotify no PS4 não funciona: como consertar
- As 5 principais soluções para corrigir o problema “Por que meu Spotify está parando”
- Métodos mais simples para corrigir a atividade de amigos do Spotify que não está funcionando
- Como o Spotify sai de todos os lugares ao mesmo tempo?
- Como impedir que o Spotify inicie automaticamente no Android?
- Causas e correções para o problema do Spotify preso no modo offline
- Maneiras rápidas de corrigir o Spotify não mostrando a capa do álbum
Robert Fabry é um blogueiro fervoroso e um entusiasta que gosta de tecnologia, e talvez ele possa contagiá-lo compartilhando algumas dicas. Ele também é apaixonado por música e escreveu para a AMusicSoft sobre esses assuntos.