Como corrigir o Spotify não abrindo no Windows 10?
Caso você tenha uma queda por música, é muito provável que conheça o Spotify - um dos serviços de streaming de música mais populares que atende a várias plataformas, incluindo Windows e Mac. No entanto, você pode se deparar com um problema em que Spotify não abre no Windows 10 , o que pode ser bastante irritante. No entanto, existem várias maneiras de resolver esse problema e, neste artigo, abordaremos as prováveis causas por trás dessa falha e o guiaremos pelas várias etapas que podem ajudá-lo a superá-la. Portanto, recomendamos que você continue lendo para descobrir as técnicas para resolver esse problema.
Guia de conteúdo Parte 1. Visão geral: Spotify App no WindowsParte 2. Por que o aplicativo Spotify não está abrindo no seu PC com Windows?Parte 3. Como consertar o aplicativo Spotify que não está abrindo no Windows?Parte 4. A melhor maneira de curtir músicas do Spotify gratuitamente!Conclusão
Parte 1. Visão geral: Spotify App no Windows
O Spotify é um conhecido serviço de streaming de música que fornece aos seus clientes acesso a milhões de músicas, bem como listas de reprodução e podcasts. Você pode se inscrever em um dos dois tipos de contas - conta gratuita ou conta Premium (paga). Na conta Premium, o plano Student também inclui um plano Hulu com suporte de anúncios e SHOWTIME! Atualmente, não há outra plataforma de streaming que ofereça esse tipo de negócio.
Os usuários podem ouvir suas músicas preferidas em seus computadores de mesa ou laptops, graças ao fato de serem acessíveis em várias plataformas, uma das quais é o Windows 10. A interface do usuário do Spotify para Windows 10 foi projetada para ser intuitiva e fácil de usar. -friendly, tornando simples para os usuários navegar no extenso catálogo de músicas do Spotify. Os usuários podem pesquisar seus músicos preferidos, criar listas de reprodução individualizadas e descobrir novas músicas com base em suas preferências musicais anteriores. Além disso, o aplicativo fornece aos usuários uma variedade de recursos, incluindo estações de rádio, listas de reprodução personalizáveis e uma ferramenta de compartilhamento social que permite aos usuários compartilhar suas músicas favoritas com seus amigos e familiares.
Apesar dos inúmeros benefícios que oferece, existe a possibilidade de os usuários terem problemas com o Spotify não abrir no Windows 10. Nos parágrafos a seguir, exploraremos algumas das possíveis explicações para esse problema e forneceremos algumas estratégias possíveis para resolvê-lo. Você poderá voltar rapidamente a ouvir todas as suas músicas favoritas no Spotify em seu dispositivo Windows 10.
Parte 2. Por que o aplicativo Spotify não está abrindo no seu PC com Windows?
Para os ouvintes, ter o Spotify não abrindo no Windows 10 pode ser uma experiência extremamente irritante. Para diagnosticar e corrigir efetivamente o problema em questão, é essencial ter uma compreensão sólida dos fatores que podem ter contribuído para sua criação. A seguir está uma lista de algumas das causas mais prevalentes:
- Versão desatualizada do aplicativo: se você não atualiza o aplicativo Spotify há algum tempo, é possível que a abertura do aplicativo não funcione corretamente ou que ele não abra. Esse problema pode ser corrigido se o aplicativo for atualizado para a versão mais recente.
- Arquivos corrompidos: existe a possibilidade de que os arquivos associados ao aplicativo Spotify possam ser danificados, o que resultaria na impossibilidade de iniciar o aplicativo. Isso pode ser resultado de malware, uma atualização que não foi completamente instalada ou uma falha no sistema. Esse problema pode ser corrigido reinstalando o aplicativo ou corrigindo a instalação.
- Firewall ou antivírus: é possível que a inicialização do Spotify esteja sendo impedida em seu dispositivo Windows 10 por um firewall ou programa antivírus. Esse problema pode ser corrigido criando uma exceção para o Spotify em seu firewall ou software antivírus ou talvez até mesmo desativando temporariamente esses programas.
- Drivers de dispositivos incompatíveis: problemas com o aplicativo Spotify podem ser causados por drivers de dispositivos incompatíveis ou talvez desatualizados. Esse problema pode ser corrigido atualizando os drivers ou revertendo para uma versão anterior do software.
- Cache e arquivos temporários: o cache e os arquivos temporários podem aumentar com o tempo, o que pode resultar em dificuldades de funcionalidade com o aplicativo Spotify. Esse problema pode ser corrigido reinstalando o aplicativo ou talvez até mesmo limpando o cache do aplicativo, bem como os arquivos temporários.
- Conflitos de software de terceiros: existe a possibilidade de o aplicativo Spotify não iniciar se você tiver algum software de terceiros instalado em seu dispositivo, pois isso pode causar um conflito. Esse problema pode ser corrigido desativando ou mesmo removendo o programa que está causando o conflito.
Parte 3. Como consertar o aplicativo Spotify que não está abrindo no Windows?
Se você estiver enfrentando o problema de o Spotify não abrir no seu dispositivo Windows 10, aqui estão instruções detalhadas sobre como resolver o problema usando os vários métodos disponíveis:
Reiniciando o aplicativo Spotify
Às vezes, reiniciar o aplicativo Spotify pode resolver o problema de o Spotify não abrir no Windows 10. Para fazer isso, siga as etapas abaixo.
- No seu dispositivo executando o Windows 10, clique com o botão direito do mouse na barra de tarefas e vá para o Gerenciador de Tarefas.
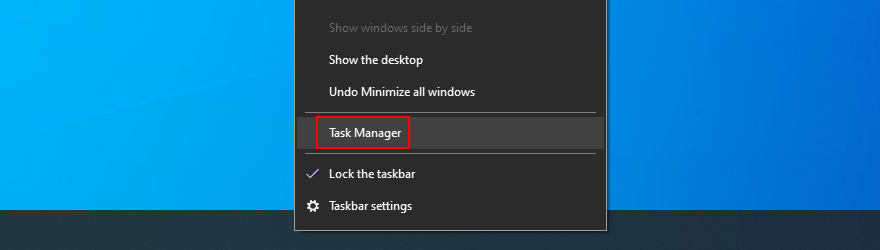
- Na guia Processos, encontre o Spotify e certifique-se de selecionar toda a árvore de processos.
- Clique em Finalizar tarefa.
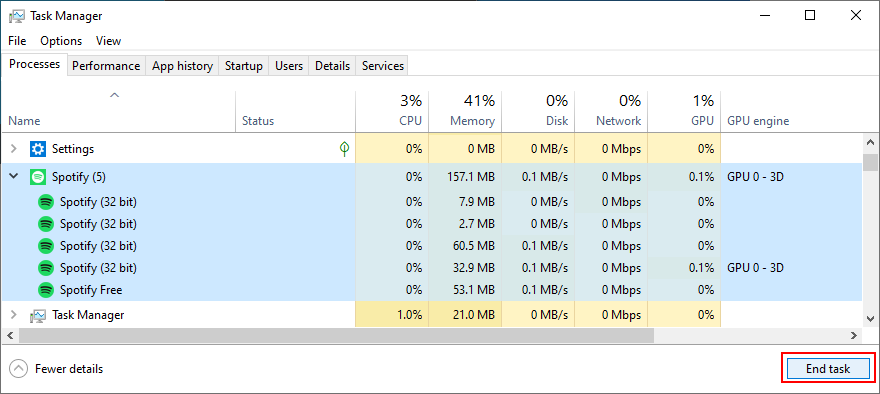
- Pressione a tecla Windows e digite Spotify.
- Selecione Executar como administrador.
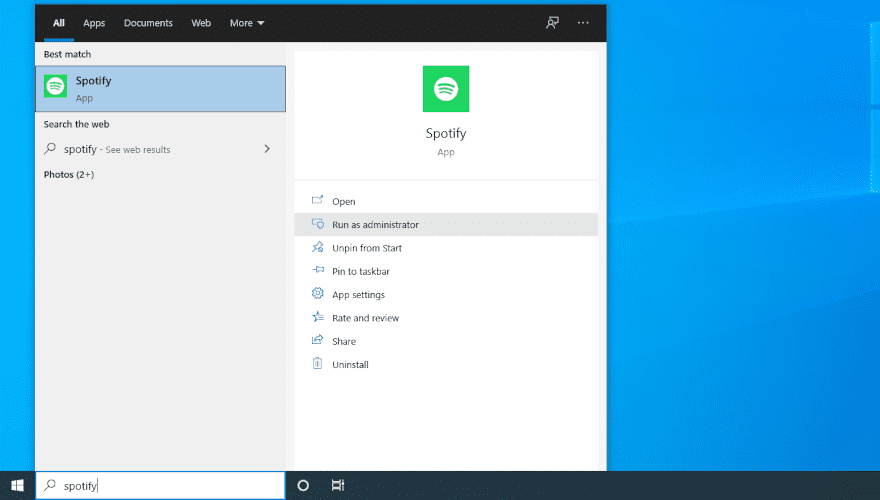
Atualizando o aplicativo Spotify
É possível que a atualização do aplicativo Spotify para a versão mais recente resolva o problema se você estiver usando uma versão mais antiga do programa. Para atualizar o aplicativo, você deve iniciar o Microsoft Store no dispositivo que você está usando com o Windows. Simplesmente selecionar a opção Obter atualizações fará com que o Spotify procure e instale as atualizações disponíveis.
Reinstalando o aplicativo Spotify
Se a atualização do Spotify no seu PC com Windows não resolver o problema, você pode tentar desinstalar e reinstalar o aplicativo. Para fazer isso:
- Escolha o menu Iniciar e selecione Aplicativos e recursos no Windows 10.
- Em seguida, faça uma pesquisa por Spotify e clique com o botão direito do mouse no ícone do aplicativo. Em seguida, escolha a opção que aponta claramente para "Desinstalar".
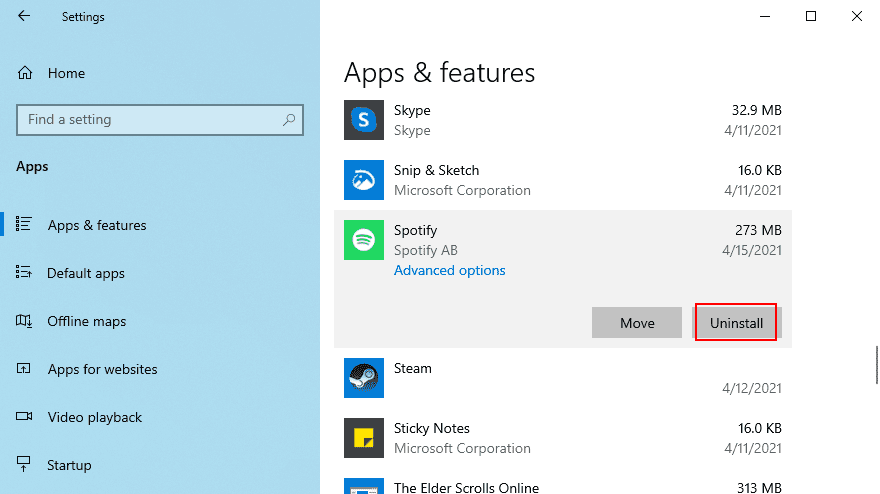
- Pressione a tecla Win + E para iniciar o File Explorer.
- Digite o seguinte endereço na barra de endereços para visitar este local.
- Encontre, selecione e exclua todos os arquivos SPOTIFY.EXE.
- Depois disso, vá para a Microsoft Store para obter a versão mais recente do aplicativo Spotify e prossiga para instalá-lo.
Limpando cache e arquivos temporários
É possível que problemas com o aplicativo Spotify, causados pelo acúmulo de cache e arquivos temporários, impeçam a inicialização do aplicativo. Para excluir esses arquivos:
- No seu dispositivo com Windows 10, você precisará escolher Iniciar no menu para prosseguir.
- Depois disso, você precisa procurar por Executar e, depois de encontrá-lo, precisa entrar na caixa de diálogo Executar.
- Depois disso, você precisará inserir "%appdata%" e pressionar a tecla Enter.
- Em seguida, remova as pastas Armazenamento e Dados navegando até a pasta Spotify e selecionando-as.
Atualizando os drivers do dispositivo
O problema de o Spotify não abrir no Windows 10 pode ser causado por drivers de dispositivo incompatíveis ou desatualizados. Para atualizar os drivers de dispositivo:
- Para acessar o menu Iniciar no seu dispositivo Windows 10, clique no botão Iniciar. Depois disso, você precisará fazer uma pesquisa por "Gerenciador de dispositivos" e iniciar o aplicativo associado.
- Depois disso, você precisará encontrar o dispositivo que precisa de atualização e clicar com o botão direito do mouse nele. Após esta etapa, você escolherá a opção “Atualizar” o driver.
- Para baixar e instalar a versão mais recente do driver, basta seguir as instruções que aparecem na tela.
Desativar programas de inicialização
Às vezes, programas de terceiros executados na inicialização podem interferir no aplicativo Spotify e impedir que ele seja aberto. Desativar os programas de inicialização pode ajudar a resolver esse problema. Para desabilitar programas de inicialização:
- A primeira coisa que você deve fazer é pressionar a tecla Windows + X e clicar em Gerenciador de Tarefas. A partir disso, clique na guia Inicialização.
- Encontre todos os programas que você não precisa executar na inicialização e clique neles. Depois disso, clique em Desativar. Em seguida, reinicie o dispositivo e tente abrir o aplicativo Spotify novamente.
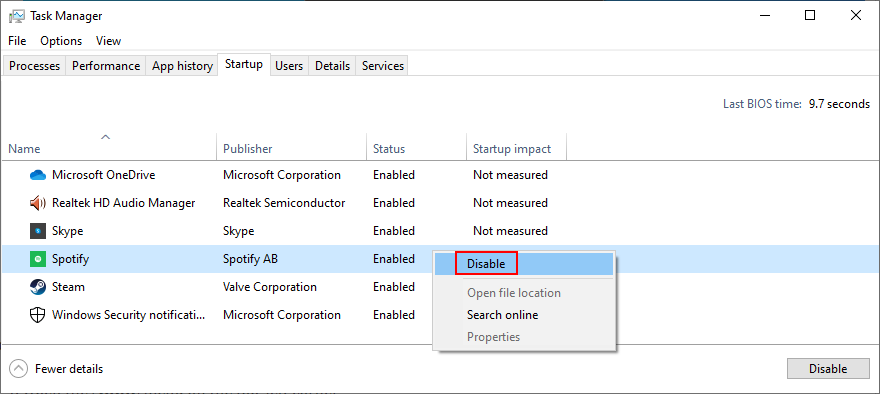
Parte 4. A melhor maneira de curtir músicas do Spotify gratuitamente!
Ao usar o aplicativo Spotify no seu dispositivo, sempre haverá casos em que ele encontrará um erro ou parará de funcionar. No entanto, o problema de o Spotify não abrir no Windows 10 não é o único problema. Por exemplo, o Spotify continua pulando músicas, O shuffle do Spotify é uma merda, arquivos locais que não estão sendo reproduzidos no Spotify e muito mais. Portanto, para evitar que isso aconteça com problemas de reprodução do Spotify, você deve ter cópias permanentes das faixas de música e listas de reprodução em seu dispositivo. Desta forma, você nunca mais precisará acessar o aplicativo ou conectar seu dispositivo à internet para ouvir as músicas do Spotify offline.
Você pode usar uma ferramenta de terceiros conhecida como AMusicSoft Spotify Music Converter. Esta ferramenta permite que você baixe e converta suas playlists, músicas e álbuns preferidos do Spotify em diferentes formatos de áudio como MP3, também FLAC, WAV e muitos mais. Qualquer formato disponível no AMusicSoft pode ser reproduzido em qualquer lugar. Até mesmo a velocidade deste aplicativo é muito notável, pois funciona 5x mais rápido. Os arquivos convertidos resultantes também têm garantia de áudio de alta qualidade.
AMusicSoft Spotify Music Converter é uma ferramenta descomplicada. Os passos para baixe suas músicas favoritas do Spotify através desta ferramenta são simples e fáceis de seguir.
- Para começar a usar o AMusicSoft Spotify Music Converter, você precisa primeiro baixar e instalar o software em seu computador. Depois de instalar o software, inicie-o para iniciar o processo de conversão.
Download grátis Download grátis
- O próximo passo é selecionar as músicas, listas de reprodução ou álbuns que você deseja converter. Você pode navegar pela sua biblioteca do Spotify e escolher a música que deseja converter.

- Após selecionar a música, você pode escolher o formato de saída e personalizar as configurações de saída conforme sua preferência. AMusicSoft Spotify Music Converter suporta vários formatos de áudio, você pode selecionar o formato adequado ao seu dispositivo e às suas preferências de audição.

- Depois de escolher o formato de saída e personalizar as configurações de saída, você pode clicar no botão “Converter” para iniciar o processo de conversão. O software converterá a música selecionada para o formato escolhido e a salvará em seu computador.

- Após a conclusão da conversão, você pode transferir os arquivos convertidos para o seu dispositivo e começar a ouvi-los.
Conclusão
Concluindo, saber como resolver o problema do Spotify não abrir no Windows 10 é importante para garantir o streaming ininterrupto de músicas. Experimentar vários métodos, incluindo o uso de AMusicSoft Spotify Music Converter, pode ajudar a melhorar a experiência de audição geral. Seguindo essas etapas, os usuários podem solucionar o problema facilmente e continuar curtindo suas músicas favoritas no Spotify.
As pessoas também leram
- 10 melhores soluções para o Spotify não mostrar a capa do álbum
- Por que o Spotify não mostra a arte do álbum e como corrigi-lo?
- O Spotify está no Oculus Quest 2? Jogue Spotify no Oculus Quest!
- Por que uma música não toca no Spotify? Como consertar?
- [Correção] Spotify não está na tela de bloqueio no Android e iPhone
- As 8 melhores soluções para atividades de amigos do Spotify que não funcionam/mostram
- 7 maneiras de corrigir a parada do Spotify quando o iPhone bloqueia a tela
- Como impedir que o Spotify inicie automaticamente no Android?
Robert Fabry é um blogueiro fervoroso e um entusiasta que gosta de tecnologia, e talvez ele possa contagiá-lo compartilhando algumas dicas. Ele também é apaixonado por música e escreveu para a AMusicSoft sobre esses assuntos.