8 soluções para consertar o YouTube Music que para quando a tela está desligada
Muitos YouTube Music Os assinantes ouvem música em qualquer lugar usando o aplicativo móvel. Embora o aplicativo seja perfeitamente estável, você pode enfrentar alguns problemas com o aplicativo no seu dispositivo. O aplicativo YouTube Music fica pausando quando a tela do seu celular está desligada? Por quê? O YouTube Music para quando a tela é desligada Ou bloqueado? Não se preocupe, este guia ajudará você a corrigir o problema do YouTube Music parar de tocar quando a tela estiver desligada ou bloqueada no iOS e Android.
Guia de conteúdo Parte 1. Por que o YouTube Music para de tocar quando a tela está desligada?Parte 2. Principais maneiras de corrigir o YouTube Music que para quando a tela está desligadaParte 3. Dica bônus: mantenha o YouTube Music tocando sem interrupçõesParte 4. Considerações Finais
Parte 1. Por que o YouTube Music para de tocar quando a tela está desligada?
Pode ser muito irritante se o YouTube Music parar de tocar quando a tela desliga. Por que o YouTube Music para quando a tela está desligada ou bloqueada? Existem vários motivos pelos quais o YouTube Music pode pausar a reprodução quando a tela está desligada. Vamos analisar os mais comuns para encontrar soluções para você.
- Assinatura do YouTube Music expirada
- Má conexão com a internet
- Atividade de segundo plano limitada ou desabilitada
- Modo de baixo consumo ativado
- O YouTube Music foi adicionado à lista de aplicativos para dormir no seu dispositivo
- O obsoleto aplicativo YouTube Music
Parte 2. Principais maneiras de corrigir o YouTube Music que para quando a tela está desligada
Na Parte 1, aprendemos por que o YouTube Music para de tocar quando você desliga a tela. Agora, vamos ver as soluções abaixo para resolver o problema do YouTube Music parar de tocar em segundo plano em detalhes.
Solução 1. Compre o YouTube Music Premium
O motivo mais comum para o YouTube Music parar de tocar quando a tela está desligada é a expiração da sua assinatura Premium. A opção de reproduzir áudio em segundo plano está disponível apenas para assinantes do YouTube Music Premium. Você pode experimentar uma assinatura Premium do YouTube Music ou migrar para outros aplicativos de música que suportem reprodução em segundo plano gratuitamente, como o Spotify.
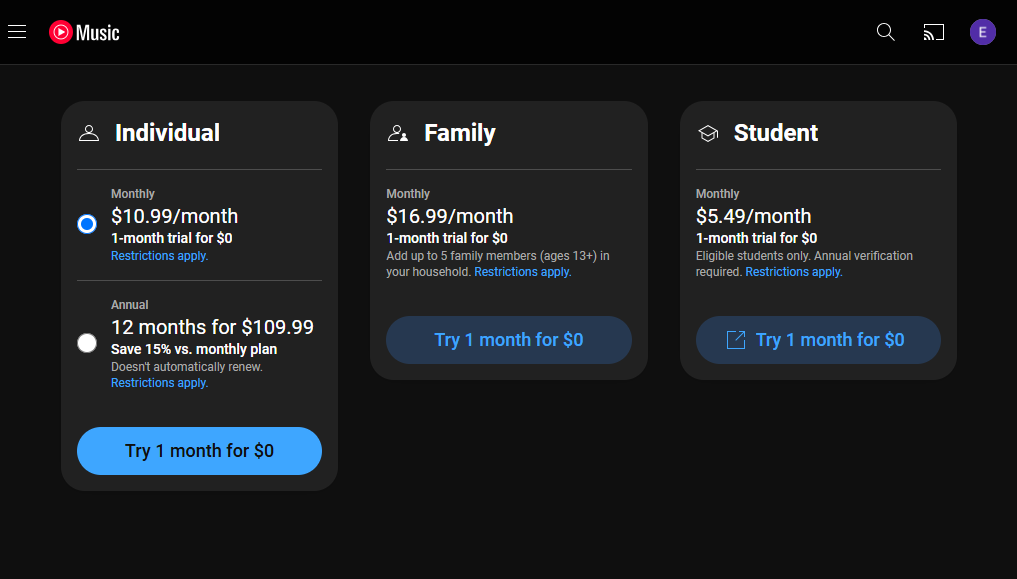
OBSERVAÇÃO: É fácil cancelar o YouTube Music? Veja o tutorial em como cancelar o YouTube Music Premium.
Solução 2. Verifique sua conexão com a Internet
Se você está enfrentando problemas como a interrupção da reprodução de música em segundo plano com uma conta ativa do YouTube Music Premium, talvez seja hora de verificar a velocidade da sua internet. Para isso, execute um teste de velocidade e veja se a velocidade está dentro do esperado. Caso contrário, considere migrar de dados móveis para Wi-Fi.
Solução 3. Permitir atividade em segundo plano
Por que o YouTube Music para quando a tela está desligada? Para que o YouTube Music funcione corretamente em segundo plano, o aplicativo precisa ter permissão para operar em segundo plano. Se essa permissão não estiver habilitada, o YouTube Music não funcionará corretamente, fazendo com que pare de responder quando a tela de bloqueio for fechada. Veja como fazer isso em seus dispositivos Android e iOS.
Android: YouTube Music sem restrições
Passo 1. Abra Ajustes e toque em Aplicativos. Role a tela para baixo e toque em YouTube Music.
Passo 2. Aqui, toque em Bateria e selecione Irrestrito (ou Permitir atividade em segundo plano, dependendo do seu Android OEM).
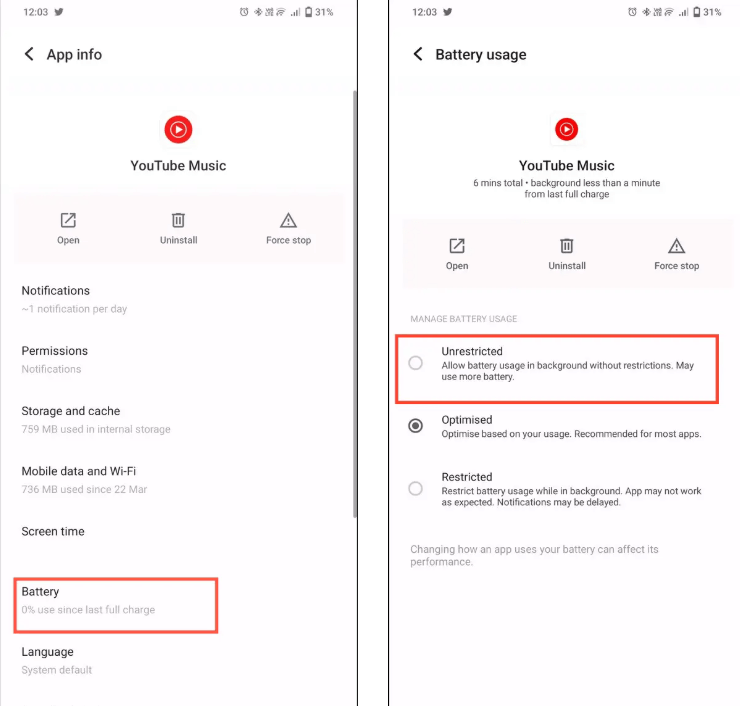
iOS: Ativar atualização de aplicativos em segundo plano
Passo 1. Abra Ajustes e toque em Geral. Em seguida, toque em Atualização de Aplicativos em XNUMXº Plano.
Passo 2. Em seguida, toque em Atualização de aplicativo em segundo plano e ative a opção ao lado do YouTube Music.
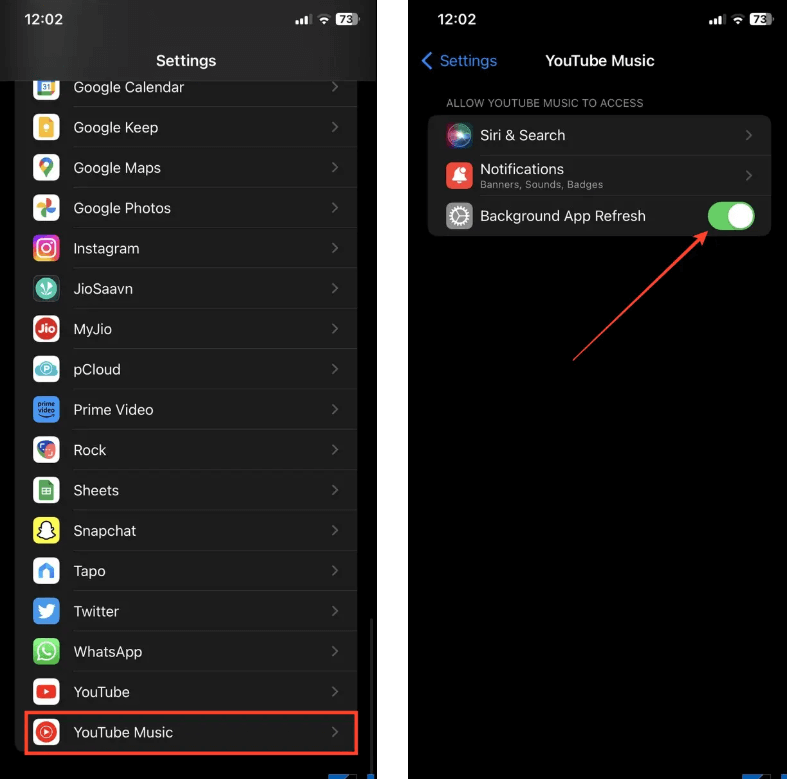
Solução 4. Desative o modo de baixo consumo no iOS
O modo de economia de energia do seu dispositivo móvel pode parecer útil, mas às vezes pode afetar certos aplicativos. O modo de economia de bateria impede que os aplicativos consumam muitos recursos, mas, ao mesmo tempo, pode interromper a atividade em segundo plano. Portanto, é melhor desativá-lo e verificar se o YouTube Music reproduz sem problemas com a tela bloqueada.
Passo 1. Abra Ajustes no seu dispositivo iOS e toque em Bateria.
Etapa 2. A partir daqui, desative a opção Modo de baixo consumo.
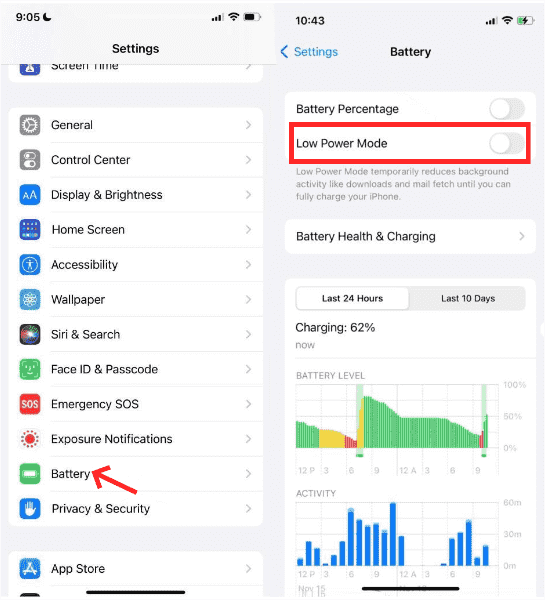
Solução 5. Verifique os aplicativos de sono no Android
Às vezes, esse tipo de problema no Android ocorre devido a alguma falha no recurso de aplicativos para dormir, que economiza bateria ao impedir que certos aplicativos sejam executados em segundo plano. Verifique se o YouTube Music foi adicionado à sua lista de aplicativos para dormir.
Passo 1. Acesse Ajustes e toque em Cuidados com o dispositivo. Observação: esta opção pode ser diferente dependendo do seu dispositivo.
Passo 2. Toque em Bateria > Limites de uso em segundo plano > Aplicativos para dormir. Se estiver listado, pressione e segure o aplicativo YouTube Music para revelar a opção de remoção. Toque em Remover.
Solução 6. Verifique se há atualizações do aplicativo
Outra dica que pode ajudar a se livrar do erro é atualizar o aplicativo. Atualizações regulares podem evitar falhas e bugs. Portanto, se você não atualiza seu aplicativo YouTube Music regularmente, talvez seja hora de verificar e instalar novas atualizações da App Store e da Google Play Store.
Solução 7. Limpar o cache do YouTube Music
Para cada aplicativo, seu dispositivo armazena dados em cache para proporcionar uma experiência tranquila ao usuário. No entanto, se o cache do seu aplicativo estiver cheio ou corrompido, ele poderá interromper a reprodução do YouTube Music em segundo plano. Nessa situação, você deve: limpar arquivos de cache do YouTube Music para corrigir o problema do YouTube Music parar quando a tela estiver desligada.
Solução 8. Entre em contato com a equipe de suporte
A última coisa que você pode tentar é entrar em contato com a equipe de suporte do YouTube Music e perguntar sobre o problema. Enquanto isso, quando você explicar tudo a eles, eles certamente surgirão com outras ótimas ideias para resolver esse problema. Então, você deve tentar isso e verificar se isso ajuda.
Parte 3. Dica bônus: mantenha o YouTube Music tocando sem interrupções
Após executar as 8 soluções acima, teste se o YouTube Music reproduz com a tela bloqueada. Caso contrário, gostaríamos de oferecer a melhor e mais completa maneira de corrigir o problema de travamento do YouTube Music com a tela desligada: reproduza músicas do YouTube Music fora do aplicativo. Dessa forma, você pode evitar problemas causados pelo mau funcionamento do aplicativo YouTube Music e garantir uma experiência mais tranquila.
No entanto, você não tem permissão para reproduzir músicas baixadas do YouTube Music com outros players devido à proteção DRM. Felizmente, com a ajuda de um downloader de música gratuito chamado Conversor de música do YouTube AMusicSoft para Windows e Mac, colocar músicas do YouTube Music em outros reprodutores de mídia nunca foi tão fácil. Isso melhor baixador de música do YouTube foi projetado para auxiliar usuários gratuitos e Premium na conversão do YouTube Music para MP3, FLAC, AAC, WAV e outros formatos populares de áudio sem afetar a qualidade do arquivo. É a solução definitiva para ouvir o YouTube Music offline em qualquer dispositivo que você quiser, sem interrupções ou interrupções, mesmo que o YouTube Music pare de tocar quando a tela estiver desligada ou bloqueada.
Em 4 passos simples, esse problema de "O YouTube Music para de tocar quando a tela é desligada" não vai mais te incomodar!
Passo 1. Acesse o site oficial da AMusicSoft e baixe o AMusicSoft YouTube Music Converter no seu computador Windows ou Mac. Em seguida, instale-o seguindo o assistente de instalação.
Download grátis Download grátis
Passo 2. Ao abrir o AMusicSoft YouTube Music Converter, você verá que ele foi criado com o player web do YouTube Music. Basta acessar sua conta do YouTube Music, selecionar uma playlist, álbum ou artista e as músicas que deseja baixar.
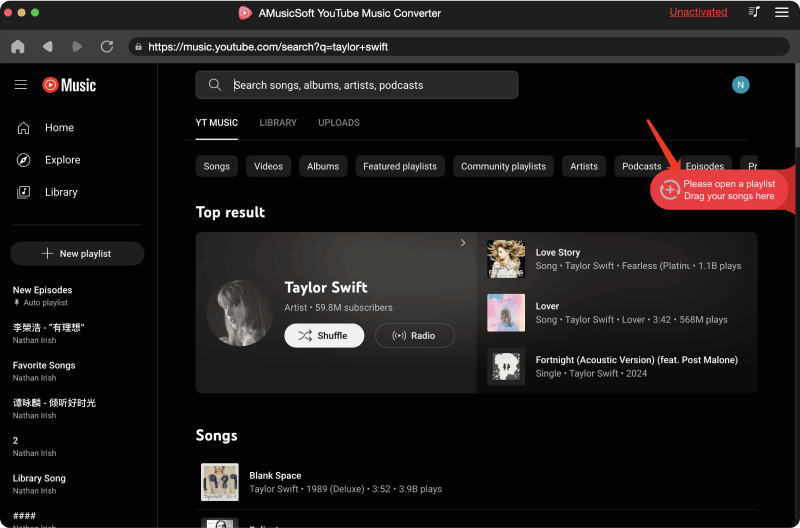
Passo 3. Escolha o formato de saída e as opções de personalização.
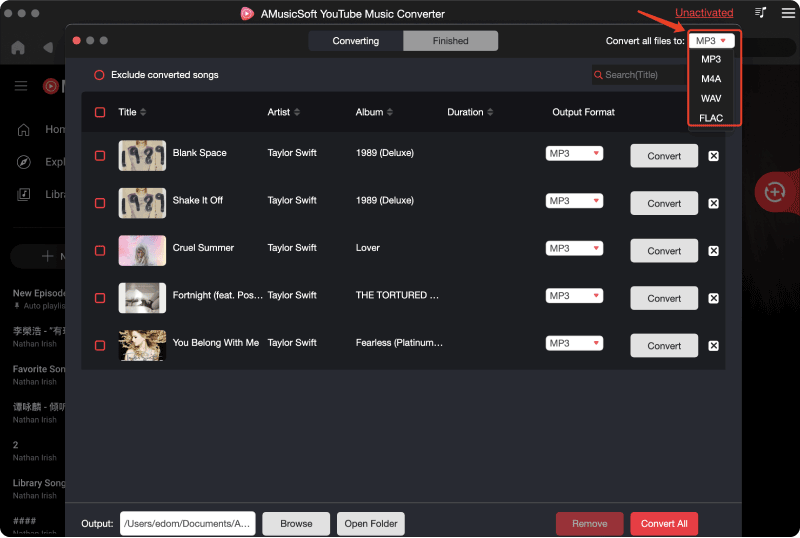
Passo 4. Clique no botão Converter e o AMusicSoft YouTube Music Converter iniciará o processamento.
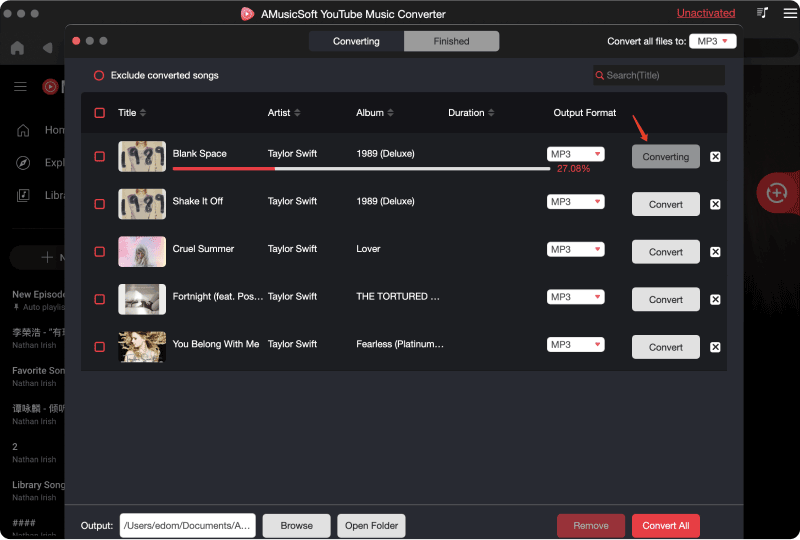
Com todas as músicas convertidas, clique no botão "Concluído" e você poderá encontrar onde os arquivos de saída estão localizados. Abra qualquer reprodutor de música no seu celular ou computador e reproduza as músicas que você acabou de converter. Agora você pode ouvir as músicas do YouTube Music sem problemas.
Parte 4. Considerações Finais
Existem 8 soluções comuns para corrigir esse problema se o YouTube Music travar quando a tela estiver desligada. A maioria dos usuários consegue corrigir esse erro temporariamente. Mas o mesmo problema pode ocorrer de tempos em tempos. Portanto, a melhor maneira de se livrar completamente desse problema é baixar e fazer um backup de todas as músicas do YouTube Music para que você possa alternar para qualquer player de música e reproduzi-las sempre que tiver algum problema com o YouTube Music. Aproveite a avaliação gratuita do AMusicSoft YouTube Music Converter e experimente agora mesmo!
As pessoas também leram
Robert Fabry é um blogueiro fervoroso e um entusiasta que gosta de tecnologia, e talvez ele possa contagiá-lo compartilhando algumas dicas. Ele também é apaixonado por música e escreveu para a AMusicSoft sobre esses assuntos.