如何獲得 Spotify 高品質串流媒體以獲得更好的聲音
如果您每月支付 11.99 美元或以上的 Spotify Premium 訂閱費用,您希望確保獲得最大的收益。 Spotify Premium 具有許多用於發現、聆聽和體驗音樂的功能,您可以使用它們來提升串流媒體服務體驗。在這篇文章中,我們將探討如何獲得 Spotify高品質流媒體 以盡可能最佳的音訊質量,涵蓋從設定和設備的所有內容。無論您是休閒聽眾還是發燒友,本指南都將幫助您在使用或不使用 Spotify Premium 的情況下充分利用 Spotify 串流體驗。
內容指南 第 1 部分:Spotify 串流媒體的音訊品質如何?第 2 部分:透過更改音訊品質來提高 Spotify 音樂質量第 3 部分:使用均衡器提高 Spotify 音樂質量第 4 部分:無需付費即可提高 Spotify 音樂質量部分5。 結論
第 1 部分:Spotify 串流媒體的音訊品質如何?
與 Apple Music 和 Tidal 不同,Spotify 不提供高解析度無損音樂串流選項。 Spotify 在 2021 年宣布,他們將在未來推出 HiFi 無損串流媒體服務,但截至 2024 年,尚未推出。但是,要享受無損音頻,您需要快速的互聯網連接和支援高解析度音訊的設備。如果您不是擁有高階音響設備的發燒友,Spotify 的音質也不錯。
Spotify 高品質串流媒體設定是什麼? Spotify 在其桌面和行動應用程式上提供了五種音訊品質設定:
- 自動(取決於您的網路連線)
- 低(24 kbit/s)
- 正常(96 kbit/s)
- 高(160 kbit/s)
- 非常高(320 kbit/s,僅限高級訂閱者)
Spotify 在大多數裝置上使用 Ogg Vorbis 編解碼器。請記住 320 kbps 設定是專用的 高級 訂戶。為了確保在所有可以播放 Spotify 的裝置上獲得最佳質量,您可以升級到 Spotify Premium。
如果您總是透過網路播放器播放 Spotify,那麼您在音質方面就沒有太多選擇。如果您有 Spotify Premium,音樂將以 256kbps 的速度播放。如果您有免費的 Spotify,它將以 128kbps 的速度播放。 256 kbps 聽起來可能比 320kbps 有很大降級,但您不必太擔心。 Spotify 的網路播放器使用 AAC格式 編解碼器實際上比桌面和行動應用程式中使用的 Ogg 編解碼器更有效率。另一方面,256 kbps 壓縮已經突破了人們對大多數音訊格式的無損區分的極限,更不用說像 AAC 這樣更有效率的格式了。
第 2 部分:透過更改音訊品質來提高 Spotify 音樂質量
如何獲得 Spotify 高品質串流體驗?提升 Spotify 的音訊品質可以讓您享受更清晰、更愉悅的音訊體驗,同時讓您聽到音樂的更精細的細節和曲調。如何更改 Spotify 的音訊品質?以下是您必須遵循的步驟:
在行動應用程式上:
- 打開 Spotify 行動應用程式並登入您的 Spotify 帳戶。
- 向左滑動或點擊您的個人資料照片。
- 點擊設定和隱私。從清單中選擇音訊品質。
- Spotify Premium 訂閱者可以為 Wi-Fi 串流媒體、蜂窩串流媒體和下載選擇「非常高」。
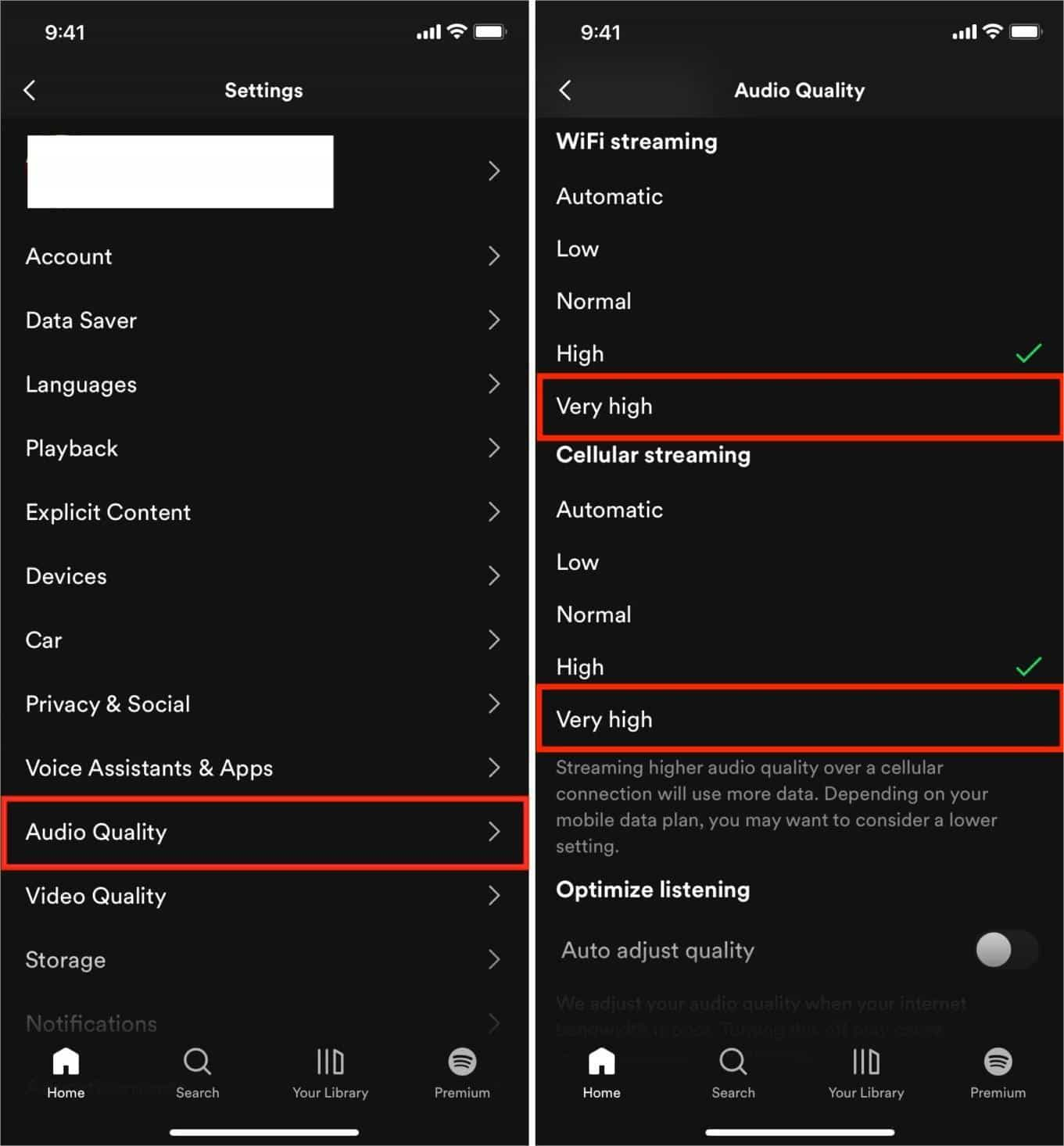
如果您選擇透過 Wi-Fi 或蜂巢連線傳輸音樂,則需要確保它們的速度很快。否則,您可能會面臨突然的音樂暫停和更長的等待時間。此外,重要的是要知道,當您播放 Spotify 高品質串流音訊時,您的蜂窩數據使用量會顯著增加。因此,如果您的行動裝置有數據上限,您可能需要謹慎對待蜂窩網路選項。同樣,如果您的裝置儲存空間不足,以最高品質下載數百首曲目可能並不理想。
📝 深入挖掘: 如果高品質的 Spotify 下載佔用了您儲存空間中的大量內存,您可以 從 Spotify 刪除下載的歌曲 釋放您的設備,尤其是儲存空間不足的手機。
在桌面應用程式上:
- 在 Windows 或 Mac 電腦上開啟 Spotify 應用程式。
- 點擊您的個人資料圖片並選擇“設定”。
- 向下捲動到“音訊品質”部分,點擊“串流品質”選項旁的下拉式選單,然後選擇“非常高”。
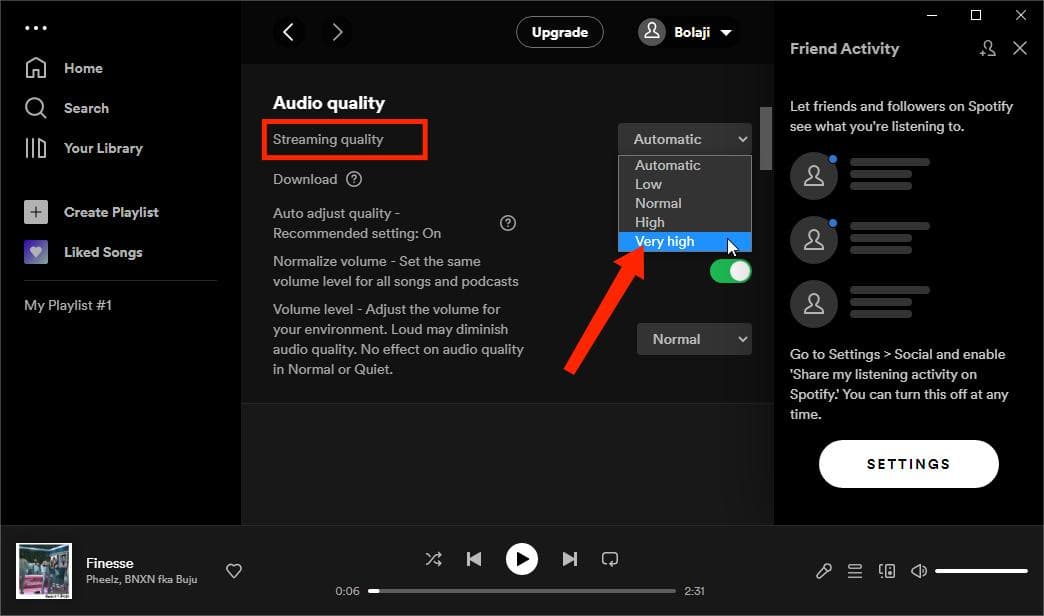
第 3 部分:使用均衡器提高 Spotify 音樂質量
Spotify 用戶喜歡的令人興奮的功能之一是其內建均衡器。這款內建均衡器可大幅改善您聆聽喜愛的歌曲和播客的方式,讓您獲得更好的 Spotify 高品質串流體驗。如果您不熟悉如何使用此等化器,Spotify 可讓您從多種預設中進行選擇(60Hz、150Hz、400Hz、1Khz、2.4KHz 和 15KHz),這對大多數人來說應該足夠了。您也可以手動調整。更好的是,所有免費和高級用戶都可以打開它。以下是在 Spotify 上存取均衡器的方法:
在行動應用程式上:
- 打開 Spotify 行動應用程式並找到「設定」和「隱私」。
- 選擇播放 (iOS)/音訊品質 (Android)。然後點擊均衡器。
- 啟用均衡器功能並選擇您喜歡的設定。
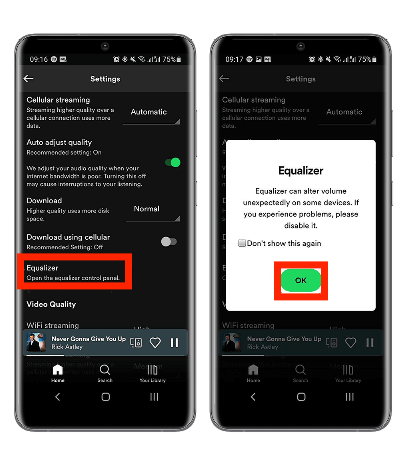
📝 相關主題: 適用於 iPhone 的最佳免費均衡器應用程式 Spotify
在桌面應用程式上:
- 在 Windows 或 Mac 電腦上開啟 Spotify 應用程式。
- 點擊您的個人資料圖片並選擇“設定”。
- 捲動直到到達“播放”部分以查看均衡器設定。啟用等化器後,您可以從眾多預設之一中進行選擇,或者透過點擊帶點之一然後向上或向下拖曳來手動調整它。
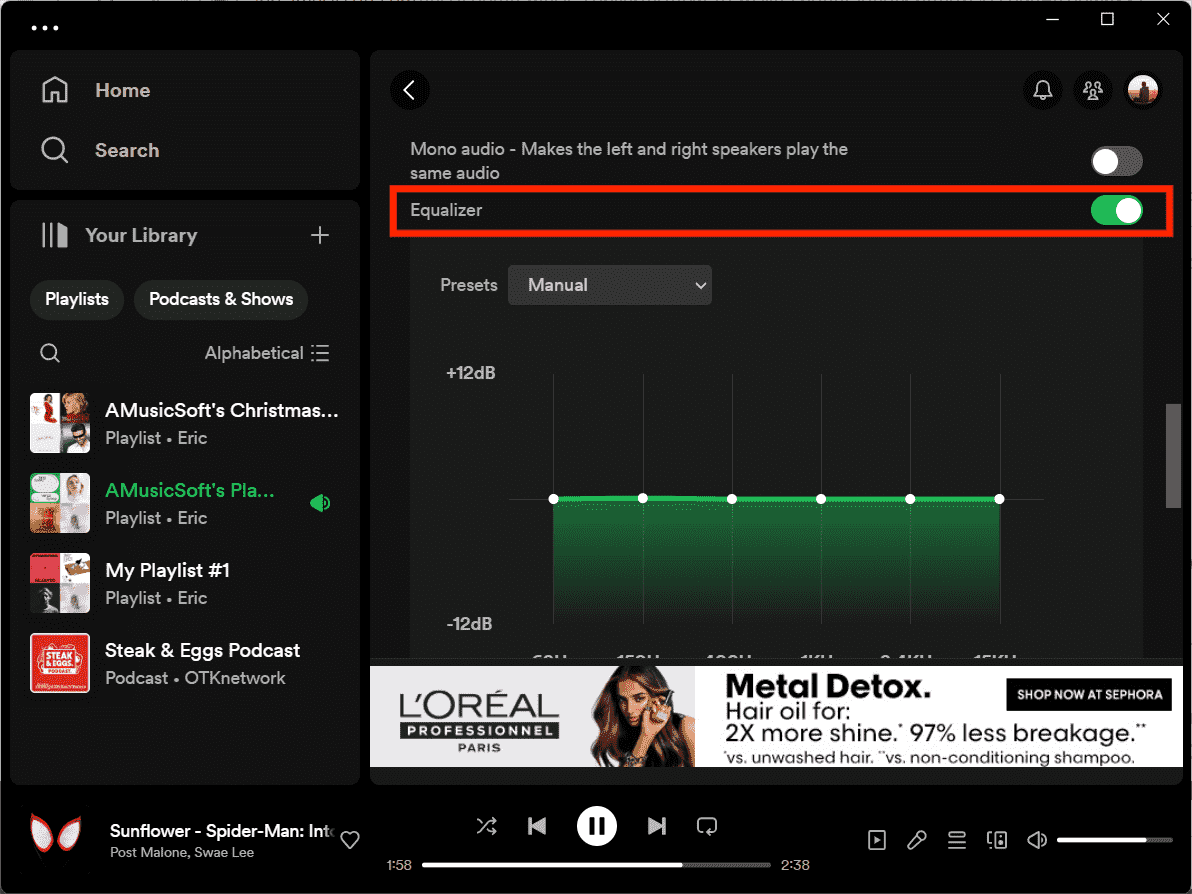
第 4 部分:無需付費即可提高 Spotify 音樂質量
正如我們上面所討論的,非常高的音訊品質選項僅在 Spotify Premium 上提供,包括 WiFi 串流媒體、資料串流媒體和離線下載。您可以在沒有 Premium 的情況下使用 Spotify 高品質串流下載音樂嗎?要免費從 Spotify 下載高品質音頻,您必須使用專業的音樂下載工具,例如 音樂軟體 Spotify Music Converter.
音樂軟體 Spotify Music Converter 無需 Spotify Premium,即可以 320 kbps 的高品質將歌曲、專輯、播放清單和播客從 Spotify 下載為常用的音訊格式。 AMusicSoft可以 從Spotify刪除DRM。它允許您快速下載任何歌曲並將其轉換為 MP3、M4A、FLAC、WAV、AAC 和 ALAC。透過這種方式,您可以在所有裝置上欣賞您最喜歡的歌曲,並永遠保留 Spotify 下載,即使您取消 Spotify Premium 後也是如此。
該工具的轉換速度比平均速度快五倍。另外,曲目的原始品質得以保留。此外,它還有助於使您的庫保持井井有條,因為元資料資訊和 ID3 標籤都已保留。下面我們就來看看如何使用這個工具在沒有Premium的情況下下載高品質的Spotify歌曲!
步驟二 只需點擊「免費下載」按鈕即可在您的 Windows 或 Mac 電腦上下載並安裝此功能強大的軟體!現在 AMusicSoft 提供免費試用。
步驟二 啟動 AMusicSoft Spotify Music Converter。點擊右上角的“三行”按鈕,然後選擇“首選項”。然後,移至“進階”標籤。從這裡,您可以選擇從 128kbps 到 320kbps 的位元速率,從 22050hz 到 48000hz 的取樣率。
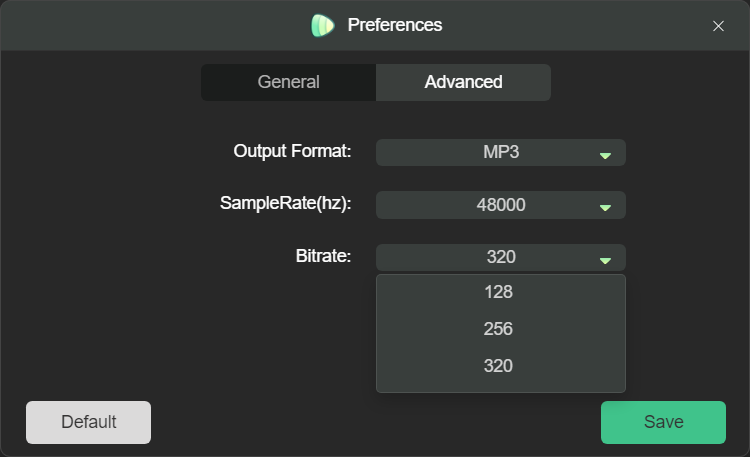
步驟二 開啟內建網路播放器,搜尋要下載的歌曲、專輯和播放清單。只需將它們拖曳到「+」按鈕,軟體就會從 Spotify 取得資料。

步驟二 選擇您想要或需要的文件格式。選擇格式類型後,繼續建立一個資料夾,轉換過程最終完成後將在其中儲存檔案。

步驟二 對於最後一步,請點擊“轉換”按鈕並等待幾分鐘以轉換所有音樂檔案。

部分5。 結論
多年來,Spotify 為我們提供了越來越好的享受音樂的方式。不僅有無窮無盡的娛樂活動可供選擇,而且還有多種方式可以更好地體驗它們。不要錯過。確保調整設定以獲得最佳的 Spotify 高品質串流體驗。如果您是發燒友(或接近發燒友),您會欣賞這些選項所帶來的改進音訊。如果您想免費獲得更好的聆聽體驗, 音樂軟體 Spotify Music Converter 可能永遠是最好的選擇。不要猶豫,趕快去下載安裝試試吧。如果您在使用這些工具時遇到任何問題,可以在下面的評論部分留下您的問題。
人們也讀
Robert Fabry 是一位熱心的部落客,也是一位熱衷於科技的愛好者,也許他可以透過分享一些技巧來感染你。他也對音樂充滿熱情,並為 AMusicSoft 撰寫過這些主題的文章。