如何使用 Spotify 均衡器 Mac/Windows/iOS/Android
透過 Spotify Premium 訂閱,您可以以 320kbps 的速度串流音樂,這是可用的最高品質的串流音訊。 如果您想大大改善您的個人音樂體驗,內建 Spotify 均衡器 Mac/Windows/iOS/Android 可以為您提供很多幫助,讓使用者可以根據自己的喜好調整聲音。
如何在我的電腦或行動裝置上取得 Spotify 均衡器? 如果您以前從未費心檢查過 Spotify 的 EQ 功能,那麼這篇文章適合您。 我們將為您提供如何在 Mac、Windows、iPhone 和 Android 上使用 Spotify 均衡器的指南。 現在,您可以使用 Spotify 內建的均衡器根據您的心情選擇並擁有您的聆聽偏好。
內容指南 第1部分。什麼是Spotify均衡器?第 2 部分. 如何在 Mac/Windows 上使用 Spotify 均衡器?第 3 部分. 如何在 Android/iPhone 上使用 Spotify 均衡器?第 4 部分:獎勵:在具有均衡器的音樂播放器上播放 SpotifySpotify 均衡器常見問題及解答 摘要
第1部分。什麼是Spotify均衡器?
均衡,或簡稱 EQ,是調整音訊訊號中不同頻段音量的過程。 不同用戶的音樂品味可能各不相同。 而且,即使是同一個人,他們喜歡的歌曲的音效也會根據情況而有所不同。 有時您會想要具有更多低音、中音或高音的歌曲,有時您會想要回撥高音、中音和低音。 EQ 讓您可以自由地以您喜歡的方式自訂聲音。
Spotify 有均衡器嗎? 是的。 Spotify 提供內建均衡器 (EQ) 來客製化您的聆聽體驗。 您可以在 Mac 或 Windows、iOS 和 Android 上使用 Spotify 均衡器來調整音樂和播客中的低音和高音等級。 Spotify 上的 EQ 功能提供了一系列預設選項,旨在滿足不同的音樂流派和播放場景,包括平淡、原聲、低音增強、低音減弱、古典、深舞、爵士等。 您也可以手動調整 Spotify EQ 設定。 現在,手動調整僅允許六個頻段(60Hz、150Hz、400Hz、1Khz、2.4KHz 和 15KHz),但這對大多數人來說應該足夠了。
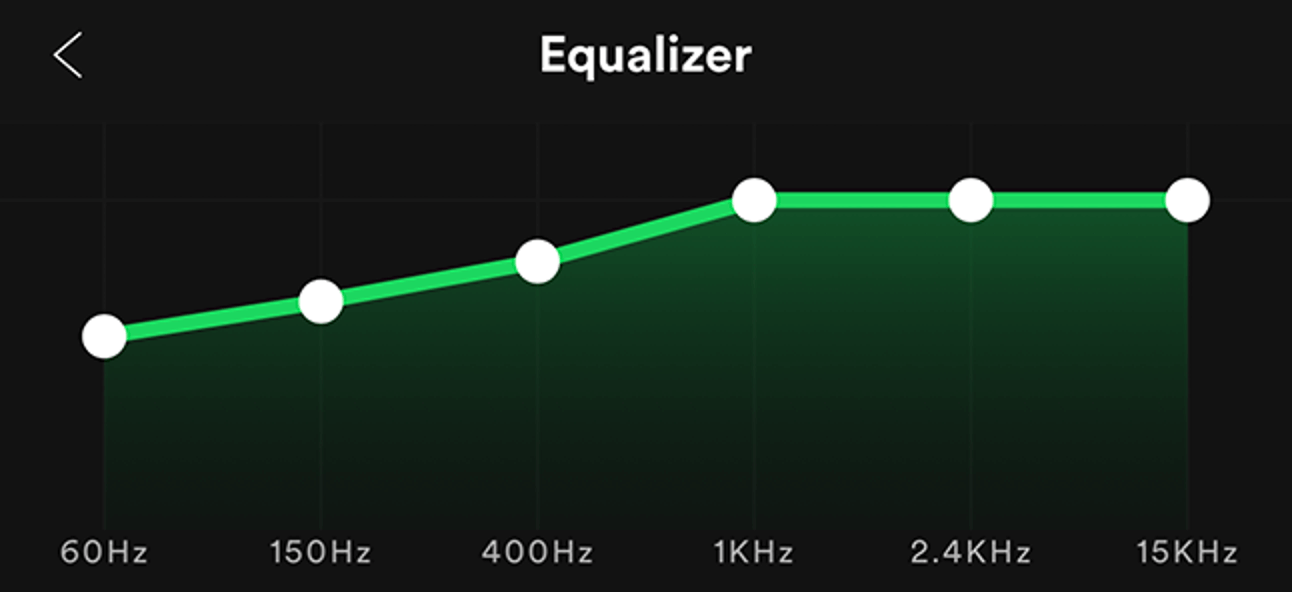
第 2 部分. 如何在 Mac/Windows 上使用 Spotify 均衡器?
Spotify EQ 功能在桌面和行動應用程式上均可使用。 讓我們看看如何找到 Spotify 均衡器 Mac 和 Windows 設置,並在電腦上進行 EQ 調整,以根據您的喜好提高播放清單或歌曲的音質。
為 Mac/Windows 設定最佳 Spotify 平衡器設定
- 在 Windows 或 Mac 上開啟 Spotify 桌面應用程式
- 點擊頂部的個人資料圖片,然後選擇“設定”。
- 向下捲動到“播放”選項,您將看到“均衡器”。
- 按一下「開/關」滑桿,直到其位於「開」位置。
- 啟用均衡器後,您可以從眾多預設中選擇所需的一個或手動調整特定頻率。
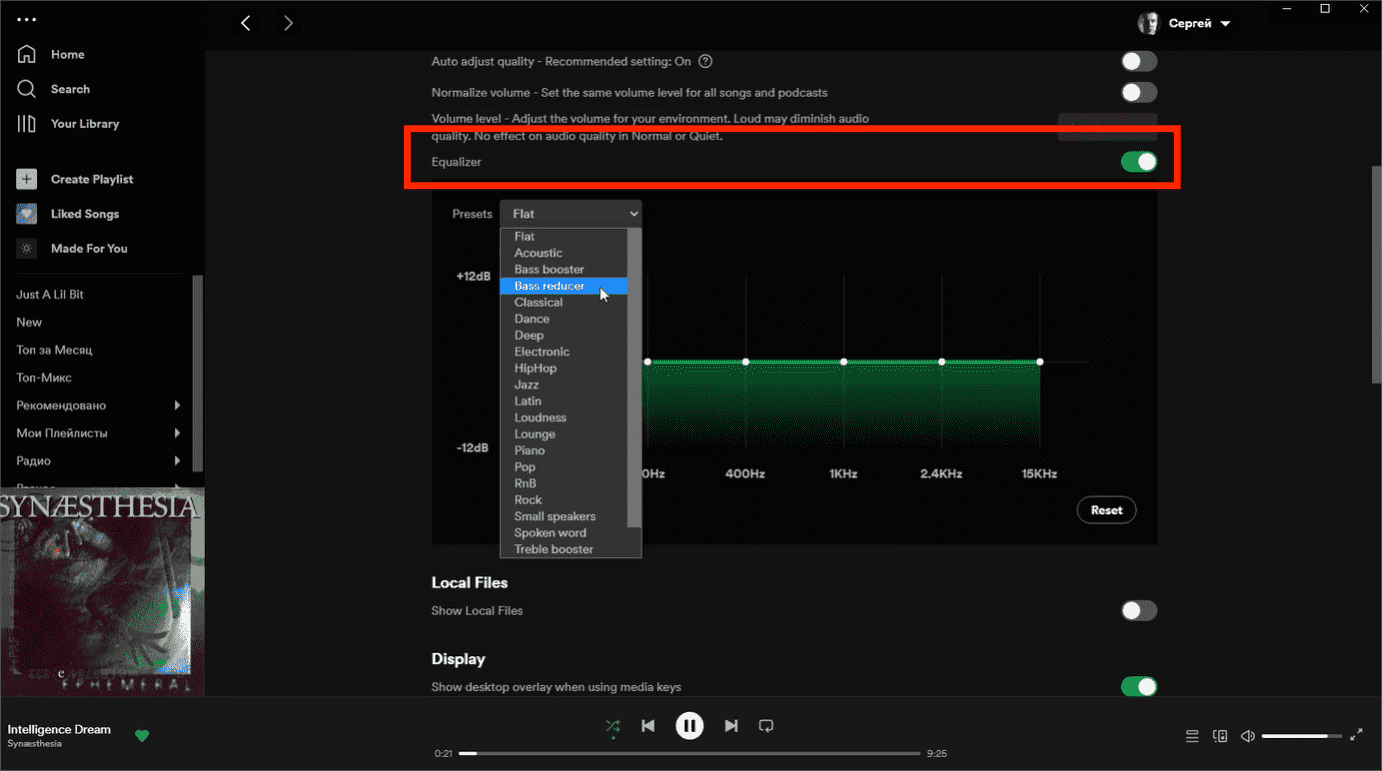
提示: 如果桌面應用程式上的內建均衡器功能可能無法滿足您對正確聲音的要求,您可以在 Windows 和 Mac 上使用值得信賴的專業均衡器應用程式。 看 均衡 Spotify 免費應用程式.
第 3 部分. 如何在 Android/iPhone 上使用 Spotify 均衡器?
我們分享瞭如何更改 Spotify 均衡器 Mac 和 Windows 設置,這部分將演示如何使 Spotify 在行動應用程式上聽起來更好。 Android/iPhone 的過程在 Mac 和 Windows 上都非常相似。
為 Android/iPhone 設定最佳 Spotify 均衡器設置
- 在 iOS 或 Android 裝置上開啟 Spotify 行動應用程式。
- 點擊您的個人資料圖片並造訪「設定和隱私」頁面。
- 在 iOS 上,點選「播放」。 在 Android 上,點選音訊品質。
- 然後向下捲動到均衡器。
- 若要啟動 Spotify 均衡器,請將其開啟。
- 現在,您可以透過選擇預設或拖曳均衡器上的點來調整等化器。
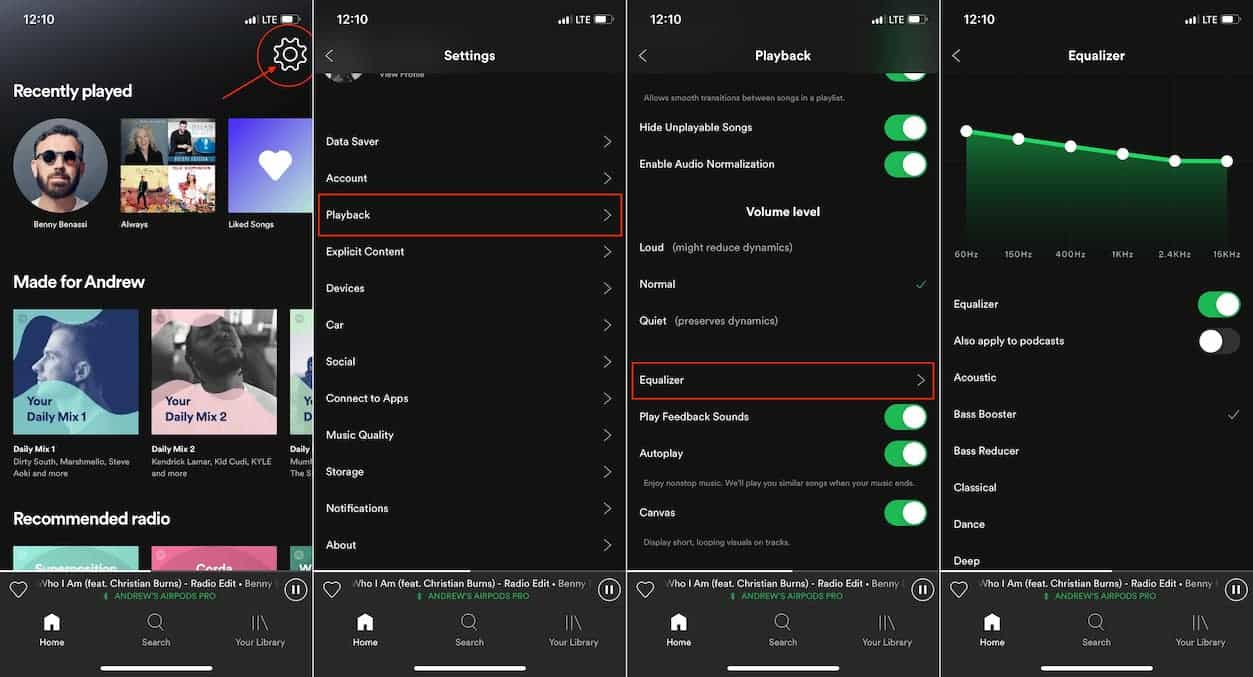
提示: 如果您手機上的音樂播放器應用程式的預設均衡器不足以為您帶來額外的魅力,您可以嘗試 適用於 iPhone 和 Spotify 的免費均衡器應用程序 並確保為您創造最好的聲音。
第 4 部分:獎勵:在具有均衡器的音樂播放器上播放 Spotify
使用 Spotify 均衡器 Mac、Windows、iOS 和 Android 設定可以增強您的音樂體驗。 如果上述 Spotify 上的內建均衡器無法為您提供您期望的音訊結果,唯一的方法就是下載 Spotify 音樂並使用另一個具有均衡器的音樂播放器來播放。 借助均衡器應用程序,您可以獲得 Spotify 中可能找不到的一系列功能來均衡您的音樂。
要將 Spotify 歌曲下載到具有均衡器的音樂播放器,您可能需要一個名為 音樂軟體 Spotify Music Converter 首先從 Spotify 音訊檔案中刪除 DRM 加密。 Spotify 使用 DRM 來防止其音訊檔案在其他未經授權的裝置上播放。 這意味著無法在任何裝置或播放器(例如均衡器應用程式)上存取這些歌曲。
幸運的是,AMusicSoft Spotify DRM 音樂轉換器 可以刪除 DRM,同時保留 ID3 標籤,讓您可以在任何裝置上存取 Spotify 音訊檔案。 然後,您可以將音樂傳輸到具有均衡器的音樂播放器,以獲得更好的播放效果。 透過使用該軟體,您可以 將 Spotify 音軌轉換為 MP3、M4A、AC3、AAC、WAV 和 FLAC,沒有原始品質損失。
如何使用最佳均衡器設定來播放 Spotify?點擊下面的下載按鈕,在您的 Windows 或 Mac 電腦上取得 100% 乾淨且安全的 Spotify 音樂下載器! AMusicSoft將提供免費試用期,邀請新用戶直接離線收聽Spotify歌曲。
下載適用於均衡器應用程式的 Spotify Music
步驟二 透過拖放方式匯入Spotify音樂,將檔案拖放到主介面上,程式將會載入它們。

步驟二 選擇檔案後,您將看到轉換選項畫面。 選擇與均衡器應用程式相容的輸出音訊格式。 從那裡,您還可以更改輸出資料夾。

步驟二 最後,確認您想要的參數是否一致,然後按一下「轉換」按鈕。

轉換過程完成後,您可以透過點擊「已轉換」按鈕瀏覽記錄清單中的所有已轉換歌曲。在 AMusicSoft 的幫助下 Spotify Music Converter,您可以在任何播放器上播放曲目。並且您可以調整播放器的均衡器。
Spotify 均衡器常見問題及解答
1. 為什麼Spotify的音訊品質聽起來很差?
如果 Spotify 均衡器調整後音訊品質仍然不佳,可能是由於串流品質設定為「低」或「自動」、揚聲器和耳機具有不同的聲音設定檔和影響音訊輸出的頻率限制等原因。
2. 還有其他音訊改進可以讓 Spotify 聽起來更好嗎?
使用 Spotify 均衡器 Mac、Windows、iOS 和 Android 設定非常適合微調您的音頻,但您可以透過其他方式進一步增強您的聆聽體驗。 以下是一些:
- 使用硬件加速: 此功能透過使用電腦硬體實現更流暢的播放、更快的歌曲載入和更好的音訊處理來提高 Spotify 的效率。 僅在 Spotify 桌面應用程式上可用。
- 更改更改串流品質: Spotify 通常預設為「自動」。 為了獲得更好的聲音,您可以將音訊品質調整為“高”或“非常高”。 僅適用於 Spotify Premium 方案。
- 交叉淡入淡出效果: Crossfade 使用淡入淡出效果將歌曲與下一首歌曲混合在一起,Gapless 消除了歌曲之間的間隙。 看 在桌上型電腦/行動裝置上使用 Spotify Crossfade 歌曲功能.
3. 為什麼在立體聲系統上播放時Spotify均衡器不可用?
使用時無法更改音訊設定 Spotify Connect 在外部揚聲器等其他裝置上播放。
摘要
Spotify 均衡器 Mac、Windows、iOS 和 Android 設定是一個有用的工具,可讓您自訂聲音設定檔並增強音樂的整體音訊體驗。 身為音樂愛好者,我們都有不同的音樂品質偏好。 借助 Spotify 均衡器,我們可以獲得最極致的音樂串流體驗!
此外,借助 音樂軟體 Spotify Music Converter,我們的音樂體驗將是非凡的。它將使我們能夠在任何設備或播放器上收聽我們最喜歡的 Spotify 歌曲。那不是很棒嗎?與AMusicSoft一起 Spotify Music Converter 和設備上的均衡器應用程序,您在聽音樂時永遠不會有沉悶的時刻。
人們也讀
Robert Fabry 是一位熱心的部落客,也是一位熱衷於科技的愛好者,也許他可以透過分享一些技巧來感染你。他也對音樂充滿熱情,並為 AMusicSoft 撰寫過這些主題的文章。