¿Cómo arreglar Apple Music no se reproduce en Mac?
Apple Music es una excelente fuente de entretenimiento de audio. Sin embargo, hay ocasiones en las que no se reproduce. Esa no es exactamente una expectativa suya, especialmente si está pagando por un servicio. Además, no servirá de nada si Apple Music no se reproduce mientras está en su prueba gratuita. ¿Cómo va a experimentar su servicio si eso sucede durante la oferta por tiempo limitado?
Ya sea que esté en una prueba gratuita o no, es imperativo que Apple Music se reproduzca en su Mac. Siga leyendo este artículo para conocer las diversas correcciones a Apple Music no se reproduce en tu Mac. Es mejor estar equipado con un par de soluciones prácticas para que pueda disfrutar plenamente de las impresionantes funciones de Apple Music.
Guía de contenido Parte 1. Razones por las que Apple Music no se reproduceParte 2. Cómo arreglar Apple Music Won't Play Error en MacParte 3. Conclusión
Parte 1. Razones por las que Apple Music no se reproduce
Hay un gran interés en Apple Music y no es solo porque sea Apple. Por supuesto, es un gran problema que sea Apple, pero el hecho de que pueda hacer uso de su servicio gratis durante tres meses es suficiente para que todos se interesen en el servicio. Viene sin gran esfuerzo para esperar mucho de Apple. Sin embargo, al igual que cualquier servicio basado en la web, no es perfecto. A continuación se presentan algunas razones válidas de por qué Apple Music no se reproduce en tu Mac
# 1. Pérdida de conexión a Internet
Como se mencionó anteriormente, Apple Music es un servicio basado en web. Aunque tu puedes descargar musica y escúchalo sin conexión, todavía depende bastante de la conexión a Internet.
# 2. Necesita ajustar la configuración de los altavoces
También puede ser que la configuración de los altavoces supere su capacidad para reproducir música. Vale la pena examinar esta configuración para ver si es necesario restaurar la configuración predeterminada.
# 3. Versiones obsoletas del sistema
Apple Music debe ejecutarse en sistemas actualizados. Dicho esto, debe asegurarse de que su macOS. Se actualizan QuickTime e iTunes.
# 4. Mac no autorizado
También vale la pena verificar si su Mac está autorizada para reproducir Apple Music. Es posible que haya terminado autorizando demasiados dispositivos para reproducir Apple Music que su Mac ha perdido la autorización para ello.
# 5. Apple Music está caído
Una de las posibles razones por las que Apple Music no se reproducirá en tu Mac es el simple hecho de que no funciona. Sucede. Su servidor puede estar inactivo y, por lo tanto, no puede reproducir música.
Parte 2. Cómo arreglar Apple Music Won't Play Error en Mac
A continuación, se muestran algunas correcciones prácticas para Apple Music que no se reproducen en su Mac. Échales un buen vistazo para saber cómo puedes hacer que Apple Music se reproduzca en tu Mac.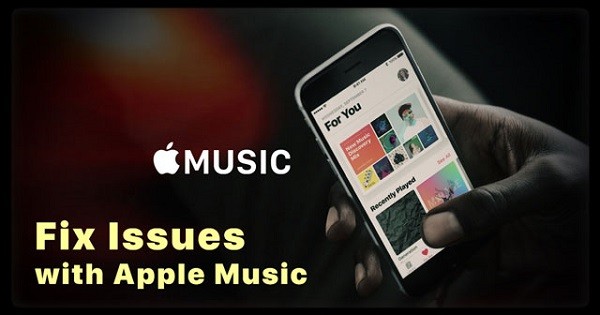
Opción n.° 1. Utilice el convertidor de música de Apple de AMusicSoft
La solución más práctica para cualquier problema de Apple Music es utilizar un software de conversión dinámica. Una vez que dicho software es el Convertidor de música de Apple de AMusicSoft. Esto resuelve cualquier problema de Apple Music, ya que lo convierte a cualquier formato que pueda reproducirse en cualquiera de sus dispositivos.
Descargar gratis Descargar gratis
Con AMusicSoft Apple Music Converter, puedes fácilmente reproduce tus canciones convertidas y descargadas y listas de reproducción incluso sin conexión a Internet. Dado que le ofrece una abundante lista de formatos de archivo, puede reproducirlo en cualquier dispositivo. No es necesario que se preocupe por autorizar un dispositivo o hardware para reproducir Apple Music.
Lo más sorprendente de AMusicSoft Apple Music Converter es que puedes usarlo mientras estás en una prueba gratuita. Echa un vistazo a los pasos a continuación para ver cómo puedes usarlo como solución a tus problemas con Apple Music.
- Descargue el convertidor de música de Apple de AMusicSoft
- Haga clic en Música
- Seleccionar canciones
- Ajustar la configuración y descargar canciones
Obtenga una mejor comprensión de cómo utilizar AMusicSoft Apple Music Converter leyendo los pasos detallados a continuación.
Paso 1. Descargue el convertidor de música de Apple de AMusicSoft
Puedes descargar este convertidor de Apple Music desde el sitio web de AMusicSoft. Después de descargarlo, asegúrate de ejecutarlo en tu Mac.
Paso 2. Haz clic en Música
A diferencia de otros convertidores en los que tienes que abrir el código fuente, AMusicSoft te lo pone muy fácil. Ni siquiera tienes que iniciar tu cuenta de Apple Music para acceder a las canciones que quieres descargar. Este programa en particular te ofrece un acceso sencillo con solo hacer clic en la pestaña Música que ves en el lado izquierdo de la pantalla.
Paso 3. Canciones seleccionadas
Una vez que hagas clic en Música, verás aparecer una lista de canciones de Apple Music en tu pantalla principal. Seleccione las canciones que desea descargar.
Paso 4. Ajuste la configuración y descargue canciones
Navega a la parte inferior de la ventana para ajustar la configuración de tus canciones. También puede convertirlos a un formato de archivo más compatible haciendo clic dentro del campo de Formato de salida. Una vez que haya ajustado la configuración, puede descargar las canciones haciendo clic en la pestaña Convertir.

Descargar gratis Descargar gratis
Opcion 2. Restaurar la configuración de los altavoces en QuickTime
Esta es una solución práctica que vale la pena analizar. Si tiene dificultades para reproducir Apple Music en su Mac, puede que sea el momento de restaurar la configuración de los altavoces en QuickTime. Los pasos a continuación le mostrarán cómo hacerlo.
Paso 1. Inicie QuickTime
Haga clic en Tiempo rapido Para abrirlo. Luego navegue hasta el menú superior y haga clic en Preferencias de QuickTime.
Paso 2. Haga clic en la pestaña Audio
Una vez que se abre la ventana de Preferencias de QuickTime en su pantalla, haga clic en la pestaña Audio. Esta es la segunda pestaña de la izquierda. Luego haga clic en el campo debajo de Dispositivos.
Paso 3. Haga clic en Altavoz
Se le dirigirá a la ventana Propiedades del altavoz. Haga clic en la pestaña Avanzado para ir a otra ventana donde puede probar y ajustar la configuración de los altavoces.
Paso 4. Restaurar la configuración de los altavoces
Hay dos formas de restaurar la configuración de los altavoces. Primero, puede elegir 24 Bit 48000 Hz (Calidad de estudio) de la lista desplegable. En segundo lugar, puede hacer clic en la pestaña Restaurar valores predeterminados que ve en la parte inferior de la ventana. Haga clic en la pestaña Prueba y debería funcionar.
Opción # 3. Eliminar archivos de la biblioteca
Esta opción requiere que inicie la Biblioteca para poder eliminar algunos archivos de ella. Todas sus aplicaciones almacenan datos críticos en la biblioteca para que funcionen correctamente. Para iniciarlo, siga los pasos a continuación.
- Navega a la pestaña Ir en tu menú superior y presiona la tecla Opción. Verá que la biblioteca aparece en la lista desplegable. Haga clic en Biblioteca.
- Una vez que esté dentro de la Biblioteca, desplácese hacia abajo y busque Preferencias. Haz click en eso.
- Desplácese por la lista en Preferencias y asegúrese de llegar a com.apple.iTunes. Cuando llegue a esa parte, busque com.apple.iTunes.plist y com.apple.iTunes.plist.lockfile. Elimina estos dos archivos.
Opción # 4. Compruebe si todos los sistemas están actualizados
Tampoco estaría de más verificar si su Mac debe recibir actualizaciones del sistema. Asegúrese de tomarse un tiempo para hacer esto. Simplemente siga los pasos a continuación.
- Vaya al Menú de Apple y haga clic en App Store en la lista desplegable.
- Cuando llegue a la App Store, haga clic en la pestaña Actualizar. Esta es la última y la quinta pestaña de la izquierda.
- Verá si hay actualizaciones disponibles. Si los hay, simplemente haga clic en la pestaña Actualizar en el extremo derecho de la pantalla. Si no hay actualizaciones, no verá ninguna pestaña de Actualización.
Opción # 5. Reinicia iTunes
Reiniciar iTunes es una opción para ir. Puede ser la primera opción para usted o la última opción. Como última opción, siga los pasos a continuación.
- Asegúrese de haber eliminado com.apple.iTunes.plist y com.apple.iTunes.plist.lockfile de sus archivos de biblioteca.
- Asegúrese de haber comprobado si hay actualizaciones. Proceda a reiniciar iTunes. Tu Apple Music debería poder reproducirse en este punto.
Parte 3. Conclusión
Estas son soluciones prácticas a los problemas de Apple Music, especialmente si no se reproduce en su Mac. Como puede ver, tiene una abundante lista de correcciones. Aunque algunas de estas correcciones pueden llevar mucho tiempo, vale la pena intentarlas. Si está buscando una forma más eficiente de resolver el problema de Apple Music no se reproduce en tu Mac, entonces la mejor opción para ti es utilizar AMusicSoft Apple Music Converter.
De esta manera, no tendrás que lidiar con la aplicación a largo plazo. Lo mejor de todo es que no tendrás que lidiar con los pagos mensuales, ya que puedes usar AMusicSoft para descargar todas las canciones que te gustan de Apple Music durante el período de prueba gratuito.
¿Escuchas Apple Music? ¿Ha encontrado algún problema con él? Si es así, ¿cómo pudiste resolverlo? No dudes en compartir algunos de tus consejos y trucos con nosotros.
La gente también Leer
- Principales herramientas de eliminación de DRM de iTunes (Mac / Windows)
- [Free Apple Music] Cómo obtener Apple Music gratis para siempre
- La lista definitiva de convertidores de música de Apple gratuitos y de pago
- Amazon Music vs. Apple Music: comparación lado a lado
- Cómo descargar música de Apple Music a la computadora
Robert Fabry es un apasionado del blog y un entusiasta de la tecnología que tal vez pueda contagiarte algunos consejos. También siente pasión por la música y ha escrito para AMusicSoft sobre estos temas.