Cómo convertir M4P a MP3 gratis en Windows/Mac (4 formas)
Si te gusta reproducir tu música favorita mientras viajas usando un reproductor portátil MP3, te gustará la guía sobre cómo hacerlo. convertir M4P a MP3 aquí. Con la suscripción a Apple Music, puedes descargar música para escucharla sin conexión en formato M4P. Sin embargo, los archivos M4P están protegidos por tecnología DRM, por lo que puedes reproducir las descargas únicamente en dispositivos autorizados por Apple. Es difícil y complejo transferir canciones de iTunes y Apple Music a su propio dispositivo.
¿Cómo convierto Apple M4P a MP3 gratis? La buena noticia es que existen muchas herramientas gratuitas que pueden ayudarte a realizar la conversión entre M4P y MP3. Ahora sigue leyendo y no te pierdas las mejores y gratuitas formas de convertir canciones M4P a MP3 en Windows y Mac.
Guía de contenido Parte 1. M4P y MP3: descripción generalParte 2. Convertir M4P protegido a MP3 con Apple Music Converter (Windows/Mac)Parte 3. Convertir M4P desprotegido a MP3 mediante iTunes (Windows/Mac)Parte 4. Copiar Apple M4P a MP3 con Windows Media Player (Windows)Parte 5. Convertir Apple M4P a MP3 en líneaConclusión
Parte 1. M4P y MP3: descripción general
Antes de comenzar el proceso de cómo convertir M4P a MP3 de forma gratuita, debemos tener una base de archivos de audio M4P y MP3. ¿Qué son los archivos M4P y MP3? ¡Veamos a continuación!
La pestaña M4P El formato de archivo es un formato de audio digital, desarrollado por Apple. Los archivos M4P en realidad son archivos AAC protegidos que utilizan Apple Fairplay DRM tecnología de protección contra copia para proteger música, audiolibros y otros contenidos de audio contra la distribución no autorizada. Solo se puede acceder a estos archivos M4P protegidos por DRM en dispositivos autorizados limitados, como iPhones, iPads, iPods y otros dispositivos Apple vinculados a su cuenta Apple. Para dispositivos que no son de Apple, como reproductores Android, televisores y más, es difícil reproducirlos. Los archivos M4P contienen datos de audio y se pueden encontrar principalmente en iTunes Store de Apple.
MP3 (MPEG-1 Audio Layer 3) también es un formato de archivo de compresión que almacena datos de audio digital, más comúnmente música. A muchos les encanta debido a su flexibilidad y compatibilidad con varios reproductores multimedia. Con la llegada de los reproductores multimedia portátiles y los teléfonos inteligentes, la compatibilidad con MP3 sigue siendo casi universal. El archivo MP3 suele ser de tamaño pequeño, lo que facilita mucho el almacenamiento. La mayoría de los archivos de audio MP3 no están protegidos por ningún cifrado de derechos de autor. Por lo tanto, el formato MP3 se puede transferir, compartir, mover y reproducir en cualquier dispositivo o reproductor multimedia que desee. Es por eso que a la gente le encanta convertir música a archivos MP3.
Parte 2. Convertir M4P protegido a MP3 con Apple Music Converter (Windows/Mac)
Para reproducir música en el dispositivo que desees, la mejor forma es convertir M4P a MP3. ¿Cómo convertir archivos M4P protegidos por Apple Music o iTunes a MP3 de forma gratuita? La forma más sencilla de hacerlo es utilizando el Convertidor de música de Apple de AMusicSoftAMusicSoft puede hacerlo sin esfuerzo eliminar la protección DRM de Apple Music y canciones provenientes de iTunes Store manteniendo una calidad de audio sin pérdidas. Sin DRM, puede transferirlos a cualquier dispositivo para realizar copias de seguridad o escuchar canciones de Apple Music sin conexiónAMusicSoft Apple Music Converter también puede convertir música a MP3, MP4, AAC, M4A, FLAC, WAV u otros formatos de archivo convencionales a velocidades 5 veces más rápidas.
Al convertir canciones protegidas por DRM con esta herramienta, puedes conservar fácilmente las etiquetas de identificación de las canciones originales. Además, la calidad no se ve comprometida y se mantiene en un estado 100 % original. Incluso si las canciones desaparecieran de Apple Music, puedes restaurarlas de inmediato. A continuación, verás una explicación más detallada de los pasos. Sigue leyendo para obtener más información sobre cómo usar AMusicSoft Apple Music Converter para convertir archivos M4P de Apple Music e iTunes a MP3.
Paso 1: descargue, instale y ejecute el software
Primero, descargue AMusicSoft Apple Music Converter aquí. Luego, instale el software en su PC con Windows o computadora con macOS. Inicie la herramienta y se le presentará una interfaz clara y fácil de entender.
Descargar gratis Descargar gratis
Paso 2: Vista previa y selección
Ahora, debe obtener una vista previa y luego seleccionar los archivos M4P que tiene desde la interfaz. Asegúrese de seleccionar los archivos MP4 correctos que desea convertir.

Paso 3: seleccione la configuración de salida y convierta
Seleccione MP3 como el formato de salida deseado para sus archivos de video. Luego, elija una carpeta de destino donde se colocarán los resultados.

Paso 4: Comience a convertir M4P a MP3
Después de esto, haga clic en el botón "Convertir" para comenzar a convertir M4P a MP3.

Después de utilizar AMusicSoft Apple Music Converter, podrá descargar y cargar todo en cualquier dispositivo para reproducirlo, incluso sin la suscripción a Apple Music. Además de permitirle convertir música M4P a MP3, AMusicSoft Apple Music Converter le permite convertir audiolibros.
Parte 3. Convertir M4P desprotegido a MP3 mediante iTunes (Windows/Mac)
Como se mencionó anteriormente, todos los archivos M4P de Apple Music vienen con protección contra copia. La buena noticia es que la protección DRM para canciones en iTunes Store se suspendió en 2009. Si almacenó archivos de audio M4P comprados en iTunes Store, iTunes Store Después de 2009, puedes usar iTunes para convertir M4P a MP3. Eche un vistazo a los pasos a continuación para ver cómo se hace.
Paso 1. Elija su configuración de conversión en iTunes
Lo primero que tienes que hacer es elegir tu configuración de conversión. En Mac, vaya a iTunes > Preferencias > General > Configuración de importación > seleccione Codificador MP3. En Windows, vaya a Editar > Preferencias > General > Configuración de importación y elija Codificador MP3 para la opción Importar usando. Luego seleccione Aceptar y luego Aceptar nuevamente para regresar a su biblioteca.
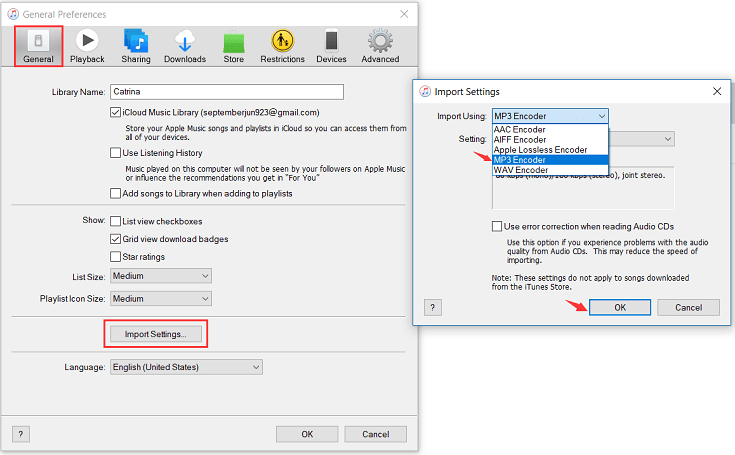
Paso 2. Crea una versión MP3
Encuentra la canción que deseas convertir a MP3 en iTunes y haz clic en ella. Cuando las canciones que deseas convertir estén resaltadas, haz clic en el menú Archivo en iTunes. Haga clic en Convertir (en algunas versiones anteriores de iTunes, busque Crear nueva versión). Haga clic en Crear versión MP3. Espere a que todas las canciones se conviertan a MP3. Los archivos de canciones nuevos aparecen en su biblioteca junto a los archivos originales.
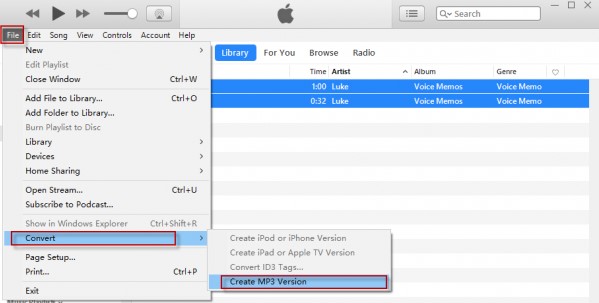
Tenga en cuenta que este método funciona únicamente con archivos de música de iTunes comprados después de 2009. Las pistas de música compradas entre 2003 y 2009 todavía contienen archivos M4P. En este momento, puedes usar Convertidor de música de Apple de AMusicSoft o iTunes como alternativas.
Descargar gratis Descargar gratis
Parte 4. Copiar Apple M4P a MP3 con Windows Media Player (Windows)
Las aplicaciones Apple Music e iTunes te permiten grabar canciones, álbumes y videos musicales de tu biblioteca musical con DRM en CD/DVD de forma gratuita, luego puedes copiar estas canciones a archivos de música sin DRM usando Windows Media Player. Windows Media Player no sólo puede reproducir música desde un CD de audio, sino que también puede extraer música de un CD de audio a un archivo MP3. Es una excelente manera de convertir M4P a MP3. Estos son los pasos para convertir archivos M4P a MP3 usando Windows Media Player:
Paso 1. Grabar archivos M4P en un CD
Abra iTunes en Windows o la aplicación Música en Mac. Cree una lista de reproducción que contenga las canciones o archivos que desea grabar en un CD. Luego elija Ver > Ver como > Canciones (Windows) o Ver > como canciones (Mac) y asegúrese de que los elementos que desea incluir tengan una marca de verificación al lado. Luego inserte un disco en blanco. Seleccione la lista de reproducción y luego elija Archivo > Grabar lista de reproducción en disco. Seleccione un formato de disco. También puede cambiar la velocidad de grabación, la cantidad de silencio entre canciones o mostrar información que se puede mostrar en los reproductores de discos. Haga clic en Grabar. Espere varios minutos para grabar un disco.
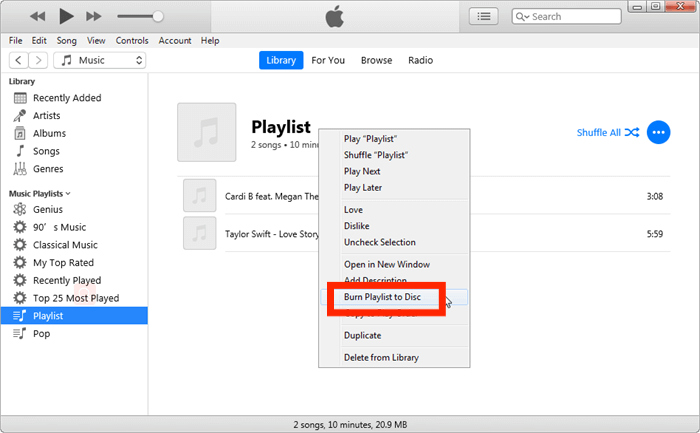
Paso 2. Copiar CD a MP3 usando Windows Media Player
Abra Windows Media Player en su computadora. Haga clic en el icono del menú desplegable en la barra de título, seleccione el menú Herramientas y seleccione el submenú Opciones. Aparece el cuadro de diálogo Opciones. En la nueva ventana que aparece, haga clic en Copiar música y luego desplácese hacia abajo hasta encontrar el botón Cambiar. Seleccione una carpeta de destino para el archivo convertido. Luego haga clic en el menú desplegable junto a Formato en Configuración de copia y seleccione MP3. Luego, presione Aceptar. Inserte el CD de audio en la unidad de CD. Luego haga clic en el ícono Copiar música. Windows Media Player comienza a copiar pistas de música seleccionadas del CD de audio y convertirlas en archivos MP3.
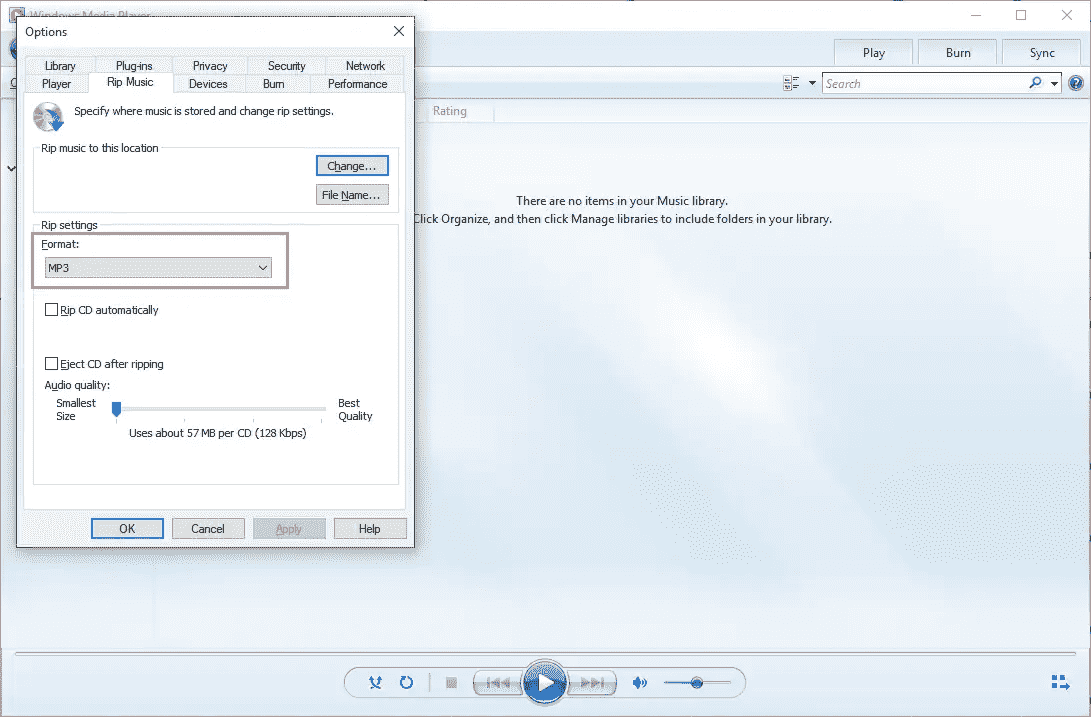
De esta manera, la calidad del audio se verá ligeramente afectada. Si le importa la pérdida de calidad del sonido, utilice Convertidor de música de Apple de AMusicSoft es una mejor opción, los archivos M4P que son convertidos por AMusicSoft mantienen la calidad original.
Parte 5. Convertir Apple M4P a MP3 en línea
¿Cómo convertir M4P a MP3 sin instalar ninguna aplicación? También puedes buscar algunas herramientas de conversión gratuitas en línea para convertirlos a MP3. Por ejemplo, FreeConvert Converter puede ayudarle a convertir fácilmente archivos M4P a MP3 en línea de forma gratuita. Ahora veamos cómo convertir música de audio M4P a MP3 en línea gratis con FreeConvert.
Paso 1. Seleccione sus archivos M4P
Vaya al sitio web de FreeConvert. FreeConvert Converter le permite cargar archivos desde su dispositivo, Google Drive o Dropbox, o agregarlos mediante URL. Haga clic en el botón "Elegir archivos", cargue el audio M4P al convertidor.
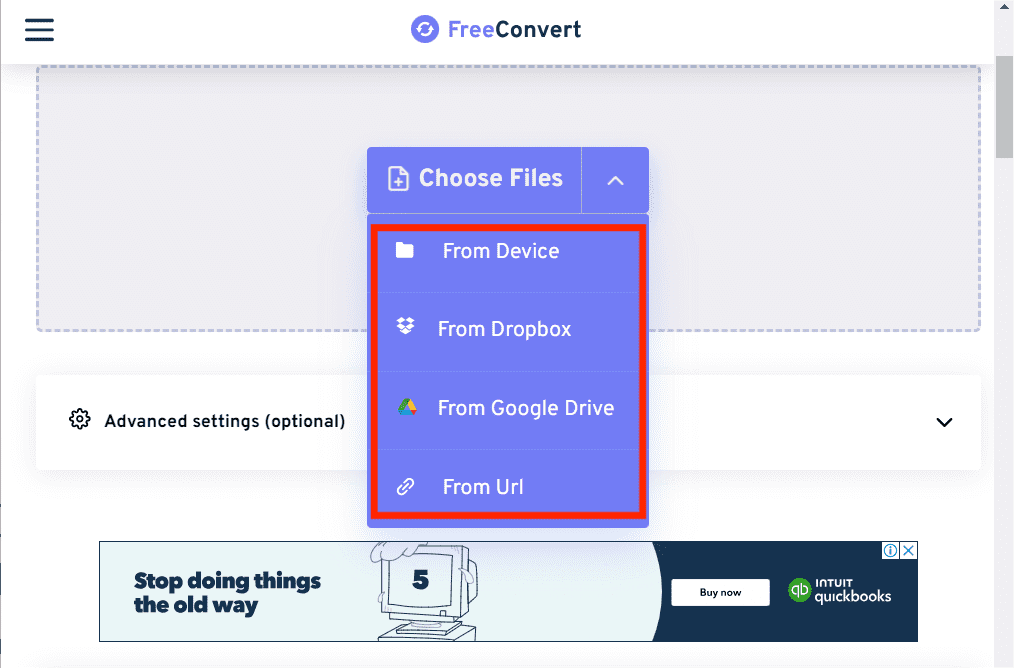
Te puede interesar: ¿Cómo puedes compartir música en Dropbox?
Paso 2. Comience la conversión
Seleccione "MP3" como formato de salida. En las "Opciones avanzadas" (el ícono de ajustes), puede configurar el códec de audio, ajustar el volumen, agregar efectos de aparición y desaparición gradual o invertir la reproducción. Haga clic en el botón "Convertir". Una vez finalizado el procesamiento, descargue su MP3.
Sin embargo, no es tan confiable en comparación con AMusicSoft Apple Music Converter. Este convertidor de música basado en la web funciona algunas veces. Sin embargo, hay situaciones en las que el proceso de conversión se detiene a la mitad y la página se reinicia. Al trabajar con archivos de gran tamaño, la conversión demora horas. Aún así, si está buscando una herramienta para usar de inmediato, puede optar por esta.
Conclusión
Cuando se trata de convertir M4P a MP3 en tu Windows o Mac, existen múltiples métodos y herramientas disponibles que pueden confundirte sobre cuál funciona mejor para ti. Si está de acuerdo con las funciones limitadas, puede intentar utilizar Windows Media Player, iTunes y convertidores en línea. Sin embargo, debes saber que algunos no funcionan en todo momento.
Si desea descargar varias canciones M4P de forma rápida y sin esfuerzo, Convertidor de música de Apple de AMusicSoft es la forma más práctica y rápida de convertir M4P a MP3 de forma gratuita. Si quieres descargar AMusicSoft Apple Music Converter, puedes hacerlo haciendo clic en el botón que aparece a continuación. Disfruta de todos los beneficios de convertir archivos M4P a MP3. Además, ¡elimina fácilmente la protección DRM de las canciones que compraste!
La gente también Leer
- M4A vs M4B: ¿Qué formato de audio debería usar?
- Cómo convertir AAC protegido a MP3 gratis (3 formas)
- Apple Lossless VS AAC: cuál es mejor
- M4B VS MP3: ¿Cuál es mejor formato de archivo?
- ¿Cómo exportar la lista de reproducción de iTunes a MP3 con o sin iTunes?
- ¿Cómo convertir iTunes a MP3? [2 métodos sencillos]
- 4 métodos para convertir Apple Music a MP3 gratis en línea
Robert Fabry es un apasionado del blog y un entusiasta de la tecnología que tal vez pueda contagiarte algunos consejos. También siente pasión por la música y ha escrito para AMusicSoft sobre estos temas.