El procedimiento sencillo sobre cómo autorizar la computadora para Apple Music
Aprender el procedimiento correcto en cómo autorizar computadoras para Apple Music e iTunes es muy beneficioso, especialmente si planea usar más de una computadora para reproducir música. Si esto es exactamente lo que está tratando de estudiar ahora, esta publicación definitivamente lo ayudará.
Para transmitir Apple Music y poder reproducir elementos de iTunes, es muy necesario que tu computadora esté autorizada primero. Esto es lo mismo con la ID de Apple que usó para registrar su cuenta de iTunes. Para posiblemente tener esto, debe aprender cómo autorizar una computadora para Apple Music. La guía paso a paso para hacer esto se abordará a continuación.
Guía de contenido Parte 1. ¿Por qué Apple Music dice que mi computadora no está autorizada?Parte 2. ¿Cómo autorizar y desautorizar una computadora?Parte 3. Verifique su lista de dispositivos autorizadosParte 4. Consejos adicionales: ¿Qué hacer si me quedo sin autorizaciones?Parte 5. Conclusión
Parte 1. ¿Por qué Apple Music dice que mi computadora no está autorizada?
Para algunos usuarios, cuando intentan reproducir una determinada canción de la biblioteca, aparecerá un mensaje que indica que el dispositivo no ha sido autorizado y que no puede continuar con la reproducción de la música. Este error podría deberse a varios factores y los principales se enumeran a continuación.
Detalles de inicio de sesión incorrectos
Al iniciar sesión en iTunes, es posible ingresar la ID de Apple incorrecta. Es posible que se haya confundido al escribirlo, por lo que es mejor verificar si está utilizando la ID de Apple asociada con su membresía de iTunes y Apple Music.
Membresía de Apple Music vencida
Hay algunos casos en los que se trata solo de su membresía. Verifique gradualmente si su suscripción aún está activa o no. Después de confirmar que todavía está activo, intente cerrar sesión y volver a iniciar sesión y ver si el mismo problema está ocurriendo nuevamente.
Método inacabado o incorrecto de autorización del dispositivo
Asegúrese de que su computadora haya sido autorizada correctamente y con éxito o, de lo contrario, realmente no podrá continuar transmitiendo música.
Después de conocer estos factores, para aquellos que aún no tienen la idea, recomendaría estudiar el procedimiento sobre cómo autorizar computadoras para Apple Music correctamente, que se abordará en las próximas secciones.
Parte 2. ¿Cómo autorizar y desautorizar una computadora?
Antes de continuar, debe recordar que no puede agregar otro dispositivo si ya ha alcanzado un total de 5 computadoras.
Cómo autorizar una computadora
- En su computadora, inicie el iTunes aplicación.
- Para aquellos que usan Windows para el proceso de cómo autorizar la computadora para Apple Music, al abrir la aplicación, desde su barra de menú en la parte superior, seleccione la pestaña Cuenta y siga con Autorizaciones. Después de hacerlo, aparecerá un nuevo menú que contiene la opción Autorizar esta computadora. Haga clic en esta opción a continuación.
Mientras que en Mac, simplemente haga clic en la pestaña Tienda en la parte superior y luego seleccione Autorizar esta computadora a continuación.
- Después de unos segundos, se le pedirá que complete los detalles necesarios, como su ID de Apple y contraseña. Una vez que haya terminado con esto, simplemente toque el botón Autorizar.
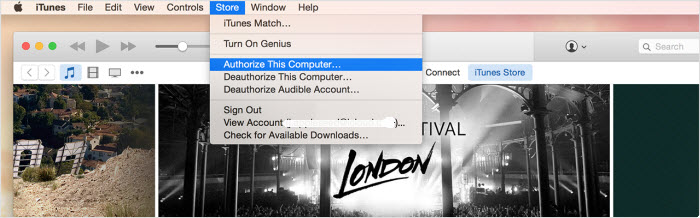
Cómo desautorizar una computadora
El procedimiento para desautorizar la computadora es prácticamente el mismo que para autorizar una computadora para Apple Music. Como notará, al hacer clic en la pestaña Tienda en Mac y en la pestaña Autorizaciones en Windows, justo debajo de la opción Autorizar esta computadora está Desautorizar esta computadora. Simplemente haga clic en esta opción y escriba su ID de Apple y contraseña cuando se le solicite.
Conozca el número total de computadoras autorizadas
Para saber si ya se agotó la cantidad de computadoras que se pueden autorizar, puede usar el siguiente procedimiento como guía para saberlo rápidamente.
- Busque la aplicación iTunes en su computadora y tóquela.
- Asegúrese de haber iniciado sesión a través de la ID de Apple que ha utilizado desde el principio.
- Al ingresar a su cuenta, seleccione el nombre de su cuenta. Esto hará que aparezca otro menú en su pantalla. Desde allí, busque la opción Información de la cuenta y haga clic en ella.
- Aquí, se le pedirá que ingrese su contraseña para continuar. Inmediatamente después, ahora podrá ver la cantidad total de computadoras que ha autorizado hasta ahora.
Parte 3. Verifique su lista de dispositivos autorizados
Al saber cómo autorizar la computadora para Apple Music, es bueno saber que, además de las computadoras, todavía hay más dispositivos que se pueden usar para transmitir Apple Music. En realidad, existe una amplia gama de dispositivos para usar, pero eso no significa que todos los modelos para un tipo de dispositivo estén autorizados automáticamente. Consulte la lista a continuación y esté bien equipado con los dispositivos que deben o no deben usarse para reproducir Apple Music.
iPhone
A día de hoy, ya hay muchos modelos de iPhone lanzados al mercado. Los únicos modelos de iPhone que puede usar directamente al utilizar Apple Music incluyen el iPhone 6S y los modelos lanzados después. Esto se debe a que, en el momento de su lanzamiento, ya había una aplicación Apple Music diseñada en su sistema. Si tienes alguno de los dispositivos mencionados, todo lo que tienes que hacer es suscribirte a Apple Music para poder disfrutar de su biblioteca musical.
Si por casualidad el modelo de iPhone que tienes es uno de los siguientes, iPhone 4, 3G y versiones anteriores, lamentablemente, Apple Music no es compatible con estos dispositivos. Pero si tiene un iPhone 4S, 5, 5C, 5S, 6 y 6 Plus, para que su dispositivo se pueda usar para la transmisión, solo tendrá que actualizar su sistema a iOS 8.4 o una versión superior. Una vez hecho esto, ahora podrá descargar la aplicación desde la App Store. Simplemente proceda a obtener su propia suscripción y luego ya estará listo para comenzar.
iPad
iPad es la mejor opción para usar en la transmisión de Apple Music. Todas las versiones del iPad pueden actualizarse a iOS 8.4 y superior, por lo que, después de actualizarlas, la única preocupación que le queda es obtener su suscripción.
iPod Touch
Todas las versiones anteriores del iPod Touch 5 no le permitirán transmitir Apple Music. Pero todos los modelos a partir del iPod Touch 5 y posteriores se pueden actualizar a iOS 8.4 y posteriores para descargar la aplicación Apple Music.
Si tienes un iPod Touch 6th generación, no tiene ningún problema para usarlo para Apple Music, ya que inicialmente está configurado en 8.4 y aún podría actualizarse a iOS 12. Entonces, obviamente, la reproducción directa de música a través de este dispositivo definitivamente está permitida.
Dispositivos Android
A través de Google Play Store, puede obtener la aplicación oficial de Apple Music y luego iniciar su suscripción. Sin embargo, debe recordar que Apple Music solo es compatible con teléfonos móviles y no con tabletas o televisores. Además de eso, su teléfono debe ejecutar Android 4.3 y superior.
Parte 4. Consejos adicionales: ¿Qué hacer si me quedo sin autorizaciones?
La pregunta es, ¿qué debes hacer si de repente te quedas sin autorizaciones y no has podido agregar todos tus dispositivos?
En las secciones anteriores, aprendió cómo autorizar la computadora para Apple Music y cómo desautorizarlos. Esta es en realidad la primera solución confiable sobre cómo solucionar su problema de quedarse sin autorizaciones. Luego puede comenzar a desautorizar aquellas computadoras que crea que son las menos importantes y que está bien eliminarlas.
La segunda opción para usted es utilizar Convertidor de música de Apple de AMusicSoft, que puede ayudarlo a usar varios dispositivos en reproducir tu música favorita sin límiteEsto significa que ya no es necesario saber cómo autorizar la computadora para Apple Music, ya que cualquier dispositivo servirá. Para que esto sea posible a través de AMusicSoft, las canciones protegidas deben estar Sin DRM Primero, convertirlos a formatos accesibles. Después, descargarlos todos en tu dispositivo y transferirlos de un dispositivo a otro sin problemas. AMusicSoft pudo realizar todo este proceso en tan solo unos minutos gracias a su velocidad de trabajo 16 veces más rápida. Con esta velocidad, aún era capaz de producir la mejor calidad de sonido para escuchar.
Descargar gratis Descargar gratis
Siga estos pasos para obtener sus archivos favoritos de Apple Music.
- Descargue AMusicSoft Apple Music Converter y ejecútelo en su computadora.
- Marque la casilla de cada canción elegida para la conversión y descarga.

- Si desea realizar algunos cambios en la música resultante, la siguiente sección le permitirá hacerlo. Después de hacerlo, seleccione un formato de salida de MP3, WAV, AAC, M4A, AC3 y FLAC.

- Seleccione el botón Convertir ubicado debajo y luego vea los archivos convertidos haciendo clic en el menú Convertido en la parte superior.

Parte 5. Conclusión
Con la discusión anterior sobre cómo autorizar la computadora para Apple MusicEspero que hayas podido solucionar el problema que se produce en tu aplicación. Para disfrutar de la mejor experiencia de transmisión de música a través de Apple Music, la mejor opción que puedes utilizar es AMusicSoft Apple Music Converter.
La gente también Leer
- Cómo descargar música de Apple Music a la computadora
- ¿Puedo transmitir música desde la computadora al iPhone?
- Cómo transferir música desde la computadora al iPhone XR
- Las mejores aplicaciones para obtener tonos de texto gratis para iPhone
- Cómo transferir música desde el iPod a la computadora sin iTunes
Robert Fabry es un apasionado del blog y un entusiasta de la tecnología que tal vez pueda contagiarte algunos consejos. También siente pasión por la música y ha escrito para AMusicSoft sobre estos temas.