Importación de canciones a GarageBand: la forma correcta de hacerlo
GarageBand es uno de los software de audio más exitosos. Si tienes un dispositivo Apple, seguro que ya conoces esta aplicación. Nada más adquirir un iPhone, por ejemplo, seguro que te das cuenta de que GarageBand ya está instalado en él. Esto se debe a que GarageBand es una de las aplicaciones preinstaladas en los dispositivos iOS. Es posible que la mayoría de los usuarios de Apple no conozcan esta aplicación, pero no saber mucho sobre GarageBand puede ser una desventaja para usted.
Importación de canciones a GarageBand es sólo un proceso simple y fácil. Siguiendo correctamente los procedimientos correctos, puede tener las canciones en su GarageBand rápidamente. Para conocer estos pasos, sigue leyendo hasta el final de esta publicación.
Guía de contenido Parte 1. ¿Qué es Garageband?Parte 2. ¿Cómo puedes importar canciones a GarageBand?Parte 3. La forma más confiable de importar canciones a GarageBandParte 4. Conclusión
Parte 1. ¿Qué es Garageband?
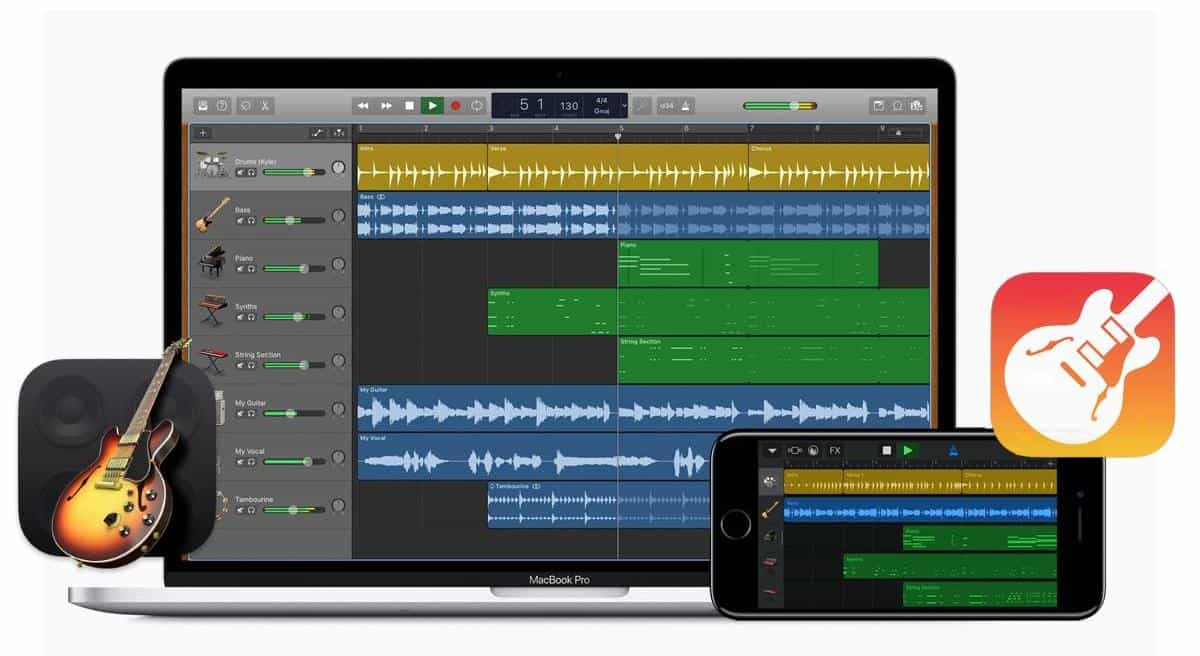
Además de la descripción proporcionada anteriormente, a continuación se encuentran las funciones principales de GarageBand. Échales un vistazo.
- La interfaz diseñada en consecuencia hizo que la navegación dentro de la aplicación fuera mucho más fácil y rápida.
- Admite una variedad de audio e instrumentos que se pueden agregar a su música durante la edición. Lo bueno de ellos es que, incluso si solo es un principiante, comprender y seleccionar cuál agregar y cuál no es apropiado es seguramente simple y fácil.
- Con el uso de GarageBand, es posible que no necesite usar ningún tipo de equipo de audio.
- GarageBand también promueve una manera fácil de compartir y crear tu propia música.
- Este también es un software gratuito que no requerirá que pague ningún centavo para continuar.
- Dado que iCloud y GarageBand se afiliaron o conectaron entre sí, agregar pistas en dispositivos Apple ahora es más conveniente que nunca.
- Incluso la música en vivo adquirida tocando instrumentos mientras está conectado a GarageBand también es posible. Todo lo que tiene que hacer es conectar su instrumento, comenzar a reproducir música, grabarla y finalmente ponerla en su biblioteca de música.
- Lo que es más importante, la importación de canciones a GarageBand es factible.
Parte 2. ¿Cómo puedes importar canciones a GarageBand?
Antes de continuar con el proceso principal, primero debe saber dónde obtener las canciones para importar. Busque la ubicación correcta y luego inicie su aplicación GarageBand en su dispositivo usado. Después de eso, puede comenzar a crear un nuevo proyecto donde se importará la canción. También puede usar los antiguos si ya tiene un archivo existente.
Ahora, si ya se siguieron estos pasos preparatorios, puede continuar con el siguiente procedimiento sobre cómo importar canciones a GarageBand.
Pasos para importar canciones a GarageBand en iPhone y iPad
Hay dos formas de hacerlo al importar canciones a GarageBand en su dispositivo iOS. Puede seguir el procedimiento que crea que le resultará más fácil de terminar.
Procedimiento 1
- Dado que GarageBand ya se lanzó en su iPad o iPhone, vaya a la sección Mis canciones.
- Inmediatamente después, seleccione el botón de Nueva grabación de audio, que está representado por el símbolo del micrófono, y sígalo con el botón Voz.
- Luego navegue a la vista Pistas y luego haga algunos ajustes en el archivo de audio que se va a importar.
- Para el ajuste de la canción, asegúrese de que la duración de la sección de la canción se cambie a automática. Al hacer esto, podrá evitar un archivo recortado. Haga clic en el ícono más ubicado en la parte superior derecha de la música. Asegúrese de verificar si la Sección A se ha configurado en Automático.
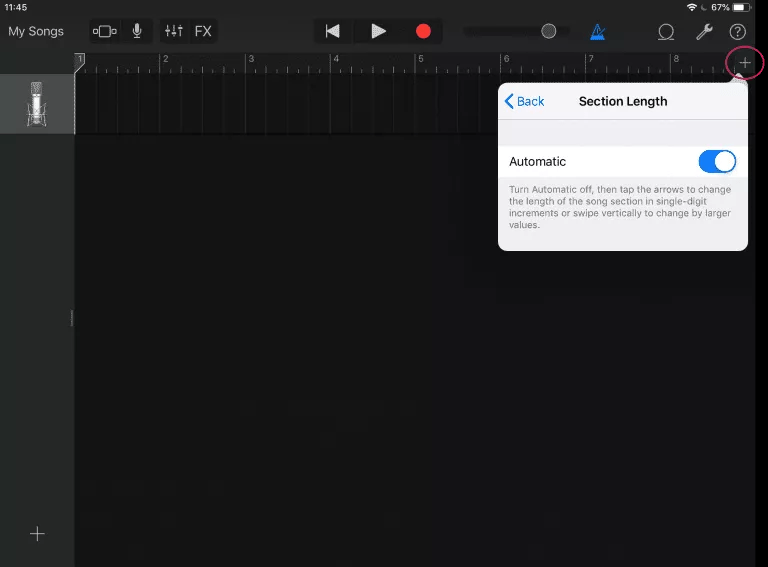
- Ahora, presione Biblioteca de bucles y luego haga clic en el botón Archivos. Después de unos segundos, se le mostrarán todas las canciones que se han importado desde su iCloud.
- Para buscar el archivo de canción en particular que desea, puede hacer clic en Examinar elementos desde el botón de la aplicación Archivos.
- Para el último paso, simplemente mantenga presionado el archivo seleccionado y luego arrástrelo a GarageBand.
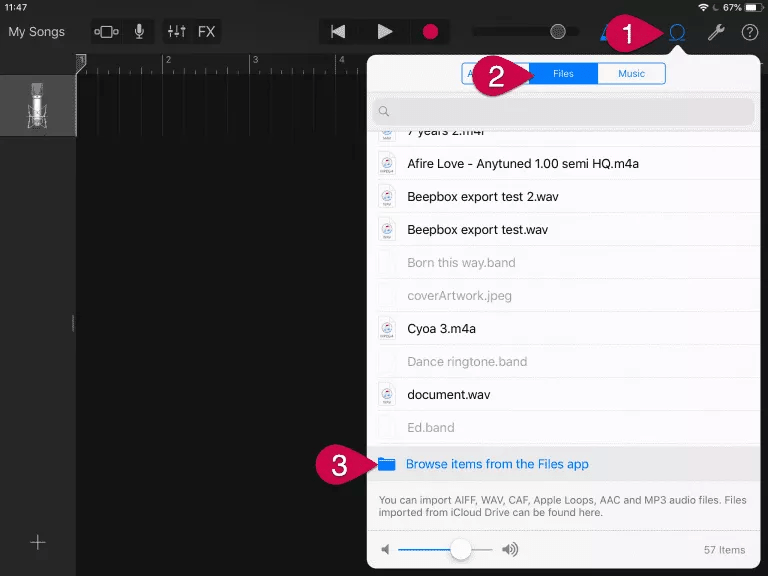
Procedimiento 2
- Abra su iPhone o iPad y luego inicie sesión con su cuenta de iTunes registrada.
- Después de hacerlo, abra su aplicación GarageBand.
- Antes de continuar, mejor verifique primero si la opción de la biblioteca de música de iCloud se ha activado.
- Dirígete a la sección Vista de pista y luego selecciona Navegador de bucles y, por último, la opción Música.
- Esto generará todas las canciones convertidas disponibles que están codificadas en un formato compatible. Elija las canciones que desea importar a GarageBand.
Pasos para importar canciones a GarageBand en Mac
Además de usar su iPhone y iPad, la importación de canciones a GarageBand también se puede realizar en computadoras Mac. Consulte los procedimientos a continuación.
Importar canciones guardadas en iCloud
- Inicie la aplicación GarageBand en su dispositivo y luego toque la pestaña Archivo en la barra de menú en la parte superior.
- En la ventana que se muestra, haga clic en la opción iCloud.
- Al hacer clic en dicha opción, se mostrarán más opciones, incluidas "Importar GarageBand para iOS", "Importar archivo de notas musicales" y "Abrir canción de iCloud". Puede seleccionar cualquiera de las dos primeras opciones.
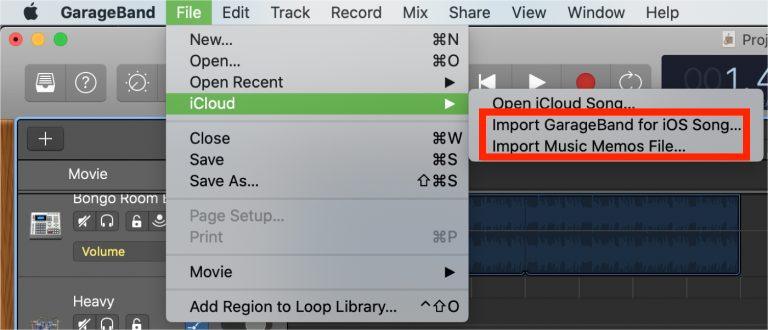
- Vaya a la ubicación donde se guardan las canciones y luego seleccione el botón Abrir al seleccionar la canción.
Importar desde canciones guardadas localmente
- Abra la aplicación GarageBand en su dispositivo y luego coloque el cursor en el destino final de las canciones.
- Haga clic derecho en la ubicación de la pista de audio seleccionada y luego elija la opción Agregar archivo de audio.
- Esto le mostrará las posibles ubicaciones de las canciones para importar. Elija el título de la canción y luego selecciónelos.
- Para finalmente completar el proceso de importación de canciones a GarageBand, solo toque el botón Abrir.
Importar otros tipos de medios a GarageBand
Para este procedimiento, utilizaremos la sección Explorador de medios. Esta es una ubicación donde se pueden guardar y recopilar todos los archivos multimedia de su Mac. Para darle un ejemplo, puede encontrar sus fotos, iTunes, música y más, desde esta ubicación. Siga los pasos a continuación.
- Presiona el botón de "Ver u ocultar el navegador de medios". Para ubicarlo fácilmente, puede encontrarlo en la parte superior derecha de la interfaz principal de GarageBand.
- Espere un momento hasta que el navegador se haya abierto por completo. Una vez abierto, seleccione la sección Audio o Películas.
- Luego puede comenzar a agregar las canciones que desee al verificar las categorías disponibles para agregar. Para importarlos, simplemente arrástrelos y suéltelos en la pista de audio.
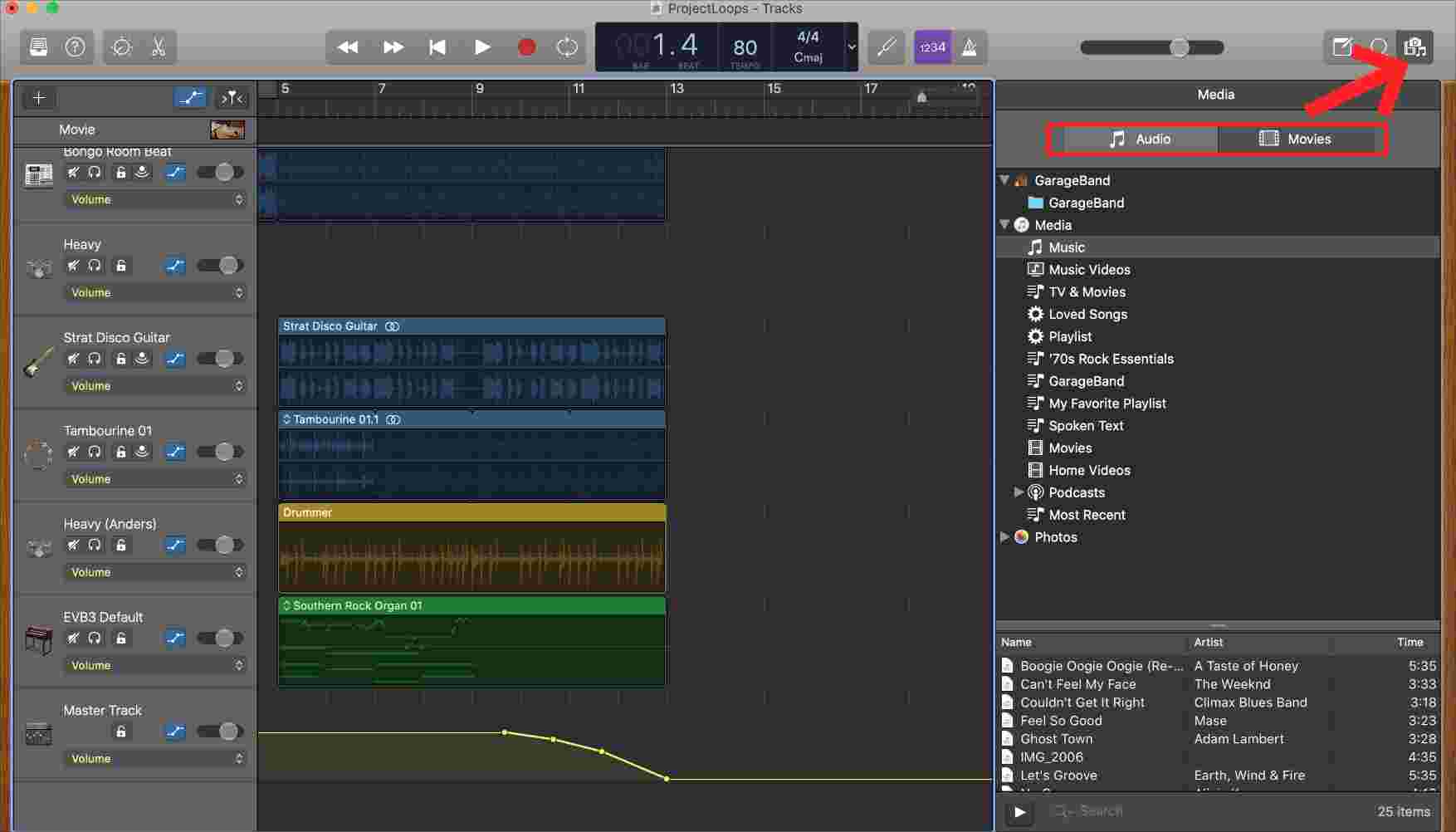
Parte 3. La forma más confiable de importar canciones a GarageBand
Importar canciones a GarageBand no es solo un proceso en el que puede tener éxito al completar los pasos dados. Si las canciones que va a importar están protegidas con Cifrado de contenido DRM, entonces puede resultarle difícil agregarlos a la aplicación GarageBand. Si planea importar canciones desde cualquiera de las aplicaciones de música que tiene, asegúrese de que estén libres de DRM o a menos que no pueda tener éxito. Otro a tener en cuenta es que solo los archivos guardados localmente, además de las canciones desprotegidas, se pueden agregar a GarageBand.
Después de conocer las condiciones, ya debe haber pensado en lo que se puede hacer para que los elementos de la aplicación Música estén libres de DRM. Para ayudarte, puedes usar Convertidor de música de Apple de AMusicSoft. Eliminación de DRM de Apple Music canciones es uno de los principales servicios que ofrece además de conversión y descarga.
Con esta aplicación, puedes guardar las canciones en otro formato y convertirlas en archivos locales en tu computadora. Como AMusicSoft también puede convertir archivos de música, seguramente podrás tener un nuevo formato de canción, incluidos MP3, FLAC, WAV, AAC, M4A y AC3. No solo puedes agregarlas a GarageBand, sino también a otros formatos. agregar música a Final Cut Pro desde Apple Music. Además, puede reproducir música convertida en cualquier dispositivo y reproductor de música.
Al utilizar AMusicSoft Apple Music Converter, seguramente le resultará divertido saber que todos los resultados de la conversión se pueden realizar en tan solo unos minutos. Esto es posible gracias a la velocidad de conversión y descarga 16 veces más rápida de AMusicSoft. A pesar de la corta duración, AMusicSoft aún puede proporcionar una buena calidad para los archivos de audio descargados.
- Para empezar a utilizar AMusicSoft Apple Music Converter, primero debe descargar e instalar la aplicación en su computadora. Vaya al sitio web de AMusicSoft y obtenga la aplicación tocando el botón Descargar. Puede hacerlo a través de su navegador.
Descargar gratis Descargar gratis
- Añade las canciones seleccionándolas de tu colección. Marque las casillas de cada título de canción que eligió de la lista de canciones que tiene.

- Seleccione un formato de salida para utilizar junto con la carpeta de salida donde se guardarán los resultados después.

- Presione el botón Convertir para comenzar el proceso.

- Por último, descargue los resultados desde la pestaña Terminado.

Una vez que los resultados estén disponibles y ya los haya guardado como archivos locales, siga la guía proporcionada anteriormente sobre cómo importar canciones a GarageBand.
Parte 4. Conclusión
Para saber convenientemente lo que debe hacer al importar canciones a GarageBand, puede seguir la guía completa y detallada anterior sobre cómo hacerlo. Puede usar los archivos locales en su computadora o música sin DRM para tal procedimiento. Pero si las canciones que quieres usar están protegidas, te recomiendo usar Convertidor de música de Apple de AMusicSoft solicitud. Todas sus mejores características se indican arriba, que puede usar para descargar archivos de audio compatibles.
La gente también Leer
- Las mejores formas de arreglar Apple Music que no descargan todas las canciones
- Soluciones fáciles para el problema de Apple Music que no se sincroniza con Mac
- Guía sobre cómo mantener el plan familiar separado de Apple Music
- Cómo configurar un tono de llamada de Apple Music sin iTunes
- ¿Mantengo las descargas de música de Apple? Cosas que debes saber
- ¿Por qué tu canción no está en iTunes y cómo solucionarlo?
- Disfruta de Apple TV con Apple Music a través de la forma más conveniente
Robert Fabry es un apasionado del blog y un entusiasta de la tecnología que tal vez pueda contagiarte algunos consejos. También siente pasión por la música y ha escrito para AMusicSoft sobre estos temas.