Cómo sincronizar la lista de reproducción de iTunes con el iPhone (actualizado en 3 formas)
Si te gusta escuchar tu música favorita sin conexión mientras viajas, te gustará la guía sobre cómo hacerlo. sincronizar la lista de reproducción de iTunes con el iPhone aquí. Creo que iTunes no es ajeno a la mayoría de los usuarios de Apple. Puede actuar como reproductor multimedia, biblioteca multimedia y servicio de gestión de dispositivos móviles. También puede utilizar este software para transferir datos entre el iPhone y la computadora. ¿Cómo accedo a mi lista de reproducción de iTunes en mi iPhone? Si estás considerando si es posible sincronizar tu lista de reproducción de iTunes con tu iPhone, este artículo te brindará más información al respecto. Si quieres aprender las diferentes formas de hacerlo, debes terminar de leer este artículo.
Guía de contenido Método 1: sincronizar la biblioteca de iTunes con el iPhone automáticamenteMétodo 2: sincronizar la biblioteca de iTunes con el iPhone manualmenteMétodo 3: sincronizar iTunes/Apple Music Library con cualquier dispositivoPreguntas frecuentes sobre la sincronización de iTunes/Apple Music LibraryPara resumir todo
Método 1: sincronizar la biblioteca de iTunes con el iPhone automáticamente
Si desea copiar sus canciones favoritas desde su computadora a un dispositivo iOS, puede usar iTunes o el Apple Music aplicación. Pero primero debes suscribirte a Apple Music. Con la función Sincronizar biblioteca de Apple habilitada, el contenido de la biblioteca de iTunes o Apple Music se sincronizará en todos sus dispositivos siempre que todos hayan iniciado sesión con la misma ID de Apple que utiliza con su suscripción a Apple Music.
¿Cómo sincronizar la lista de reproducción de iTunes con iPhone y iPad automáticamente? Estos son los pasos para usar Sync Library para sincronizar su iPhone, iPad o iPod con su computadora que debe seguir.
Activar Sync Library
Paso 1: Abra la aplicación Apple Music en Mac y iTunes en una PC con Windows.
Paso 2: En Mac, elija Música > Configuración > General > Sincronizar biblioteca. En Windows, elija Editar > > Preferencias > General > Biblioteca musical de iCloud. Haga clic en Aceptar.
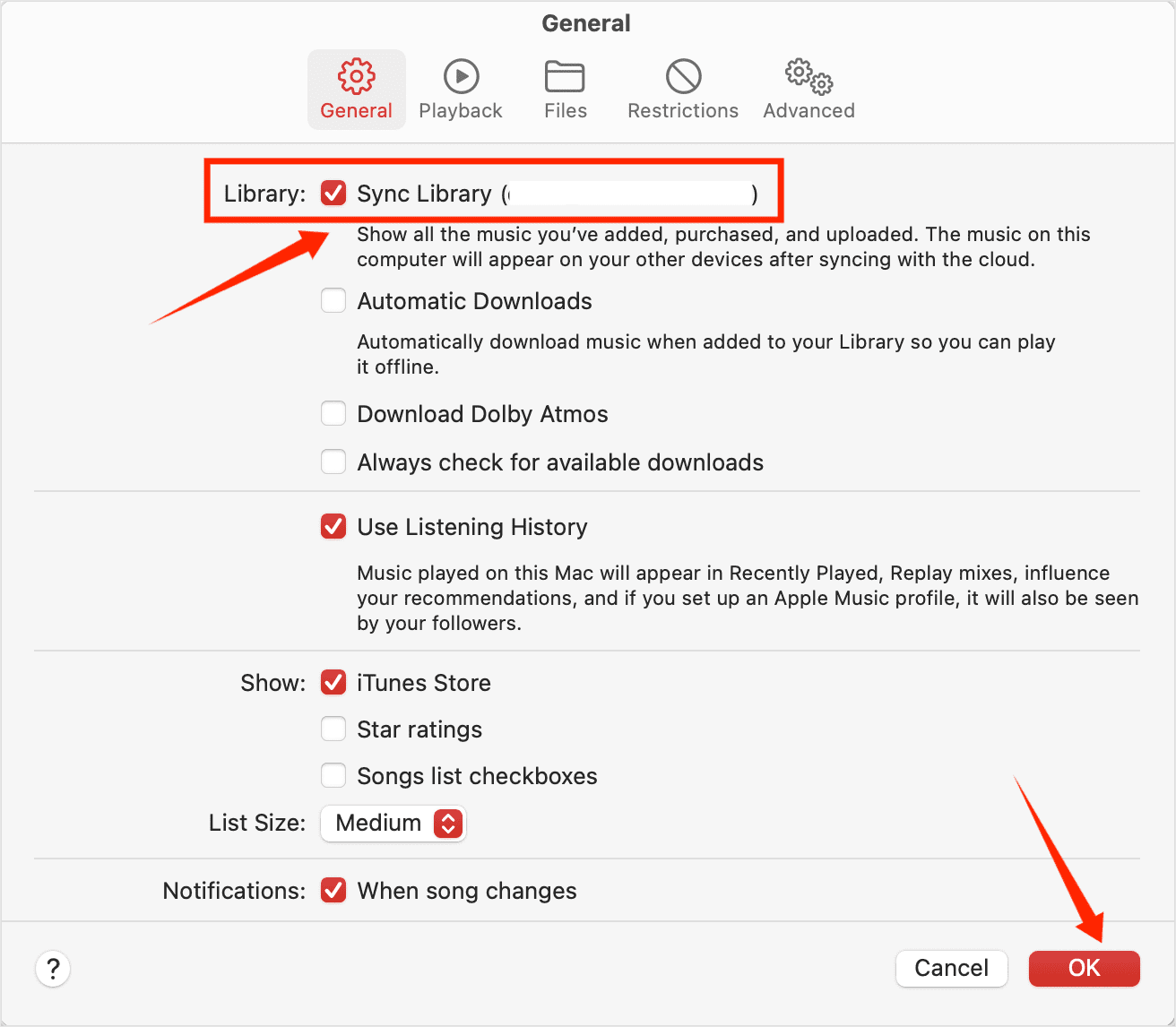
Paso 3: Abra la aplicación Configuración en su iPhone o iPad y luego vaya a Música.
Paso 4: Allí encontrará una opción para activar o no su biblioteca de música; elija activar Sincronizar biblioteca. Si no estás suscrito a Apple Music, la sincronización no será posible.
Paso 5: Espere a que se sincronice su biblioteca de música. Ahora puedes transmitir tu biblioteca de música en un iPhone o iPad que tenga la aplicación Apple Music. Solo asegúrese de que su dispositivo haya iniciado sesión con la misma ID de Apple que usa con su suscripción a Apple Music.
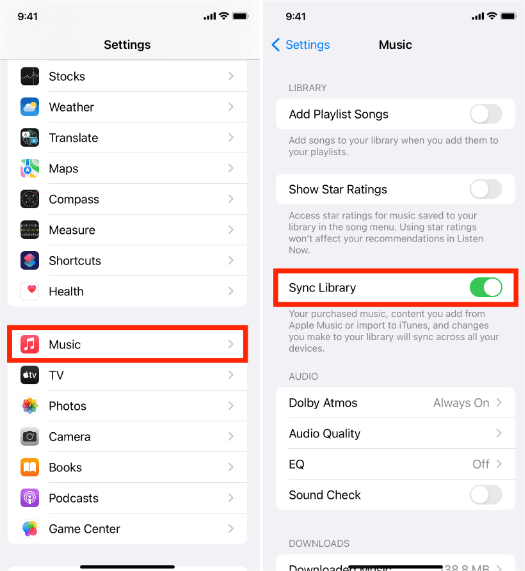
Consejos: Para obtener más detalles, consulte nuestro explicador en ¿Qué es la biblioteca sincronizada en Apple Music e iTunes?.
Método 2: sincronizar la biblioteca de iTunes con el iPhone manualmente
¿Cómo sincronizar la lista de reproducción de iTunes con el iPhone? En esta parte, también compartiremos cómo transferir tu biblioteca de iTunes a tu iPhone manualmente. Antes de comenzar, debes preparar un cable Apple Lightning o USB-C para tu iPhone. Los siguientes pasos son similares y debe seguir ya sea que esté utilizando una computadora personal Mac o Windows.
Sincronizar música entre Mac y iPhone
Paso 1: Conecte su iPhone a su Mac mediante un cable USB o USB-C. Una vez hecho esto, verá el dispositivo en la barra lateral del Finder. Haz clic en tu iPhone en la barra lateral del Finder.
Paso 2: Haga clic en Música en la barra de botones. Selecciona la casilla "Sincronizar música con [nombre de tu iPhone]" para activar la sincronización de tu música. Con la casilla seleccionada, la sincronización está configurada para transferir toda su música a su dispositivo. Aquí puede sincronizar toda la biblioteca de música o elegir "Lista de reproducción, artistas, álbumes y géneros seleccionados". Cuando esté listo para sincronizar, haga clic en Sincronizar.

Paso 3: Haga clic en el botón Expulsar en la barra lateral del Finder para desconectar su iPhone de su Mac.
Sincronizar música entre Windows y iPhone
Paso 1: Abre iTunes y conecta tu iPhone a tu computadora con un cable USB.
Paso 2: Haga clic en el icono del dispositivo en la esquina superior izquierda de la ventana de iTunes. En la lista en Configuración en el lado izquierdo de la ventana de iTunes, haga clic en Música. Seleccione la casilla de verificación junto a Sincronizar música. Aquí puede sincronizar toda la biblioteca de música o elegir "Lista de reproducción, artistas, álbumes y géneros seleccionados".

Paso 3: Haga clic en el botón Sincronizar en la esquina inferior derecha de la ventana.
Método 3: sincronizar iTunes/Apple Music Library con cualquier dispositivo
Ahora sabemos los pasos que podemos seguir para sincronizar la lista de reproducción de iTunes con el iPhone dado que estamos suscritos a Apple Music o iTunes, es muy fácil de hacer. Pero tenga en cuenta que una vez que cancele su suscripción a Apple Music, perderá el acceso a toda su biblioteca de música aunque la haya descargado antes. Apple usa Gestión de derechos digitales (DRM) tecnología llamada FairPlay para proteger todo el contenido digital disponible en iTunes y Apple Music, incluida música, películas, programas de televisión y audiolibros. Esta es la manera que tiene Apple de impedir la distribución de sus recursos de derechos de autor para frenar la piratería. Esto dificulta que los usuarios comprados legalmente en iTunes reproduzcan canciones o vean películas en diferentes dispositivos, como reproductores de MP3, si Apple no tiene licencia o no lo permite.
Para transferir su biblioteca de música a cualquier dispositivo, querrá omitir el DRM de las canciones de Apple Music y convertirlas a formatos de audio flexibles, como MP3. Se recomienda encarecidamente utilizar nuestro Convertidor de música de Apple de AMusicSoft para hacer este truco.
AMusicSoft Apple Music Converter es la herramienta de eliminación de DRM de FairPlay perfecta para usted, especialmente si desea eliminar el DRM de las pistas de Apple Music en lotes, conservando la calidad de audio original. AMusicSoft Apple Music Converter también es un convertidor de música todo en uno para convertir archivos de música AAC protegidos a MP3, MP4, FLAC, M4A, WAV y otros formatos de audio comunes a una velocidad de hasta 5x. No sólo convierte música sino también listas de reproducción, vídeos de podcasts e incluso audiolibros. Con estas canciones sin DRM, puedes hacer una copia de seguridad de ellas en cualquier dispositivo y reproducirlas con cualquier reproductor multimedia que desees. Incluso si las canciones desaparecen accidentalmente de Apple Music, puedes restaurarlas inmediatamente. Puedes ser capaz de grabar CD en iTunes También a través de AMusicSoft Apple Music Converter. Suena increíble, ¿verdad?
¡Ya no se necesitan más aplicaciones de Apple Music o iTunes! AMusicSoft Apple Music Converter tiene un reproductor web de Apple Music integrado, que te permite acceder directamente a toda la biblioteca de música para convertir y descargar música cómodamente. ¡Haz clic en el botón de descarga para probarlo gratis!
Descargar gratis Descargar gratis
Paso 1: Selecciona previamente todos los archivos de música que más te interesen de tu lista de reproducción. Puedes seleccionar tantos como quieras, puede ser un álbum completo o una lista de reproducción de tu elección. AMusicSoft Apple Music Converter puede convertirlos todos a la vez. ¡No necesitas arrastrar y soltar cada elemento cada vez que termina de convertirse un archivo! ¡Qué manera tan cómoda de convertir y transferir tus archivos!

Paso 2: Después de añadir canciones a AMusicSoft Apple Music Converter, seleccione MP3 en el menú de "Formato de salida". También puede establecer la ruta de salida para almacenar los archivos convertidos. Para obtener música con calidad original, debe cambiar la tasa de bits a 320 kbps: haga clic en el icono de tres líneas en la esquina superior derecha del software y, en el menú desplegable, elija Preferencias > Avanzadas. En la Tasa de bits, elija 320.

Paso 3: Si ha terminado de elegir el formato correcto y la ruta de salida, haga clic en el botón "Convertir" para comenzar a convertir. Una vez hecho esto, ahora podrás ver todas tus canciones convertidas en la sección "Terminado". ¿Cómo sincronizar la lista de reproducción de iTunes con el iPhone? ¡Simplemente vincule su iPhone a la computadora y mueva las canciones convertidas a su iPhone!

Preguntas frecuentes sobre la sincronización de iTunes/Apple Music Library
¿Tiene dificultades para sincronizar sus archivos de música desde iTunes con su iPhone? A continuación se detallan las preguntas frecuentes que deberían resultarle útiles.
P1: ¿Puedo sincronizar música desde la computadora al iPhone sin iTunes?
Si cree que transferir música desde iTunes y Apple Music a través de iTunes es demasiado tedioso y desea realizar su trabajo sin iTunes, le recomendamos que utilice otra herramienta de terceros, MobileTrans. Es una solución de transferencia de datos para iPhone que le ayuda a transferir de forma rápida y estable archivos multimedia, contenidos, etc., entre dispositivos móviles y computadoras con un solo clic.
P2: ¿Por qué mi biblioteca de música no se sincroniza con mi iPhone?
¿Por qué puedo sincronizar la lista de reproducción de iTunes con el iPhone? Si descubre que su biblioteca de música no se sincroniza con su iPhone, verifique si su iPhone está conectado a Internet y ha iniciado sesión con la misma ID de Apple, o asegúrese de que su suscripción a Apple Music esté disponible actualmente. Si ha probado los métodos anteriores y aún no funciona, puede consultar nuestra guía aquí: ¿La lista de reproducción de iTunes no se sincroniza? Solución rápida >>>>
P3: ¿Cómo eliminar la música sincronizada automáticamente desde tu iPhone y iPad?
Para eliminar la música no deseada de tu dispositivo iOS, elimina la música de tu Mac y sincroniza tu iPhone y iPad. Si desea eliminar música solo de su dispositivo iOS y mantenerla en su Mac, abra el Finder en su Mac, seleccione su dispositivo en la barra lateral y luego haga clic en Música en la barra de botones. En la lista Música, anule la selección de las casillas de la música que desea eliminar de su dispositivo. Cuando esté listo para sincronizar, haga clic en Aplicar.
Para resumir todo
Estos son solo algunos de los métodos que puede utilizar como referencias si desea sincronizar la lista de reproducción de iTunes con el iPhone. El uso de convertidores profesionales como Convertidor de música de Apple de AMusicSoft de alguna manera conduce de la mejor manera posible si continúa teniendo problemas al sincronizar sus archivos. Sé que no puedes esperar a disfrutar de todos tus archivos de música mientras viajas en el autobús de regreso a casa. Tienes que disfrutar de tu amor por la música sin comprometer tu tiempo, dinero e incluso la calidad de tus canciones favoritas.
La gente también Leer
- ¿iTunes no se sincroniza con el iPhone? ¡Soluciones fáciles para arreglarlo!
- Cómo arreglar Apple Music sigue en pausa
- Cómo solucionar el problema de omisión de canciones de Apple Music
- Cómo transferir música de Apple a Spotify
- Soluciones fáciles para el problema de Apple Music que no se sincroniza con Mac
- Cómo reproducir música de Apple en un reproductor MP3
- Cómo hacer que Apple Music esté disponible sin conexión
Robert Fabry es un apasionado del blog y un entusiasta de la tecnología que tal vez pueda contagiarte algunos consejos. También siente pasión por la música y ha escrito para AMusicSoft sobre estos temas.