Las mejores formas de transferir una lista de reproducción de iTunes a otra computadora
Aprendiendo el proceso de transferir una lista de reproducción de iTunes a otra computadora es una buena estrategia si desea utilizar otro dispositivo para transmitir música. En lugar de curar otro conjunto de listas de reproducción y álbumes nuevamente en su nueva computadora, es mejor simplemente transferirlos, ya que es mucho más fácil y rápido. Esto es bastante ventajoso, especialmente para aquellos que tienen una colección de música muy extensa.
Veamos a continuación todos los métodos que debe probar cuando se trata del proceso de cómo transferir una lista de reproducción de iTunes a otra computadora.
Guía de contenido Parte 1. Exportar listas de reproducción de iTunes a una computadora nueva con iTunesParte 2. Transferir listas de reproducción de iTunes a una nueva computadora con iTunes MatchParte 3. Transfiere listas de reproducción de iTunes a otra computadora a través de AMusicSoft [Funciona al 100 %]Parte 4. Conclusión
Parte 1. Exportar listas de reproducción de iTunes a una computadora nueva con iTunes
A continuación se describen los métodos sugeridos para transferir listas de reproducción de iTunes a otros dispositivos.
Transfiere la lista de reproducción de iTunes a través de la aplicación de iTunes
Lo bueno de la aplicación iTunes es que es muy fácil de usar. Puede transferir fácilmente una lista de reproducción de iTunes a otra computadora simplemente utilizando las funciones de importación y exportación de iTunes. Veamos a continuación cómo utilizar estas funciones.
- Inicie iTunes en la computadora A a la que desea exportar la lista de reproducción. Seleccione la lista de reproducción en iTunes que desea transferir.
- Haz clic en el menú "Archivo" para Windows o en el menú "iTunes" para Mac. A continuación, haga clic en "Biblioteca" en el menú desplegable. Luego, haga clic en "Exportar lista de reproducción" en el menú emergente.
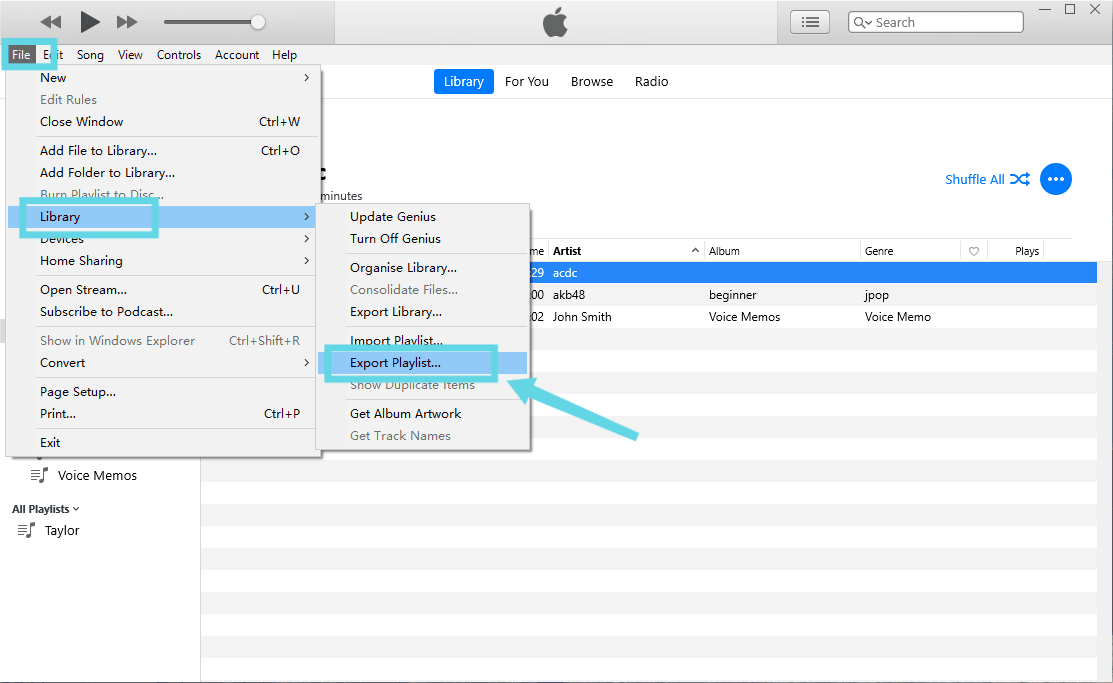
- Aparecerá una ventana del Explorador de archivos. Elija una nueva ubicación para guardar los archivos de listas de reproducción de iTunes. Seleccione "Archivos XML (*.xml)" en el menú desplegable "Guardar como tipo". De manera predeterminada, el nombre de la lista de reproducción se completa con el mismo nombre en la lista de reproducción de iTunes. Puede conservarlo o guardar un nuevo nombre.
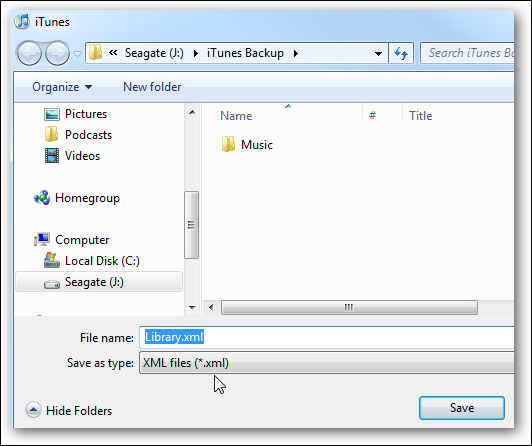
- En su computadora B en la que desea importar listas de reproducción, abra también la aplicación iTunes y luego navegue rápidamente a la sección Biblioteca. Toque la pestaña "Archivo" (para Windows) o el menú "iTunes" para Mac. Desde el menú "Biblioteca", esta vez, haga clic en "Importar lista de reproducción".
- Luego, diríjase a los archivos XML exportados y asegúrese de hacer clic en el botón Abrir para importar todas las listas de reproducción en su computadora B.
¿Ver? El procedimiento es muy fácil de seguir. Pero, por supuesto, incluso si esto es muy simple de hacer, hay algunos casos en los que otras listas de reproducción que exportaste no se pudieron importar con éxito. Esto se debe a que las listas de reproducción pueden aparecer como no disponibles en su nuevo dispositivo.
Si esto le sucede, puede probar otros métodos, como usar un disco duro externo, una unidad flash USB u otros programas. Para ayudarlo con eso, también incluí algunos métodos alternativos que puede usar para transferir una lista de reproducción de iTunes a otra computadora. Échales un vistazo a continuación.
Transfiera la lista de reproducción de iTunes a través de una unidad flash USB
Afortunadamente, copiar listas de reproducción en una unidad flash es muy fácil. Siga los pasos a continuación.
- Asegúrese de tener una unidad flash USB con suficiente espacio de almacenamiento para guardar todas las listas de reproducción que tenga. Después de obtenerlo, insértelo en su computadora.
- Espere un momento hasta que su computadora lo reconozca.
- Una vez hecho esto, abra su carpeta respectiva.
- Ahora, navegue a su aplicación de iTunes y continúe con sus listas de reproducción seleccionadas haciendo clic primero en la pestaña Música.
- Para copiar todas las canciones que tiene, mantenga presionado el botón Ctrl mientras selecciona todos los elementos dentro de la lista de reproducción. Después de hacerlo, arrástrelos y suéltelos en la carpeta de su USB insertado.
Para transferir una lista de reproducción de iTunes a otra computadora, simplemente inserte el USB que contiene las listas de reproducción copiadas en su nueva computadora y luego cópielas y péguelas en cualquier carpeta local que tenga.
Transfiera la lista de reproducción de iTunes a través de un software de copia o copia de seguridad
Además de los métodos discutidos anteriormente, también puede utilizar software de copia de seguridad para transferir una lista de reproducción de iTunes a otra computadora. Pero debe tener en cuenta que el espacio de almacenamiento de la nueva computadora debe ser lo suficientemente bueno como para guardar toda la biblioteca de música que tiene. Si ya lo comprobó y todo está bien para continuar, consulte los pasos a continuación y aprenda cómo hacerlo.
- Comience con la descarga e instalación del software de respaldo que tiene.
- Usando su computadora anterior, asegúrese de que iTunes esté sincronizado con ese dispositivo suyo.
- Luego, a través de un conector, conecte cualquier dispositivo iOS o Android que tenga a su computadora anterior.
- Inmediatamente después, con el uso del software de copia de seguridad, ahora puede comenzar a copiar todo el contenido que ha copiado en su dispositivo iOS.
Parte 2. Transferir listas de reproducción de iTunes a una nueva computadora con iTunes Match
iTunes Match es un servicio de pago de Apple que te permite almacenar toda tu música en iCloud, independientemente de su origen. iTunes Match ofrece una manera fácil de transferir una lista de reproducción de iTunes a otra computadora. Puede sincronizar su colección de música en todos los dispositivos Apple que tenga. Aparte de eso, se asegura de que también haya una copia de seguridad de esta colección de música tuya que se pueda encontrar en la web.
Aquí se explica cómo usar iTunes Match para transferir una lista de reproducción de iTunes a otra computadora.
- Inicie su iTunes en la computadora A y luego continúe con iTunes Store a continuación.
- Desplácese hasta el final y, en Funciones, toque iTunes Match.
- Haga clic en Agregar esta computadora e ingrese su contraseña de ID de Apple cuando se le solicite.
- Después de unos segundos, su biblioteca de iTunes ya está disponible en iCloud. Haz clic en Listo en la esquina inferior derecha de la pantalla, lo que te llevará a tu biblioteca.
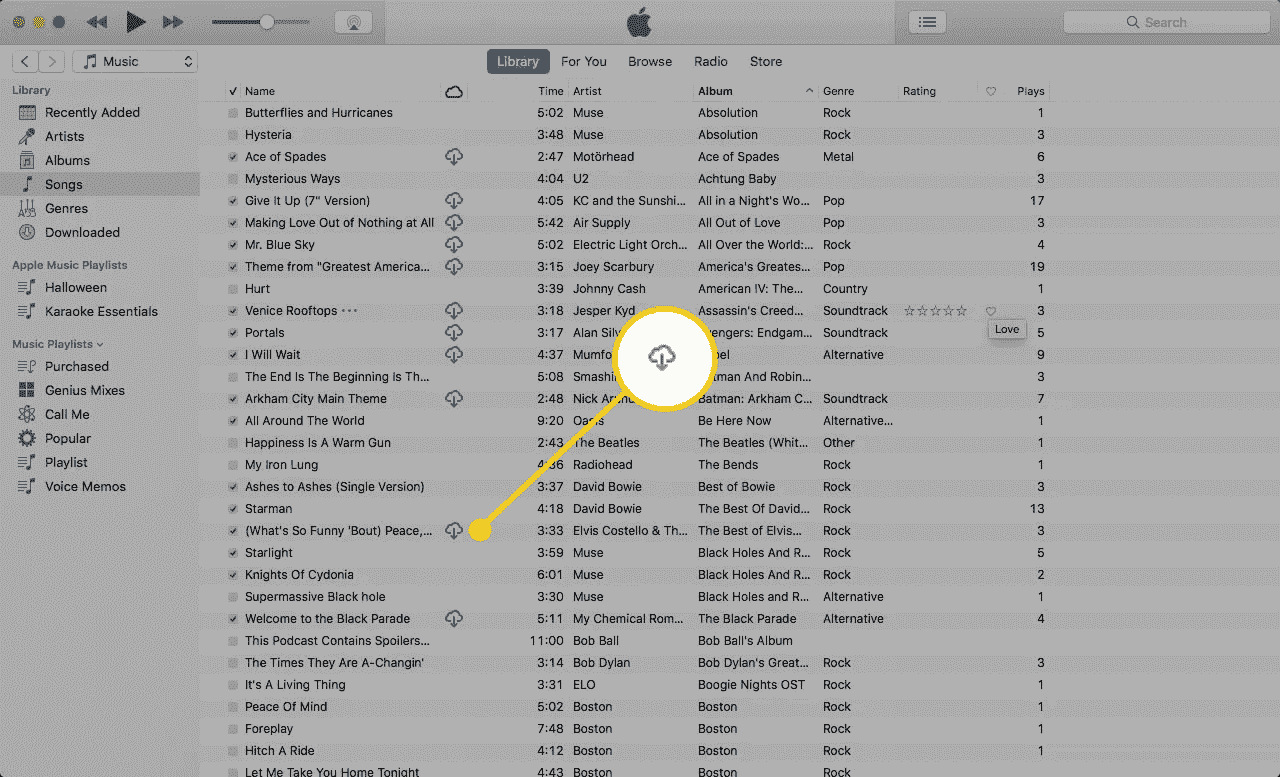
- Abra la aplicación iTunes en la otra computadora. Inicie sesión con su cuenta de iCloud y luego vaya a iTunes Store.
- Toque el menú Tienda y no olvide habilitar la aplicación iTunes Match.
- Unos minutos después de hacer eso, todos los archivos de música que cargó en su cuenta de iCloud se descargarán en la biblioteca de iTunes de su nueva computadora.
Tenga en cuenta que para transferir una lista de reproducción de iTunes a otra computadora mediante iTunes Match, conservará todas sus listas de reproducción, el número de reproducciones, las calificaciones y otros metadatos vinculados a sus pistas. Si todo sale según lo planeado, tendrá un clon exacto de su biblioteca en su computadora anterior.
Parte 3. Transfiere listas de reproducción de iTunes a otra computadora a través de AMusicSoft [Funciona al 100 %]
Si está bien equipado con iTunes y Apple Music, debe conocer las limitaciones que puede enfrentar en lo que respecta a la cantidad y el tipo de dispositivos que puede usar para transmitir la música. Sólo los autorizados son los que pueden acceder a ellos. Esto se debe a que el DRM cifró los archivos de música para protegerlos. Por lo tanto, para asegurarse de que se pueden reproducir en su nueva computadora, independientemente del tipo o modelo que sea, debe poder eliminar el DRM de las canciones y convertirlos en un formato de música al que se pueda acceder en todos los dispositivos. ¿Cómo puedes transferir una lista de reproducción de iTunes a otra computadora sin dispositivos iOS como iTunes o iTunes Match?
El proceso de eliminación de DRM solo es posible si utilizará una aplicación profesional de terceros. Esto se debe a que iTunes por sí mismo no es capaz de tal procedimiento. Para compartir contigo la mejor herramienta que puedes utilizar, no es otra que Convertidor de música de Apple de AMusicSoft. Además de la eliminación de DRM, la conversión y la descarga también se incluyen en sus servicios ofrecidos. Así que puedes reproducir itunes en alexa, Google Play, reproductores de MP3 y más. Tenga en cuenta que esta herramienta puede ayudarlo a transferir una lista de reproducción de iTunes a otra computadora en poco tiempo porque puede funcionar a una velocidad 16 veces más rápida. Pero, por supuesto, su rápida velocidad de trabajo no tiene nada que ver con los resultados. AMusicSoft se asegura de proporcionar solo audio de alta calidad.
Por último, te resultará muy fácil de usar. Gracias a la sencillez de su interfaz, podrás saber rápidamente qué botón pulsar a continuación, etc. Veamos a continuación lo fácil que es utilizar AMusicSoft Apple Music Converter.
- A través de cualquier navegador que tengas, dirígete a la página oficial de AMusicSoft y descarga Apple Music Converter desde allí.
Descargar gratis Descargar gratis
- Después de la instalación exitosa de la aplicación, ábrala y comience a agregar su colección de música de iTunes simplemente seleccionándola de su biblioteca. Para hacer esto, marque la casilla antes del título de cada canción.

- Ahora es el momento de elegir el formato de salida que desea utilizar. Para nombrar los formatos compatibles con AMusicSoft Apple Music Converter, puede tener MP3, WAV, AAC, FLAC, AC3 y M4A. Después de la selección del formato de salida, elija una carpeta final donde guardar las canciones convertidas.

- Luego toque el botón Convertir y espere hasta que finalice el proceso de conversión.

- Si las canciones ya están convertidas, haga clic en el menú Convertido de arriba y descargue todas las canciones.

Después de descargar todas las canciones convertidas en su computadora anterior, puede usar un disco duro externo o USB para transferir una lista de reproducción de iTunes a otra computadora. Simplemente siga la guía que se discutió anteriormente.
Parte 4. Conclusión
Hay muchas formas de transferir una lista de reproducción de iTunes a otra computadora. Puede elegir usar iTunes Match, una unidad flash USB, un disco duro externo o iTunes mismo. Todos estos métodos son muy recomendables, pero como estás pensando en disfrutar de las canciones a largo plazo, debes utilizar Convertidor de música de Apple de AMusicSoft en cambio. Esto lo ayudará a guardar una copia local de sus favoritos de Apple Music.
La gente también Leer
- Cómo transferir la copia de seguridad de iTunes a iCloud
- Los métodos más fáciles para exportar la lista de reproducción de iTunes a Spotify
- Las mejores formas: cómo exportar canciones desde iTunes
- La mejor manera de transferir iTunes a Spotify
- ¿Por qué iTunes está dividiendo los álbumes en dos?
- Tres formas de subir música de iTunes a Google Play
- La mejor manera de copiar iTunes a USB para automóvil
- "¿Cómo hago para que Alexa reproduzca mi música de iTunes?" - ¡Resuelto!
Robert Fabry es un apasionado del blog y un entusiasta de la tecnología que tal vez pueda contagiarte algunos consejos. También siente pasión por la música y ha escrito para AMusicSoft sobre estos temas.