Cómo transferir música de Spotify al iPad para reproducirla sin conexión
Spotify es uno de los famosos servicios de transmisión de música que muchas personas utilizan como fuente de música. Se puede acceder a Spotify desde una amplia gama de plataformas y dispositivos como el iPad, lo que también es una ventaja para sus usuarios.
Los suscriptores de Spotify Premium pueden escuchar música de Spotify sin conexión. Si tiene un iPad y tiene curiosidad sobre cómo disfrutar de la música de Spotify en el iPad sin conexión, este artículo le proporcionará diferentes información o formas. Incluimos aquí cómo transferir música de Spotify al iPad con y sin Premium. Entonces, ¿a qué estamos esperando? ¡Sigamos rodando!
Guía de contenido Parte 1. ¿Cómo descargar canciones de Spotify al iPad con Premium?Parte 2. ¿Cómo transferir canciones de Spotify al iPad con SongShift?Parte 3. ¿Cómo descargar y transferir música de Spotify a cualquier dispositivo?Resumen
Parte 1. ¿Cómo descargar canciones de Spotify al iPad con Premium?
Spotify Música Se puede acceder fácilmente a la aplicación en dispositivos iOS como iPads. Tendrás el privilegio de descargar música como archivos locales de la amplia gama de catálogos de música de Spotify y escucharla si eres suscriptor de Spotify Premium, incluso sin conexión a Internet. ¿Cómo transferir música de Spotify al iPad localmente con tu cuenta Premium? Aquí hay un tutorial que puedes seguir a continuación.
- Asegúrese de tener una conexión a Internet estable o WiFi disponible.
- Para poder descargar canciones de Spotify a su iPad, abra la aplicación App Store en su iPad e instale la aplicación Spotify en su iPad.
- Abra su aplicación Spotify e inicie sesión en su cuenta Premium.
- Busque canciones, álbumes o listas de reproducción que desee descargar al iPad.
- Simplemente haga clic en el botón de descarga que está visible en la parte superior izquierda de su lista de reproducción. El botón es similar a una flecha que apunta hacia abajo.
- Para encontrar la música descargada, toque Su biblioteca > Música para disfrutarla sin conexión.
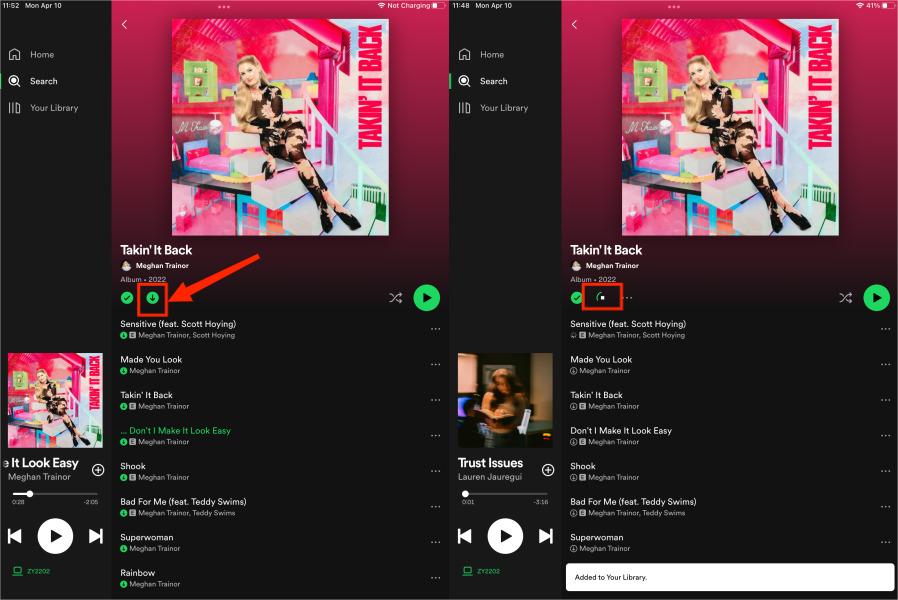
Por supuesto, la duración de la descarga de las pistas seguirá dependiendo de la estabilidad de tu conexión a Internet o WiFi, por lo que debes tener paciencia. Además, si desea descargar/transferir pistas de Spotify en otro dispositivo, puede consultar las guías a continuación.
- ¿Cómo descargar canciones de Spotify a la computadora?
- ¿Cómo descargar canciones de Spotify al teléfono?
Parte 2. ¿Cómo transferir canciones de Spotify al iPad con SongShift?
Otra forma de transferir música de Spotify al iPad es a través de SongShift, especialmente si planeas cambiar a otro servicio de transmisión. ¿Cómo traer tu colección de Spotify una vez que has cambiado a otras plataformas en iPad? SongShift te permite transferir la lista de reproducción de música que te encanta a otros servicios de transmisión de música famosos como Spotify, Apple Music, Amazon Music, Discogs, LastFM, Deezer y Tidal sin problemas.
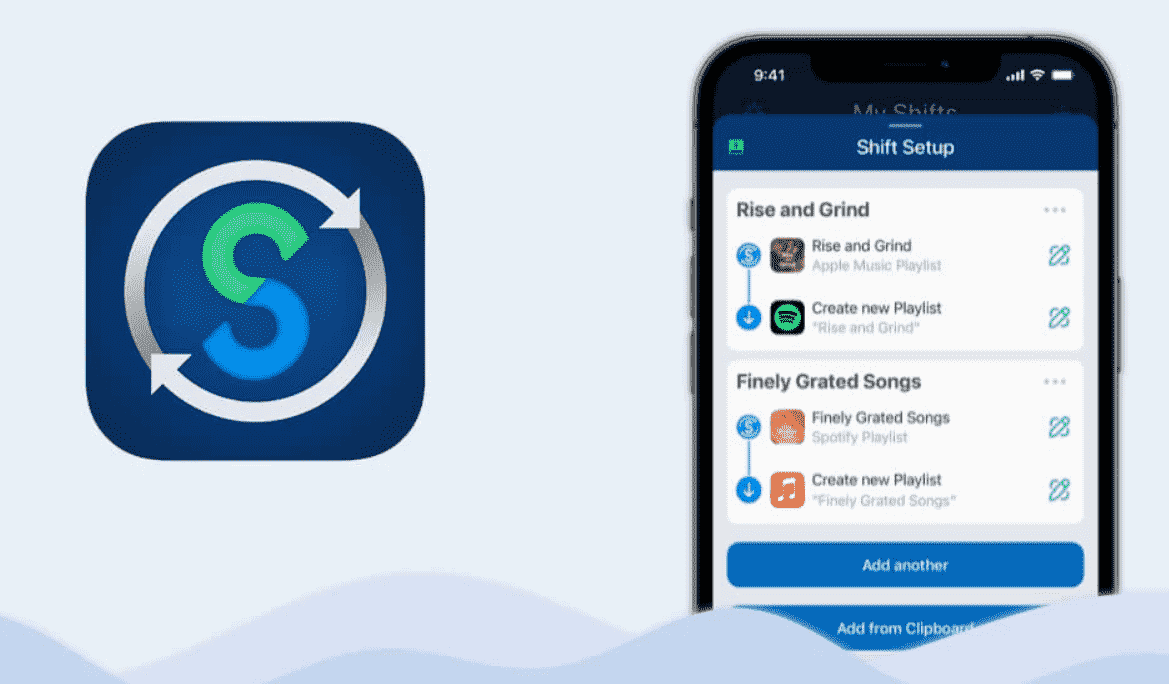
Entonces, ¿cómo usar SongShift? Para que sea más fácil para usted, incluí aquí los siguientes pasos que lo guiarán sobre cómo usar esta aplicación, solo vea lo siguiente:
- Abra su aplicación App Store en su iPad e instale la aplicación SongShift en su iPad.
- Lo primero es lo primero, debes configurar tu SongShift. Toque para obtener configuraciones avanzadas para este turno.
- Toque para obtener configuraciones avanzadas para este turno. Seleccione la música para transferir. Puede transferir música a una lista de reproducción existente, crear una nueva lista de reproducción o importarla a su biblioteca de música. Toque "Ya terminé" para que SongShift comience a hacer coincidir las canciones.
- Revisa tus coincidencias de SongShift. Una vez que SongShift haya terminado de hacer coincidir todas sus canciones con su destino preferido, también tendrá la oportunidad de explorar, revisar y corregir si hay alguna discrepancia.
- Una vez que confirmes tus coincidencias, SongShift finalizará instantáneamente la transferencia y las canciones que seleccionaste serán visibles en tu biblioteca de música de destino configurada después de un tiempo. ¡Finalmente, tu turno ha terminado! Puedes disfrutar de tu música en cualquier servicio de transmisión de música en tu iPad.
Parte 3. ¿Cómo descargar y transferir música de Spotify a cualquier dispositivo?
Como mencionamos anteriormente, un usuario Premium puede descargar y escuchar canciones de Spotify sin conexión en un iPad. Sin embargo, todas las descargas sólo están disponibles durante la suscripción Premium. Una vez que canceles la suscripción a Spotify Premium, ya no podrás disfrutar de la música sin conexión. Es más, usar SongShift en iPad para transferir archivos de música ocupará mucho espacio en tu iPad.
La mejor manera de transferir música es guardarla primero en una PC y moverla a cualquier dispositivo que desee. ¿Sabías que puedes descargar Música de Spotify incluso si no tienes ningún Premium? ¡Sí, has leído bien! Definitivamente puedes descargar canciones y transferir música de Spotify al iPad sin necesidad de pago premium. Entonces, ¿quieres saber cómo? Para que esto sea posible, debes utilizar esta herramienta especial que es la AMúsicaSoft Spotify Music Converter!
AMúsicaSoft Spotify Music Converter es un conversor todo en uno que no solo convierte a cualquier formato de música como MP3, WAV, FLAC, etc., sino que también tiene esta función que puede eliminar la protección DRM de las canciones. Al eliminar el cifrado DRM, puede descargar cualquier canción que te gusta en Spotify incluso sin premium. Este software también es conocido por su velocidad de conversión de x5 e incluso con esa velocidad, no afecta la calidad de la canción. También mantiene la etiqueta ID3 y los metadatos que mantendrán organizada su lista de reproducción de conversión.
Entonces, si quieres probar AMusicSoft Spotify Music Converter Para usted, su instalador está disponible para descargar tanto para Windows como para Mac cuando visita su sitio web oficial. Una vez que lo descargues, simplemente sigue los siguientes pasos que te proporcioné a continuación para que comiences a descargar tus canciones favoritas de Spotify y las transfieras a tu iPad.
Descargar gratis Descargar gratis
Paso 1: selecciona las canciones de Spotify
Ejecute el software instalado en su computadora, luego espere hasta que haya terminado de cargar su aplicación Spotify. Se le pedirá que inicie sesión con su credencial de Spotify para que pueda acceder a su biblioteca de música. Después de eso, puede buscar y seleccionar las canciones que desee arrastrándolas o soltándolas en la interfaz del software.
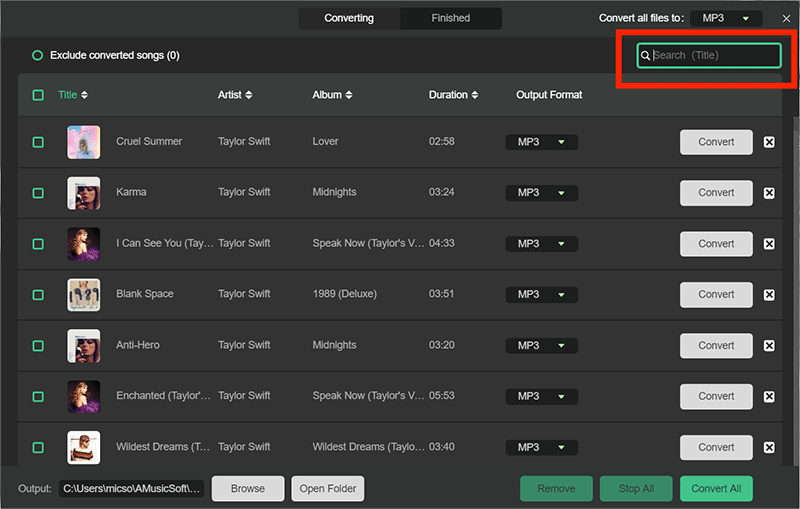
Paso 2: elija los parámetros de salida y la carpeta de salida
Una vez que haya terminado de seleccionar las canciones de Spotify, ahora puede establecer su formato de salida preferido y también dónde desea que se guarden las canciones convertidas.

Paso 3: comience a convertir música de Spotify
Una vez que todo esté configurado, simplemente haga clic en el botón "Convertir" para iniciar el proceso de conversión.

Paso 4: transfiere música de Spotify desde computadoras a iPads
Una vez que complete la descarga y conversión, podrá transferir libremente sus archivos de música de Spotify desde su PC a su iPad y disfrutar escuchándolos usando su iPad. Para mover archivos de música, puede utilizar su aplicación iTunes.
Resumen
¿Cómo transferir música de Spotify al iPad u otras plataformas? Hay muchas maneras aquí. Espero que esta información publicada aquí te ayude a disfrutar escuchando cualquier pista de Spotify que desees en cualquier dispositivo y plataforma que desees.
Como se puede ver, el AMúsicaSoft Spotify Music Converter es la herramienta más segura que puedes utilizar para descargar y transferir música a cualquier dispositivo. El programa AMusicSoft también es el más sencillo, ya que solo te llevará unos pocos pasos descargar música de Spotify sin Premium.
La gente también Leer
- Spotify Downloader Mac: descargadores superiores y gratuitos
- Descargar Spotify para Mac: nunca ha sido tan fácil
- ¿Cómo agregar archivos locales a Spotify móvil/escritorio? [2024]
- Cómo transferir la lista de reproducción de Spotify a Apple Music
- Cómo convertir la música de Spotify a FLAC: guía en 2024
- El mejor convertidor de Spotify a MP3 sin grabar en 2024
- ¿Puede realmente obtener Spotify Premium gratis?
Robert Fabry es un apasionado del blog y un entusiasta de la tecnología que tal vez pueda contagiarte algunos consejos. También siente pasión por la música y ha escrito para AMusicSoft sobre estos temas.