Come esportare brani da iTunes ovunque (4 modi)
Se vuoi sapere come eseguire il backup della tua musica preferita, ti piacerà la guida su come esportare brani da iTunes Qui. Sebbene iTunes sia stato ben accolto nei suoi primi anni come lettore multimediale e gestionale professionale, sempre più utenti segnalano che sorgono molti problemi durante l'uso di iTunes, alcuni utenti addirittura perdono la loro musica o playlist senza saperlo.
Per conservare per sempre la tua musica preferita, puoi provare a esportare o trasferire brani da iTunes al computer, all'unità USB, al servizio di archiviazione cloud o a qualsiasi dispositivo multimediale desideri. Come posso esportare tutta la mia musica da iTunes? Questo tutorial condividerà tutto il processo di esportazione della musica e delle playlist di iTunes! Continua a leggere per saperne di più.
Guida ai contenuti Parte 1. Come esportare manualmente i brani di iTunes sul computer?Parte 2. Come esportare brani iTunes non protetti su MP3?Parte 3. Come esportare brani iTunes protetti su MP3?Parte 4. Come esportare brani di iTunes in XML/testo?Conclusione
Parte 1. Come esportare manualmente i brani di iTunes sul computer?
Se iTunes si spegne accidentalmente, hai i file di backup musicali completati da ripristinare se hai già eseguito un backup sul tuo computer. Inoltre, puoi trasferire la tua libreria musicale di backup dal vecchio computer a uno nuovo se ne hai acquistato uno. Ecco perché vogliamo esportare le canzoni da iTunes a un computer. Come esportare brani da iTunes al computer o al disco rigido? Ecco i passaggi:
Passo 1: Puoi consolidare tutti i file della libreria prima nella cartella iTunes per facilitare lo spostamento della libreria su un nuovo computer. Quindi, apri iTunes, scegli File > Libreria > Organizza libreria. Seleziona "Consolida file".
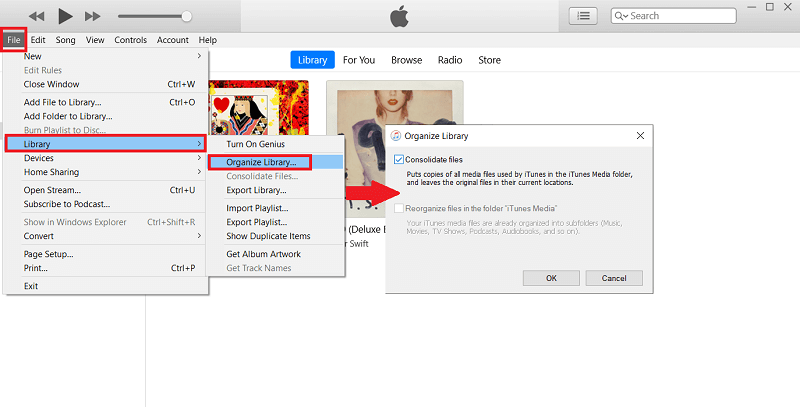
Passo 2: Scegli Modifica > Preferenze, quindi fai clic su Avanzate. Dalla sezione "Posizione cartella iTunes Media", puoi ottenere il nome della cartella in cui archiviare la tua libreria iTunes. Copia i percorsi delle cartelle di iTunes. Esci da iTunes.
Passo 3: Passa alla cartella iTunes in Esplora file (Windows) o Finder (Mac). Trascina la cartella iTunes dalla sua posizione sul desktop, su un'altra cartella o su un'unità esterna.
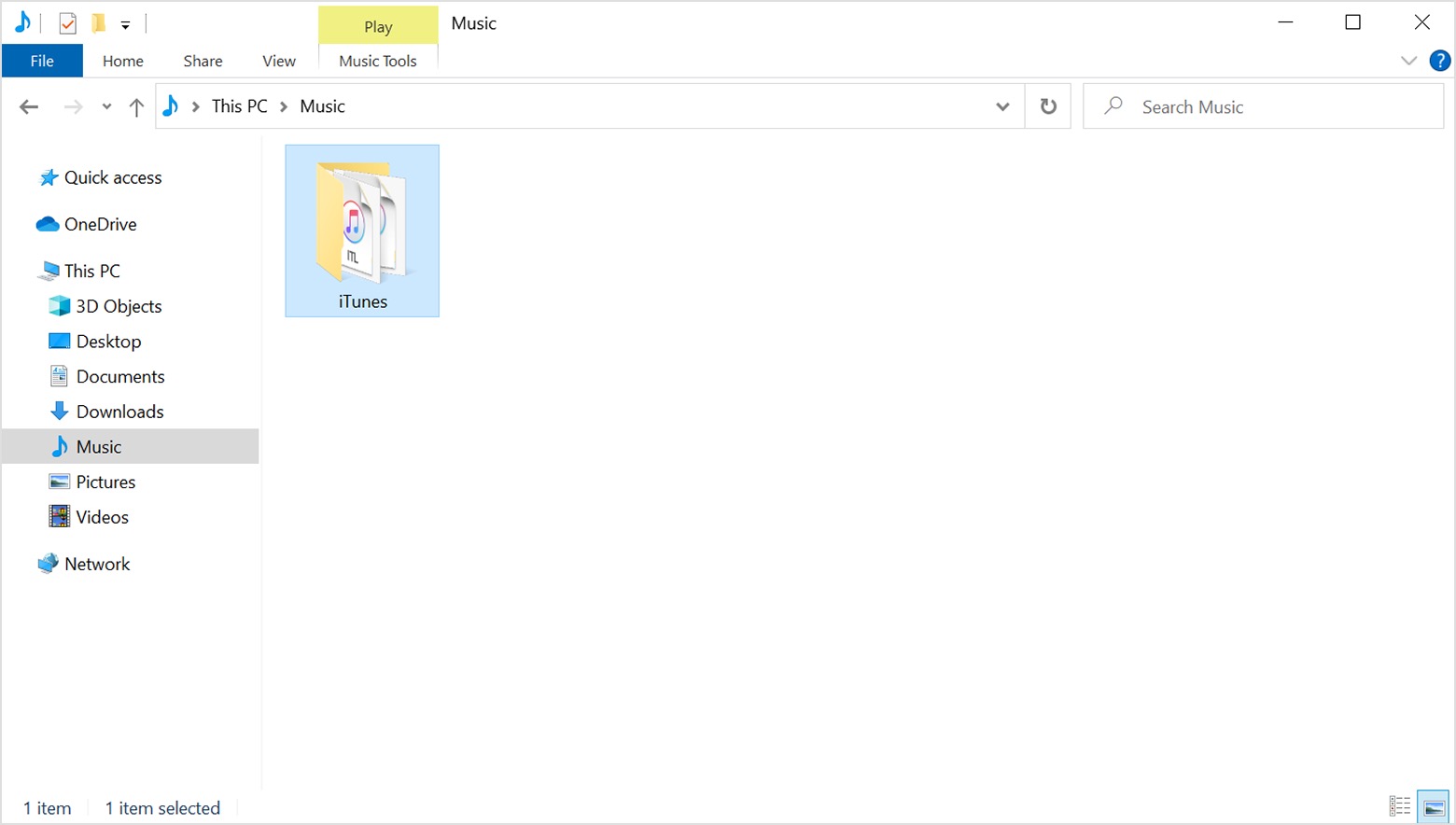
Sebbene trasferire musica da iTunes al tuo computer sia così semplice, sembra un metodo che richiede molto tempo. I file esportati potrebbero non essere riproducibili sui dispositivi mobili.
Parte 2. Come esportare brani iTunes non protetti su MP3?
Se desideri esportare musica da iTunes su un dispositivo mobile o un altro lettore multimediale per ascoltarla in streaming mentre sei in movimento, devi esportarla in formati audio comuni come MP3. Fortunatamente, la musica acquistata da iTunes dopo il 2009 è in formato AAC privo di DRM, quindi puoi convertirla in MP3 utilizzando direttamente il codificatore MP3 integrato. Come esportare brani da iTunes a MP3 senza gestione dei diritti digitali (DRM)? Ecco i passaggi che puoi seguire.
Passo 1: Aprire l'applicazione iTunes sul computer utilizzato. Se stai esportando brani da iTunes su Mac, tocca la scheda iTunes posizionata nell'angolo in alto a sinistra e fai clic su Preferenze. Se invece utilizzi Windows, seleziona la scheda Modifica e quindi seleziona l'opzione Preferenze.
Passo 2: Dopo alcuni minuti, si aprirà la finestra Preferenze e verrà visualizzata la scheda Generale. Ora fai clic sul pulsante Impostazioni di importazione nell'angolo in basso a destra. Scegli MP3 Encoder poiché stiamo affrontando come esportare la musica di iTunes in formato MP3. Fare clic su OK per salvare le modifiche apportate.
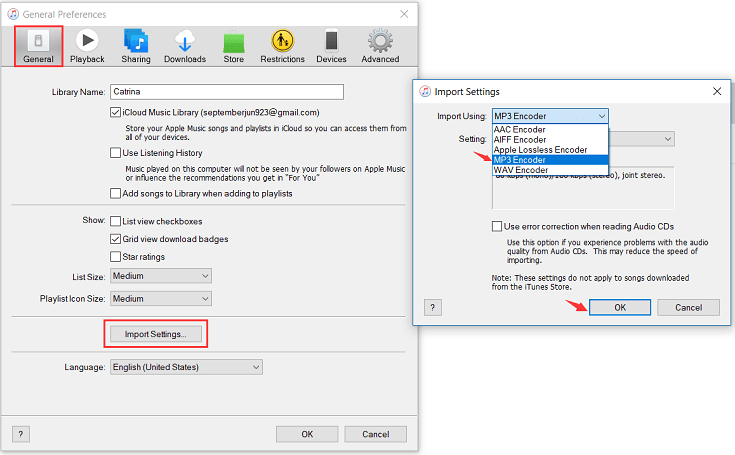
Passo 3: Torna alla tua libreria musicale, trova il brano che desideri convertire in MP3 in iTunes e fai clic su di esso. Quando i brani che desideri convertire sono evidenziati, fai clic sul menu File in iTunes. Fai clic su Converti (in alcune versioni precedenti di iTunes, cerca invece Crea nuova versione). Fare clic su Crea versione MP3.
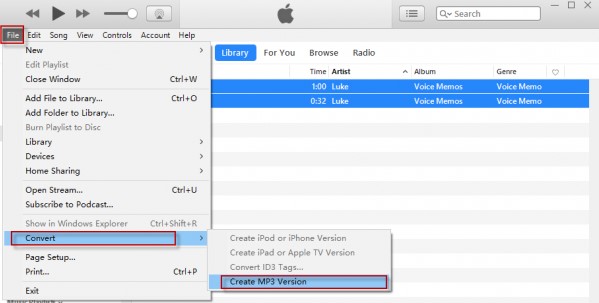
Gli elementi convertiti verranno visualizzati nella tua libreria o nella raccolta salvata. Ora puoi spostare questi brani MP3 dove vuoi.
Parte 3. Come esportare brani iTunes protetti su MP3?
Tieni presente che la procedura sopra affrontata si applica solo a tutti gli elementi iTunes privi di DRM. Musica, video, programmi TV e audiolibri acquistati da iTunes tra il 2003 e il 2009 sono ancora protetti da DRM. Inoltre, iTunes è stato sostituito da app separate e una di queste è Apple Music. Apple utilizza la tecnologia DRM chiamata FairPlay per impedire la distribuzione di tutti i contenuti digitali disponibili in Apple Music per interrompere la pirateria. Quindi non puoi convertire direttamente Apple Music o File protetti da iTunes in MP3 utilizzando il codificatore MP3 di iTunes.
Come esportare brani da file protetti da iTunes e Apple Music DRM? Se invece ti capita di avere questi file audio protetti da DRM, dovresti averli Software di rimozione DRM FairPlay prima per rimuovere DRM dai file Apple Music e iTunes. Per renderlo possibile, puoi provare un potente programma chiamato Convertitore musicale Apple AMusicSoft, che sarebbe di grande aiuto per il processo di rimozione DRM. Per aggiungere, può convertire l'intera collezione musicale nel formato desiderato in MP3, WAV, FLAC, AAC, AC3 e M4A a una velocità fino a 5 volte superiore. Il software AMusicSoft manterrà anche tutti i metadati musicali e i tag ID3 per i download, inclusi titolo, artisti, ID traccia e copertina dell'album dopo il completamento della conversione. Con queste informazioni, puoi gestire facilmente la tua collezione di download musicali.
Funziona con Windows e Mac! Ottieni brani MP3 senza DRM da Apple Music e iTunes tramite AMusicSoft Apple Music Converter! Fai clic sul pulsante Download gratuito per scaricarlo sul tuo computer!
Passo 1. Esegui AMusicSoft Apple Music Converter. Il programma eseguirà immediatamente la scansione della tua libreria musicale. Quindi puoi cercare la canzone Apple Music di cui vuoi rimuovere il DRM. Semplicemente trascinandola sul pulsante "+", il software recupererà i dati da Apple Music.

Passo 2. Come esportare brani da iTunes a MP3?, fai clic sul menu a discesa Formato di output per selezionare MP3 come formato di output, nonché la cartella in base alle tue esigenze.

Passo 3. Se hai finito di scegliere il formato corretto e il percorso di output, fai clic sul pulsante "Converti" per avviare la conversione. Una volta terminato, ora puoi vedere tutti i tuoi brani convertiti nella sezione "Finito".

Parte 4. Come esportare brani di iTunes in XML/testo?
Puoi anche utilizzare le funzionalità di esportazione della playlist in iTunes per spostare la playlist sul tuo computer. Quando esporti playlist o trasferisci informazioni sui brani, i brani o i video effettivi non vengono inclusi, ma solo le informazioni su di essi o sulla playlist. Come esportare brani da iTunes in file XML o di testo? Seguire i passaggi seguenti:
Passo 1. Seleziona la playlist in iTunes che desideri esportare. Fare clic sul menu "File" (Windows) o "iTunes" (Mac).
Passo 2. Seleziona "Libreria" > "Esporta playlist". Si aprirà Esplora file o Finder, potrai scegliere la posizione in cui salvare il file.
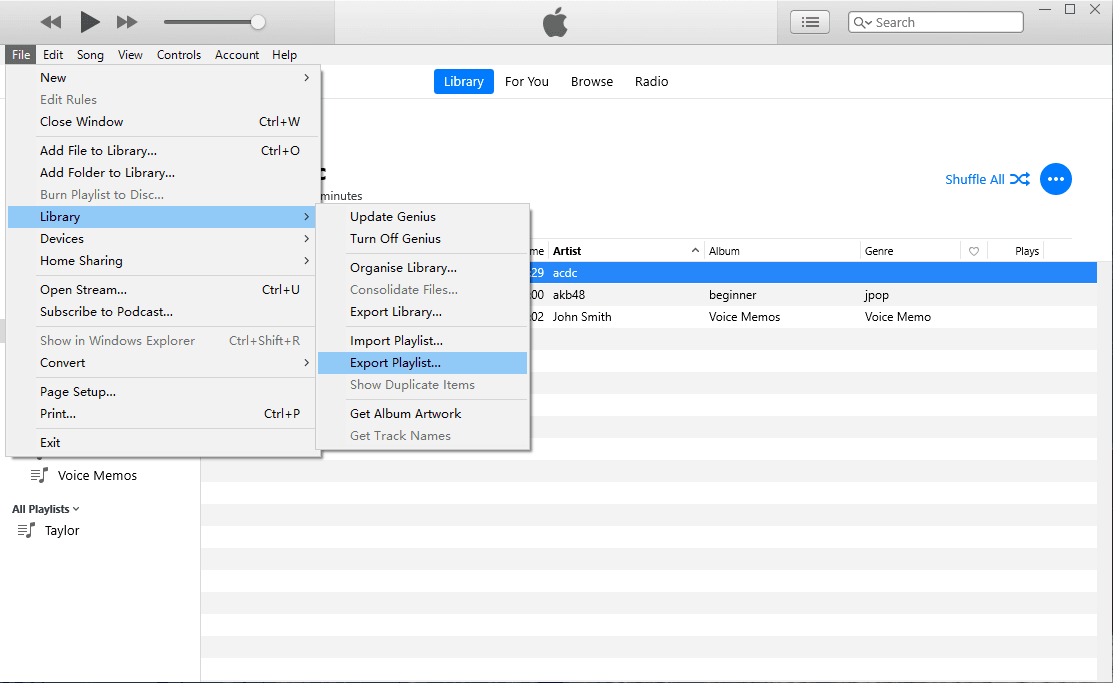
Passo 3. Quindi scegli XML dal menu a comparsa Formato. Se desideri trasferire le informazioni multimediali in altre applicazioni, scegli File di testo. Puoi cambiare il nome del file come preferisci prima di salvarlo sul tuo computer. Fare clic su Salva. I file XML o di testo di iTunes verranno salvati sul tuo computer.
Conclusione
Dal contenuto di cui sopra, abbiamo fornito i passaggi esatti su come esportare brani da iTunes e Apple Music. Spero che la guida possa aiutarti a eseguire il backup della tua musica preferita per sempre e con facilità. E lo consigliamo anche Convertitore musicale Apple AMusicSoft per scaricare musica senza DRM in qualsiasi formato audio tu voglia. È un software gratuito, ti consigliamo comunque di provarlo tu stesso con la sua versione di prova gratuita disponibile sia su Mac che su Windows!
Persone anche leggere
- I passaggi da seguire per eseguire il processo di esportazione MP3 di iTunes
- Importazione di brani in GarageBand: il modo corretto di farlo
- Guida definitiva per importare la libreria di iTunes su MediaMonkey
- Esporta iTunes in WAV: la guida definitiva
- I metodi più semplici per esportare la playlist di iTunes su Spotify
- I migliori metodi per esportare la playlist di iTunes in Excel
Robert Fabry è un blogger appassionato, un appassionato di tecnologia, e forse può contaminarvi condividendo qualche consiglio. Ha anche una passione per la musica e ha scritto per AMusicSoft su questi argomenti.