Come sincronizzare la playlist di iTunes su iPhone (3 modi aggiornati)
Se ti piace ascoltare la tua musica preferita offline mentre sei in movimento, ti piacerà la guida su come farlo sincronizza la playlist di iTunes su iPhone Qui. Credo che iTunes non sia estraneo alla maggior parte degli utenti Apple. Può fungere da lettore multimediale, libreria multimediale e servizio di gestione dei dispositivi mobili. Puoi anche utilizzare questo software per trasferire dati tra iPhone e computer. Come posso accedere alla mia playlist di iTunes sul mio iPhone? Se stai valutando se sia possibile sincronizzare la tua playlist di iTunes sul tuo iPhone, questo articolo ti dirà di più al riguardo. Se vuoi imparare i diversi modi per farlo, dovresti finire di leggere questo articolo.
Guida ai contenuti Metodo 1: sincronizza automaticamente la libreria iTunes su iPhoneMetodo 2: sincronizza manualmente la libreria iTunes su iPhoneMetodo 3: sincronizza la libreria musicale iTunes/Apple su qualsiasi dispositivoDomande frequenti sulla sincronizzazione di iTunes/libreria musicale ApplePer riassumere tutto
Metodo 1: sincronizza automaticamente la libreria iTunes su iPhone
Se desideri copiare i tuoi brani preferiti dal tuo computer a un dispositivo iOS, puoi utilizzare iTunes o il Apple Music app. Ma prima devi abbonarti ad Apple Music. Con la funzione di sincronizzazione della libreria di Apple abilitata, i contenuti della libreria iTunes o Apple Music verranno sincronizzati su tutti i tuoi dispositivi purché tutti abbiano effettuato l'accesso allo stesso ID Apple che utilizzi con il tuo abbonamento Apple Music.
Come sincronizzare automaticamente la playlist di iTunes su iPhone e iPad? Ecco i passaggi per utilizzare la libreria di sincronizzazione per sincronizzare il tuo iPhone, iPad o iPod con il tuo computer che devi seguire.
Attiva la sincronizzazione della libreria
Passo 1. Apri l'app Apple Music su Mac e iTunes su PC Windows.
Passo 2. Su Mac, scegli Musica > Impostazioni > Generali > Sincronizza libreria. Su Windows, scegli Modifica > > Preferenze > Generali > Libreria musicale iCloud. Fare clic su OK.
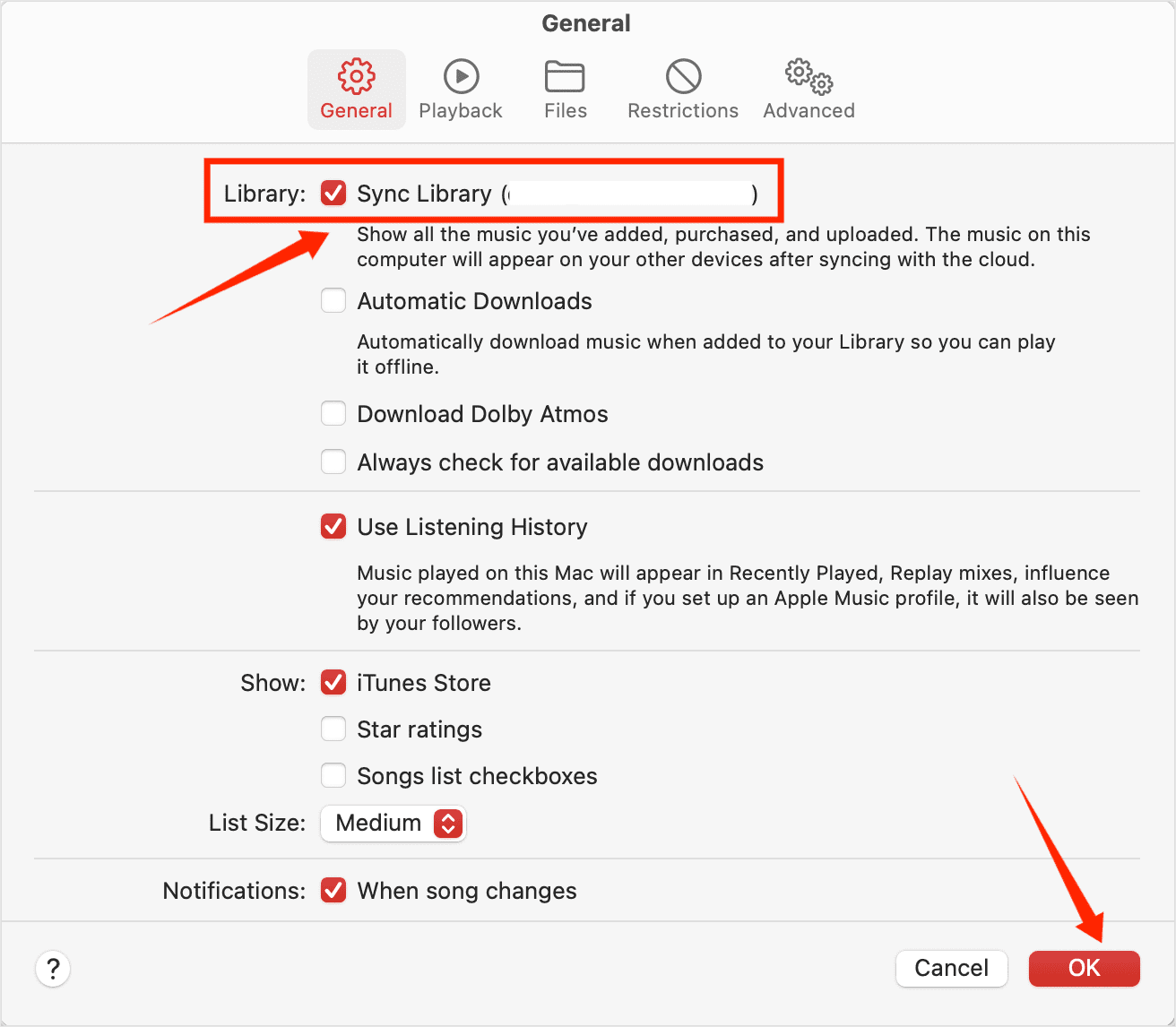
Passo 3. Apri l'app Impostazioni sul tuo iPhone o iPad, quindi vai su Musica.
Passo 4. Lì troverai un'opzione per attivare o meno la tua libreria musicale, scegli di attivare la sincronizzazione della libreria. Se non sei iscritto ad Apple Music, la sincronizzazione non sarà possibile.
Passo 5. Attendi la sincronizzazione della tua libreria musicale. Ora puoi eseguire lo streaming della tua libreria musicale su iPhone o iPad dotati dell'app Apple Music. Assicurati solo che il tuo dispositivo abbia effettuato l'accesso con lo stesso ID Apple che utilizzi con il tuo abbonamento Apple Music.
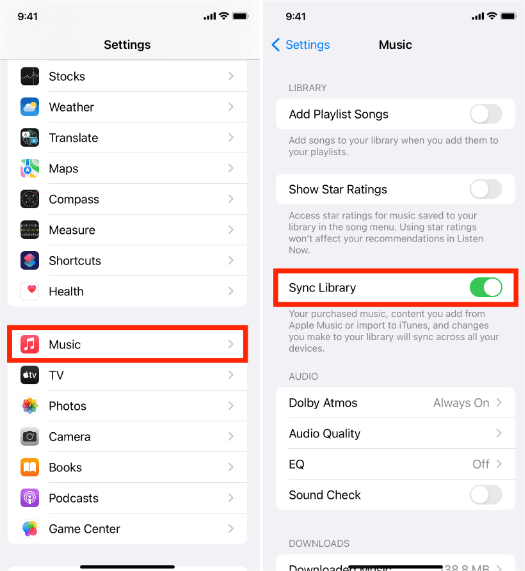
Suggerimenti: Per maggiori dettagli, consulta la nostra spiegazione su Che cos'è la libreria di sincronizzazione su Apple Music e iTunes.
Metodo 2: sincronizza manualmente la libreria iTunes su iPhone
Come sincronizzare la playlist di iTunes su iPhone? In questa parte, condivideremo anche come trasferire manualmente la libreria iTunes sul tuo iPhone. Prima di iniziare, devi preparare un cavo Apple Lightning o USB-C per il tuo iPhone. I passaggi seguenti sono simili e devi seguirli sia che utilizzi un personal computer Mac o Windows.
Sincronizza la musica tra Mac e iPhone
Passo 1. Collega il tuo iPhone al Mac utilizzando un cavo USB o USB-C. Una volta terminato, vedrai il dispositivo nella barra laterale del Finder. Fai clic sul tuo iPhone nella barra laterale del Finder.
Passo 2. Fai clic su Musica nella barra dei pulsanti. Seleziona il riquadro "Sincronizza musica su [nome del tuo iPhone]" per attivare la sincronizzazione della tua musica. Con la casella selezionata, la sincronizzazione è impostata per trasferire tutta la tua musica sul tuo dispositivo. Qui puoi sincronizzare l'intera libreria musicale o scegliere "Playlist, artisti, album e generi selezionati". Quando sei pronto per la sincronizzazione, fai clic su Sincronizza.

Passo 3. Fai clic sul pulsante Espelli nella barra laterale del Finder per disconnettere il tuo iPhone dal Mac.
Sincronizza la musica tra Windows e iPhone
Passo 1. Apri iTunes e collega il tuo iPhone al computer con un cavo USB.
Passo 2. Fai clic sull'icona del dispositivo nell'angolo in alto a sinistra della finestra di iTunes. Dall'elenco sotto Impostazioni sul lato sinistro della finestra di iTunes, fai clic su Musica. Seleziona la casella di controllo accanto a Sincronizza musica. Qui puoi sincronizzare l'intera libreria musicale o scegliere "Playlist, artisti, album e generi selezionati".

Passo 3. Fai clic sul pulsante Sincronizza nell'angolo in basso a destra della finestra.
Metodo 3: sincronizza la libreria musicale iTunes/Apple su qualsiasi dispositivo
Ora conosciamo i passaggi che possiamo eseguire per sincronizzare la playlist di iTunes sull'iPhone dato che siamo abbonati ad Apple Music o iTunes, è così facile da fare. Ma tieni presente che una volta annullato l'abbonamento a Apple Music, perderai l'accesso all'intera libreria musicale anche se l'hai già scaricata in precedenza. Apple utilizza Gestione dei diritti digitali (DRM) tecnologia chiamata FairPlay per proteggere tutti i contenuti digitali disponibili su iTunes e Apple Music, inclusi musica, film, programmi TV e audiolibri. Questo è il modo con cui Apple impedisce la distribuzione delle proprie risorse di copyright per stroncare la pirateria. Ciò rende difficile per gli utenti acquistati legalmente da iTunes riprodurre brani o guardare film su dispositivi diversi come lettori MP3 se non sono concessi in licenza o consentiti da Apple.
Per trasferire la tua libreria musicale su qualsiasi dispositivo, ti consigliamo di bypassare il DRM dai brani di Apple Music e convertirli in formati audio flessibili, come MP3. Ti consigliamo vivamente di utilizzare il nostro Convertitore musicale Apple AMusicSoft per fare questo trucco.
AMusicSoft Apple Music Converter è lo strumento di rimozione DRM FairPlay perfetto per te, soprattutto se vuoi rimuovere DRM dalle tracce Apple Music in batch, preservando la qualità audio originale. AMusicSoft Apple Music Converter è anche un convertitore musicale all-in-one per convertire file musicali AAC protetti in MP3, MP4, FLAC, M4A, WAV e altri formati audio comuni con velocità fino a 5x. Non converte solo la musica, ma anche playlist, video podcast e persino audiolibri. Con questi brani senza DRM, puoi eseguirne il backup su qualsiasi dispositivo e riprodurli con qualsiasi lettore multimediale desideri. Anche se i brani scompaiono accidentalmente da Apple Music, puoi ripristinarli immediatamente. Puoi essere in grado di farlo masterizzare CD su iTunes anche tramite AMusicSoft Apple Music Converter. Sembra fantastico, vero?
Non sono più necessarie le app Apple Music o iTunes! AMusicSoft Apple Music Converter ha un lettore web Apple Music integrato, che ti consente di accedere direttamente all'intera libreria musicale per convertire e scaricare musica in modo comodo. Fai clic sul pulsante di download per provarlo gratuitamente!
Passo 1. Preseleziona tutti i file musicali più desiderati dalla tua playlist. Puoi selezionarne quanti ne vuoi, potrebbe essere un intero album o una playlist di tua scelta. AMusicSoft Apple Music Converter può convertirli tutti in una volta. Non devi trascinare e rilasciare ogni elemento ogni volta che un file termina la conversione! Che modo comodo per convertire e trasferire i tuoi file!

Passo 2. Dopo aver aggiunto brani ad AMusicSoft Apple Music Converter, seleziona MP3 dal menu di "Output Format". Puoi anche impostare il percorso di output per archiviare i file convertiti. Per ottenere musica di qualità originale, devi modificare il bit rate a 320 kbps: fai clic sull'icona a tre linee nell'angolo in alto a destra del software e, dal menu a discesa, scegli Preferences > Advanced. Dal Bitrate, scegli 320.

Passo 3. Se hai finito di scegliere il formato corretto e il percorso di output, fai clic sul pulsante "Converti" per avviare la conversione. Una volta terminato, ora puoi vedere tutti i tuoi brani convertiti nella sezione "Finito". Come sincronizzare la playlist di iTunes su iPhone? Collega semplicemente il tuo iPhone al computer e sposta i brani convertiti sul tuo iPhone!

Domande frequenti sulla sincronizzazione di iTunes/libreria musicale Apple
Hai difficoltà a sincronizzare i tuoi file musicali da iTunes al tuo iPhone? Di seguito sono riportate le domande frequenti che dovrebbero esserti utili.
Q1: Posso sincronizzare la musica dal computer all'iPhone senza iTunes?
Se ritieni che trasferire musica da iTunes e Apple Music tramite iTunes sia troppo noioso e desideri portare a termine il tuo lavoro senza iTunes, ti consigliamo di utilizzare un altro strumento di terze parti, MobileTrans. È una soluzione di trasferimento dati per iPhone che ti aiuta a trasferire in modo rapido e stabile file multimediali, contenuti, ecc. tra dispositivi mobili e computer con un clic.
Q2: Perché la mia libreria musicale non si sincronizza con il mio iPhone?
Perché posso sincronizzare la playlist di iTunes su iPhone? Se scopri che la tua libreria musicale non si sincronizza con il tuo iPhone, controlla se il tuo iPhone è connesso a Internet e ha effettuato l'accesso con lo stesso ID Apple oppure assicurati che il tuo abbonamento a Apple Music sia attualmente disponibile. Se hai provato i metodi sopra indicati e ancora non funziona, puoi consultare la nostra guida qui: La playlist di iTunes non si sincronizza? Risolto rapidamente >>>>
Q3: Come rimuovere la musica sincronizzata automaticamente dal tuo iPhone e iPad?
Per rimuovere la musica indesiderata dal tuo dispositivo iOS, elimina la musica dal tuo Mac e sincronizza il tuo iPhone e iPad. Se desideri rimuovere la musica solo dal tuo dispositivo iOS mantenendola sul Mac, apri il Finder sul Mac, seleziona il tuo dispositivo nella barra laterale, quindi fai clic su Musica nella barra dei pulsanti. Nell'elenco Musica, deseleziona i riquadri della musica che desideri rimuovere dal dispositivo. Quando sei pronto per la sincronizzazione, fai clic su Applica.
Per riassumere tutto
Questi sono solo alcuni dei metodi che puoi utilizzare come riferimento se desideri sincronizzare la playlist di iTunes su iPhone. L'uso di convertitori professionisti come Convertitore musicale Apple AMusicSoft in qualche modo guida nel miglior modo possibile se continui a riscontrare problemi nella sincronizzazione dei tuoi file. So che non vedi l'ora di goderti tutti i tuoi file musicali mentre sei sull'autobus per tornare a casa. Devi goderti il tuo amore per la musica senza compromettere il tuo tempo, i tuoi soldi e persino la qualità delle tue canzoni preferite.
Persone anche leggere
- iTunes non si sincronizza con iPhone? Soluzioni facili per risolverlo!
- Come risolvere Apple Music continua a mettere in pausa
- Come risolvere il problema con Apple Music che salta i brani
- Come trasferire Apple Music su Spotify
- Correzioni semplici per Apple Music che non si sincronizza con il problema Mac
- Come riprodurre Apple Music sul lettore MP3
- Come rendere Apple Music disponibile offline
Robert Fabry è un blogger appassionato, un appassionato di tecnologia, e forse può contaminarvi condividendo qualche consiglio. Ha anche una passione per la musica e ha scritto per AMusicSoft su questi argomenti.