複数のデバイスでAppleMusicを楽しむためのヒント
遊べる方法はありますか? 複数のデバイスでのAppleMusic? ご存知のように、2つのApple Musicアカウントでは、コンテンツへのアクセスに最大XNUMX台のデバイスしか使用できません。 ほとんどの人にとって、この数は制限が多すぎて十分ではありません。 そこで、XNUMXつ以上のデバイスと使用したい数のデバイスでAppleMusicコンテンツを再生する方法について説明します。
この投稿は、複数のデバイスでAppleMusicを楽しむための最も効果的なヒントに取り組むことです。 最後まで読み続けてください!
コンテンツガイド パート1。複数のデバイスで同時にAppleMusicを再生する方法は?パート2。複数のデバイスで再生するためにAppleMusicの曲をダウンロードする方法は?パート3:結論
パート1。複数のデバイスで同時にAppleMusicを再生する方法は?
一度に複数のデバイスでAppleMusicを再生している人に遭遇したことがありますか? 答えるために、サブスクリプションでファミリープランを使用していない限り、この状況はまれです。 どうして? これは、Apple MusicのコンテンツがDRMによって保護されているためです。これが、コンテンツを複数のデバイスを使用してストリーミングまたは再生できない主な原因です。
すでに「ファミリープラン」について触れたので、それについて、そしてそれがユーザーが同時に複数のデバイスでAppleMusicを使用するのにどのように役立つかについてもっと話し合いましょう。 ファミリープランを使用すると、合計6人のファミリーメンバーをファミリーシェアリングプランに招待できます。 招待された各メンバーは、AppleMusicサブスクライバーが享受しているのと同じ特権を持つことができます。 つまり、メンバー全員がApple Musicの豊富な音楽ライブラリにノンストップでアクセスでき、複数のデバイスでApple Musicを再生する機会があり、最後に、独占リリースとおすすめの曲について学ぶことができます。 ご覧のとおり、ファミリーシェアリングプランを有効にすると、多くのメリットが得られます。 しかし、ファミリープランをアクティブにして、同時に複数のデバイスでAppleMusicを使用するにはどうすればよいでしょうか。
以下の手順は、ファミリープランを設定する方法を示し、複数のデバイスでAppleMusicを使用するのに役立ちます。
Androidデバイスで家族プランを設定する
- Androidデバイスには組み込みのAppleMusicアプリがないため、最初にダウンロードしてインストールする必要があります。 PlayStoreにアクセスして、アプリケーションを検索します。
- アプリをインストールした後、AppleIDを作成する必要があります。 作成後、引き続きサインインします。
- 「ForYou」タブを探します。 見つかったら、それをタップします。
- 次に、アバターをクリックして、ファミリーのオプションを探します。
- その後、それを選択し、与えられた利用規約に同意するというオプションをタップします。
MacとWindowsで家族プランを設定する
- Macコンピュータを使用している場合は、すでにiTunesアプリがあります。 Windowsを使用している場合は、最初にアプリケーションをダウンロードしてインストールする必要があります。 その直後に、 iTunesアプリ.
- 次に、[音楽]をクリックします。
- 次のステップは、「ForYou」タブを選択することです。
- そこから、「Choose Your Plan」を探し、そのボタンを選択します。
- アプリで利用可能なすべてのプランを確認し、ファミリープランを選択して選択できます。
iPhone、iPod、iPodTouchで家族プランを設定する
- デバイスで、AppleMusicアプリのアイコンをタップして開きます。
- 次のステップは、「ForYou」タブをクリックすることです。
- 次に、アバターをタップします。
- 表示されたオプションから、「AppleIDの表示」をクリックします。
- その後、次に「サブスクリプション」オプションを選択します。
- 「サブスクリプション」メニューから、「AppleMusicメンバーシップ」に関するオプションを探します。 そこから、ファミリープランを選択します。
- 画面に表示されているように、ファミリープランを有効にするためにクリックする必要がある[確認]ボタンがあります。 その後、アカウントは自動的にファミリープランに変更されます。
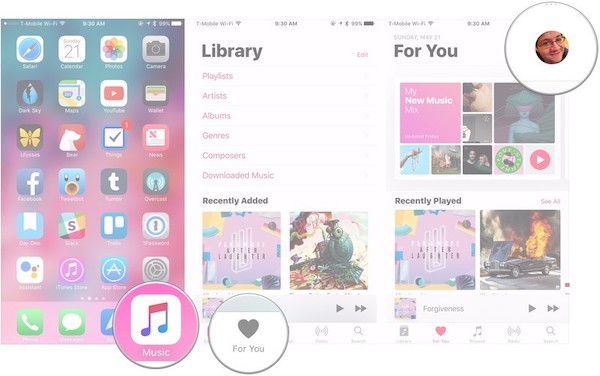
HomePodとAppleTV
HomePodまたはAppleTVを所有している場合は、これらのデバイスが上記で説明したものとは異なることを知りたいと思うかもしれません。 これは、Apple TVとHomePodが、AppleMusicのストリーミングで使用できるデバイスの数に制限を設定していないためです。 これは、前述のような家庭用および家庭用に設計されたデバイスを使用すると、複数のデバイスでAppleMusicを使用できることを意味します。 そのため、iPhone、iPod、またはMacコンピュータで音楽を楽しみながら、AppleTVなどの複数のデバイスでAppleMusicを再生できます。
上記の手順と方法は、AppleMusicアプリ内にあります。 アプリやAppleデバイス以外の複数のデバイスでAppleMusicを使用することがビジョンである場合はどうなりますか? MP3プレーヤーなどの複数のデバイスでAppleMusicを再生することはできますか? この投稿の次の部分でこのトピックについて見てみましょう。
パート2。複数のデバイスで再生するためにAppleMusicの曲をダウンロードする方法は?
前のセクションの質問に対する答えとして、はい、複数のデバイスと異なるオーディオプレーヤーでAppleMusicを楽しむことができます。 これは、AppleMusicのコンテンツをダウンロードできるプロのツールを使用することによるものです。 しかし、コンテンツはDRMで保護されているため、AppleMusicからコンテンツをダウンロードするのは簡単ではありませんでした。 したがって、この手順で選択する必要のあるツールは、次の機能も備えているものです。 DRMの削除.
このプロセスでは、使用できる最適なツールは次のとおりです。 AMusicSoft Apple Music コンバータまず、このツールはトラックからDRMを完全に削除できます。DRMが削除されたので、AMusicSoftはコンテンツの変換を続行できます。前述のように、この音楽コンバーターは、Apple MusicトラックをMP3プレーヤーなどの他のデバイスと互換性のあるプレーン出力形式に完全に変換することもできます。AMusicSoftで使用できる形式には、MP3、WAV、AAC、FLAC、AC3、M4Aが含まれます。実際、AMusicSoftはトラックやプレイリストに使用されるだけでなく、 iTunesとAudibleオーディオブックを変換するさらに、AMusicSoft は 16 倍の高速変換速度ですべてを処理できますが、変換された曲の最高のオリジナル品質を提供できます。さらに、トラックの重要な詳細も変換後も保持され、保存されます。
正直に言うと、AMusicSoft Apple Music Converter を使用すると、さらに多くの機能と利点が得られます。このような手順にアプリケーションを使用するときに、すべてを自由に発見してください。今のところ、まず AMusicSoft の助けを借りて複数のデバイスで Apple Music を使用するために実行する必要がある手順について説明しましょう。
ステップ1:AMusicSoft Apple Music Converterを入手し、デバイスにインストールして実行します。
この手順を実行するには、まず使用するデバイスでアプリケーションを実行する必要があります。AMusicSoft アプリケーションを入手するには、ブラウザを開いて AMusicSoft の公式 Web サイトを検索します。ここでアプリケーションを見つけてダウンロードできます。ダウンロード プロセスが完了したら、アプリケーションのインストールと起動に進みます。
ステップ2:AppleMusicの曲の選択
次のステップに進むと、ダウンロードするトラックを選択して追加する必要があります。ただし、その前に、AMusicSoft はまず曲をすばやくスキャンします。スキャンにかかる時間は、ライブラリに保存されているトラックの数に正比例することに注意してください。
トラックが完全にスキャンされたら、曲の追加に進むことができます。 [変換]タブで、変換のために追加する各曲の横にあるボックスにチェックマークを付けます。

ステップ3:出力フォーマットの選択
お気づきのように、出力フォーマットの選択に割り当てられたセクションが以下にあります。 MP3形式など、必要な形式を設定するだけです。 以下は、出力パスの選択です。 最初に配置されたフォルダを変更できます。 また、ビットレートとサンプルレートの設定を変更することもできます。

ステップ4:変換ボタンを選択します
最終的に変換プロセスを開始するには、ウィンドウの右下隅にある[変換]ボタンをクリックします。 数分後、[変換]の横にある[変換済み]タブを選択すると、正常に変換されたすべてのトラックを確認できます。

上記のすべての手順を実行すると、複数のデバイスでAppleMusicを楽しむことができるようになります。 注目の音楽コンバーターを使用していると、これが長期的には最善を尽くすことに気づいたことでしょう。 どうして? これは、コンテンツを変換してダウンロードすると、ファイルの転送や移動によって複数のデバイスでApple Musicを使用できるだけでなく、ファイルを永久に保存できるためです。 つまり、Apple Musicのサブスクリプションがキャンセルまたは期限切れになった場合でも、ストレージに曲が残っています。 これは完全にあなたにはるかに少ない金額を要します。
パート3:結論
アカウントをファミリープランに切り替えると、複数のデバイスで Apple Music を利用できるようになります。ただし、この機能を利用できるのは合計 6 人のメンバーのみです。この制限を破りたい場合は、AMusicSoft Apple Music Converter を使用してトラックをダウンロードし、6 台以上のデバイスでコンテンツを楽しむことができます。
人々はまた読む
Robert Fabry は熱心なブロガーであり、テクノロジーに強い関心を持つ人物です。彼がヒントをいくつか共有することで、皆さんを魅了してくれるかもしれません。彼は音楽にも情熱を持っており、AMusicSoft で音楽に関する記事を執筆しています。