iPhoneでUSB経由で音楽を再生する方法? [2025年更新]
所有しているファイルのバックアップ コピーを確保する最も効果的で信頼性の高い方法の XNUMX つは、USB または外付けハード ドライブを利用し、他のデバイスに転送する必要がない限り、そのファイルに永久に保存することです。
を完了するために実行できる方法はたくさんあります iPhoneでUSB経由で音楽を再生する方法。 関連するデバイスを接続する互換性のあるケーブルを使用するか、iTunes アプリを利用するか、そのために特別に設計されたサードパーティのアプリケーションを使用するかのいずれかです。 これらの方法がどのように機能するか知りたい場合は、USB 経由で iPhone に音楽を転送する方法について知っておくべき知識を共有する以下のセクションを参照してください。
コンテンツガイド パート 1. Finder を使用して USB から iPhone に音楽を転送するパート 2. Dropbox を介して USB から iPhone に音楽を転送するパート 3. 音楽アプリなしで音楽を iPhone に転送する方法?パート4:結論
パート 1. Finder を使用して USB から iPhone に音楽を転送する
まず最初に、すべての音楽を USB から iPhone に取り込む方法は複数あります。 また、すでにご利用されている場合には、 macOS かなり長い間、音楽ファイルをインポートおよびエクスポートするプロセスはよく知られていると思います。 たとえ初心者であっても、この方法は直感的に理解できるでしょう。 iPhone で USB 経由で音楽を再生する方法については、以下の手順に進むことができます。
- 音楽ファイルが入っている USB フラッシュ ドライブを入手し、Mac に挿入します。
- ミュージック アプリのフォルダー (~/Music/Music/Media) 内に少し埋もれて、「Automatically Add to Music」という別のフォルダーがあります。 このフォルダーに置いたものはすべて、自動的に音楽ライブラリに追加されます。
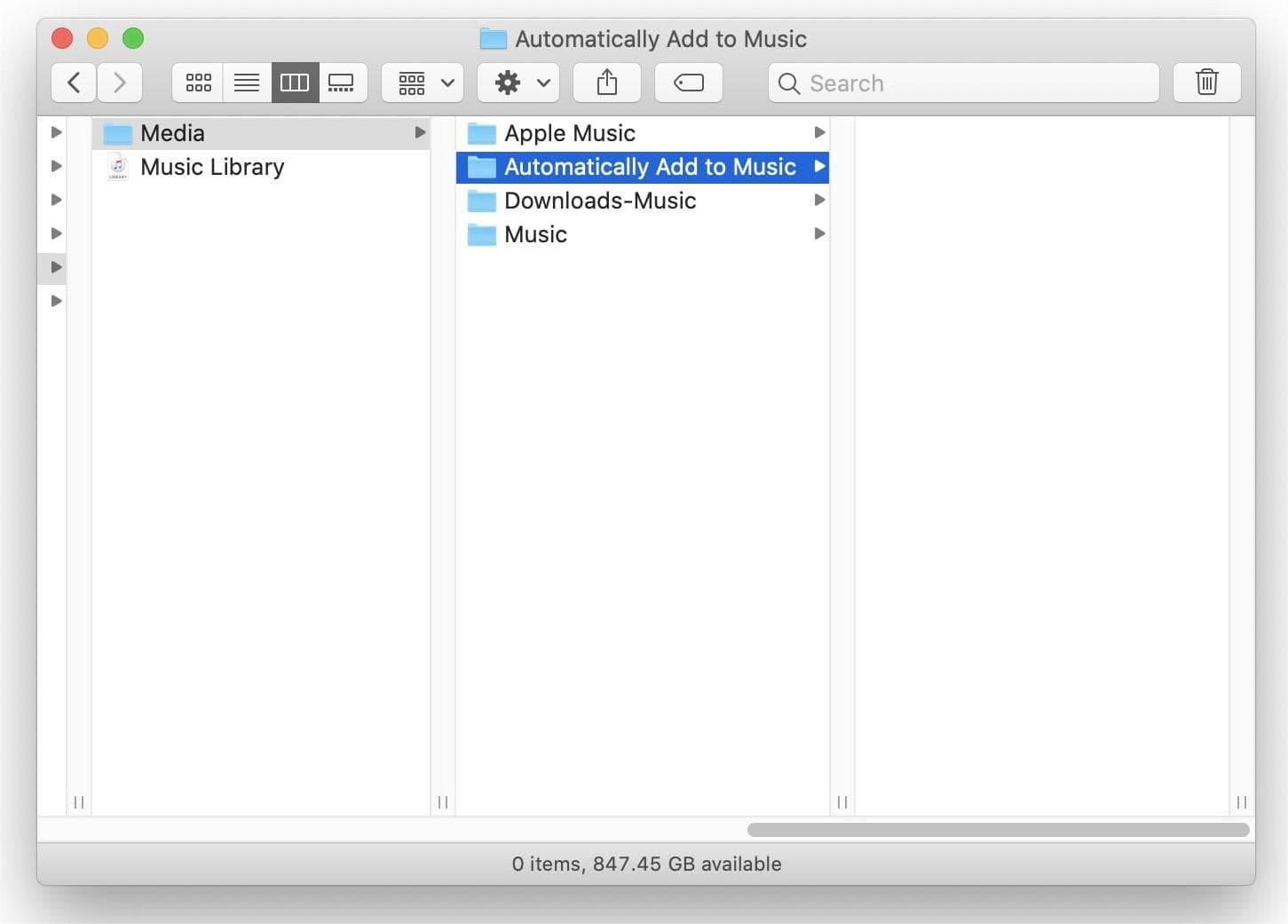
- 次に、すべての曲を USB からこのフォルダーにドラッグ アンド ドロップします。
- 音楽ファイルを追加したら、[ファイル] > [クラウド ライブラリの更新] を押して、ファイルを Apple Music クラウド コレクションに追加します。
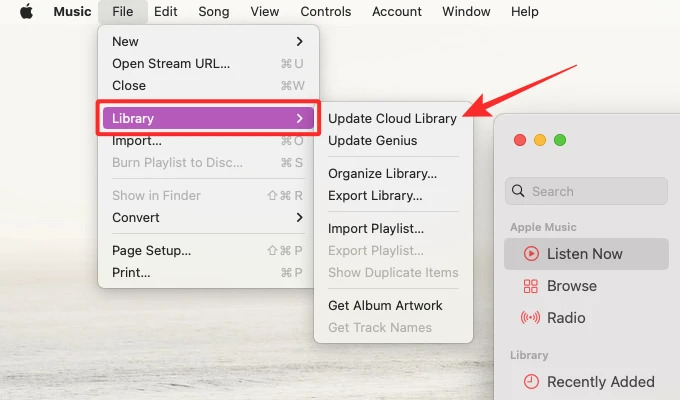
- 次に、iPhone でライブラリの同期をオンにします。 そしてはい、USB 音楽が iPhone に同期されます。

iPhone プロセスで USB 経由で音楽を再生する方法を最後に完了するには、iPhone で「ミュージック」に移動し、「ライブラリ」セクションに進みます。 ここから、「曲」をタップして、USB に保存されたファイルが iOS に正常にコピーされたかどうかを確認します。
パート 2. Dropbox を介して USB から iPhone に音楽を転送する
iPhone で USB 経由で音楽を再生するプロセスに Finder アプリを使用できない場合、特に Windows ユーザーは、Dropbox の方法を試すことができます。 無線転送なのでケーブルを用意する必要はありません。
Dropbox は次のような考えに基づいて取り組んでいます。 クラウドベースのストレージ。 Dropbox は、Microsoft Windows、Apple macOS、Linux コンピュータ用のコンピュータ アプリと、iOS、Android、タブレット用のモバイル アプリを提供しています。 Web サイトのインターフェイスも提供します。 iPhone で USB 経由で音楽を転送する方法については、Dropbox の使用に関する以下の完全なガイドをご覧ください。
- まずは iPhone とパソコンの両方に Dropbox をインストールします。 作成した同じアカウントを使用して両方のデバイスにサインインします。
- 転送する音楽が含まれている USB を入手し、コンピュータに挿入します。 その後、Dropbox アプリケーションを開きます。
- USB から Dropbox への音楽ファイルの追加を開始します。 すべてのファイルが完全にアップロードされるまでしばらくお待ちください。
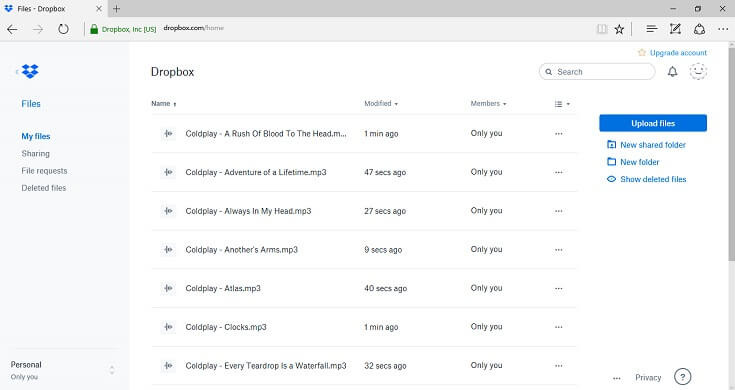
- 次に、iPhone でも Dropbox アプリケーションを起動し、アップロードされたアイテムを確認します。
- ストリーミング用に iPhone に保存したいタイトルを選択してください。
パート 3. 音楽アプリなしで音楽を iPhone に転送する方法?
上記のセクションでは、iPhone で USB 経由で音楽を再生する XNUMX つの簡単な方法を説明しました。 このパートでは、iTunes アプリや Dropbox を使用せずに iPhone に音楽を転送する別の素晴らしい方法を紹介します。
必要なすべての曲を簡単に見つけるには、Apple Music サービスの使用を検討してください。Apple Music サービスには、お気に入りのプレイリスト、アルバム、トラックがすべて含まれる非常に広範な音楽ライブラリが含まれています。 サブスクリプションを持っていればプラットフォームから音楽をダウンロードするのは簡単ですが、サブスクリプションを持っていない場合は困難になります。 したがって、音楽をコンピュータにダウンロードするには、次のコマンドを使用できます。 AMusicSoft Apple Music コンバータ.
Apple Music DRMの削除 プロセスを使用するのが最善です。 このコンバーターの最高の機能には、16 倍の速度、変換されたファイルと同じオーディオ品質を生成する機能、音楽ファイルをダウンロードして MP3、FLAC、WAV、AAC、AC3、M4A の形式に変換し、削除する機能が含まれます。曲からの DRM とそのわかりやすいユーザーガイド。 これは、次の目的で使用できる最高のツールの XNUMX つでもあります。 iTunes から CD に音楽を書き込む.
コンバータからダウンロードしたコピーを取得したら、USB ケーブルを使用して iPhone に簡単に転送できます。 iPhone でプレイできるだけでなく、サービスの承認の有無に関係なく、他のプレーヤーでもお楽しみいただけます。 このツールの使用方法については、以下の詳細な手順を参照してください。
- コンピュータのブラウザを起動し、AMusicSoft の Web サイトに移動して Apple Music Converter をダウンロードします。ダウンロードが完了したら、コンピュータにインストールします。
- 変換する音楽ファイルをリストから選択するだけでアップロードできます。

- 変換形式と出力フォルダーを選択します。

- 「変換」ボタンをクリックしてプロセスを開始し、完了するまでしばらく待ちます。

- [変換済み] メニューから結果をダウンロードして、ローカル コピーを取得します。

パート4:結論
iPhone で USB 経由で音楽を再生する方法については、コンピュータの助けを借りることをお勧めします。 このデバイスを使用すると、iTunes アプリと Dropbox を使用して iPhone で音楽を楽しむことができます。 一方、最高の音楽を入手するには、Apple Music サービスを利用できます。 あなたに必要なのは AMusicSoft Apple Music コンバータを使用して、トラックを保存し、任意のデバイスで再生できる形式に変換できます。
人々はまた読む
- Apple Music Shuffle をより良くする方法に関するヒント
- Apple TV でホームシェアリングが機能しない: どうすれば解決しますか?
- Apple Music の Create Station は何をしますか?
- iPhone用の無料テキストトーンを入手するのに最適なアプリケーション
- iPhoneにiCloudミュージックライブラリが表示されないのを修正する簡単な方法
- Apple CD バーナー経由でプレイリストをバックアップする方法
- 「Apple Music は自動的にキャンセルされますか」、それは可能ですか?
- Apple Music がランダムな曲を再生しないようにする方法
Robert Fabry は熱心なブロガーであり、テクノロジーに強い関心を持つ人物です。彼がヒントをいくつか共有することで、皆さんを魅了してくれるかもしれません。彼は音楽にも情熱を持っており、AMusicSoft で音楽に関する記事を執筆しています。