Apple Musicがライブラリ2025を変更しないようにする方法
ライブラリ内の音楽ファイルが変更される可能性があるいくつかの要因があります。 これは特に、お気に入りのアルバムやプレイリストをストリーミングしているときに、再生する予定の曲のリストが突然変更された場合に、非常にイライラすることがあります.
この問題は実際に最近多くのユーザーを悩ませています。 Apple Music がライブラリを変更できないようにする 音楽のストリーミングを開始するたびに。 以下で説明するのは、それぞれのデバイスで実行できる手順と、ファイルを自分のものとして永続的に保持するのに役立つツールです.
コンテンツガイド パート 1. Apple Music でマイミュージックが変わり続けるのはなぜですか?パート 2. Apple Music が曲をライブラリに自動的に追加しないようにするにはどうすればよいですか?パート 3. おまけ: 無料の Apple Music を永久に入手して、Apple Music がライブラリを変更しないようにするパート4:結論
パート 1. Apple Music でマイミュージックが変わり続けるのはなぜですか?
防止方法の問題から Apple Music ライブラリの変更は複数の要因によって引き起こされる可能性があるため、どれがコレクションに最大の影響を与えるかを比較検討する知識を広げる必要があります。 インターネット接続などのさまざまな外的要因が原因である可能性があり、特に音楽プレーヤーで再生しようとしている曲に影響を与える可能性があります. 接続が突然弱くなった場合、特にオフライン再生用にダウンロードされていない場合、次にリストされている曲は再生されません。 インターネットなしで再生できる曲に到達すると、再生が続行されます。
また、古いバージョンの音楽アプリケーションなど、対処する必要がある内部の問題についても考慮する必要があります。 これはあなたのデバイスでも同じかもしれません。 古いシステムには、音楽ライブラリを正しく再生するための最新の機能がありません。 音楽アプリの利用可能なアップデートを確認したら、使用しているデバイスのアップデートがあるかどうかも確認する必要があります.
Apple Music を最大限に楽しむには、Apple Music のライブラリが変更されないようにする最も効果的な方法を知る必要があります。 これを行う方法の詳細な手順については、この投稿の次のセクションで説明します。
パート 2. Apple Music が曲をライブラリに自動的に追加しないようにするにはどうすればよいですか?
曲が変わり続ける原因の XNUMX つは、Apple Music がライブラリを同じに保つのに苦労している可能性があります。 この理由だけで、そのようなアクティビティが通知されずに他の曲のタイトルがコレクションに追加される可能性があります。 問題は、Apple Music がライブラリを変更できないようにするにはどうすればよいかということです。 コマンドなしでApple Musicがライブラリを変更するのを防ぐには、以下で説明する手順に従う必要があります。
iPhone/iPad の設定を変更する
- デバイスを開き、設定アプリケーションを起動します。
- 数秒後、新しいウィンドウが表示され、表示されるオプションの中から [音楽] をクリックします。
- [ミュージック] ウィンドウで、[プレイリストを曲に追加] の横にあるスライダー ボタンに注目してください。 これは特にライブラリセクションの下にあります。 ボタンがすでに灰色になっているかどうかを確認するだけで、この機能が無効になっていることを確認する必要があります。
- 完了したら、アプリケーションを終了し、Apple Music のストリーミングをお楽しみください。
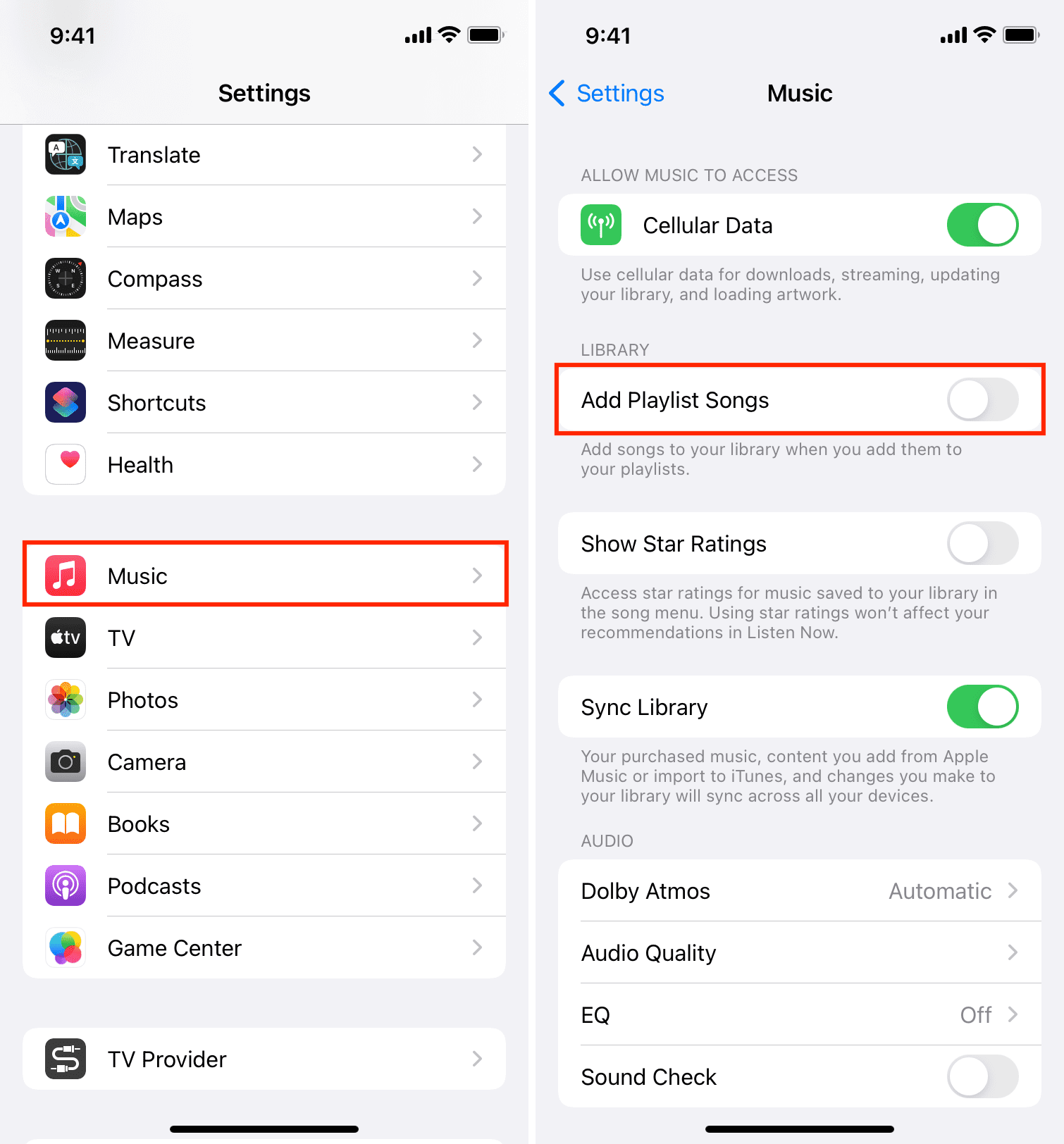
Mac 設定の変更
- Apple Music が Mac のライブラリを変更しないようにするには、まずデバイスでミュージック アプリを開きます。
- 次に、上部のメニューにある [音楽] タブをクリックして、他のオプションを表示します。
- 表示されたサブメニューで、[設定] オプションを選択します。
- その後、[詳細設定] タブをクリックします。
- これを行うと、詳細ウィンドウが開きます。 ご覧のとおり、そのすぐ下にいくつかの説明があります。 「プレイリストに追加するときに曲をライブラリに追加する」の前にあるチェックマークを外すことを忘れないでください。 これは、ミニボックスをクリックするだけで実行できます。
- 終了したら、ウィンドウの右上隅にある [OK] ボタンを選択します。
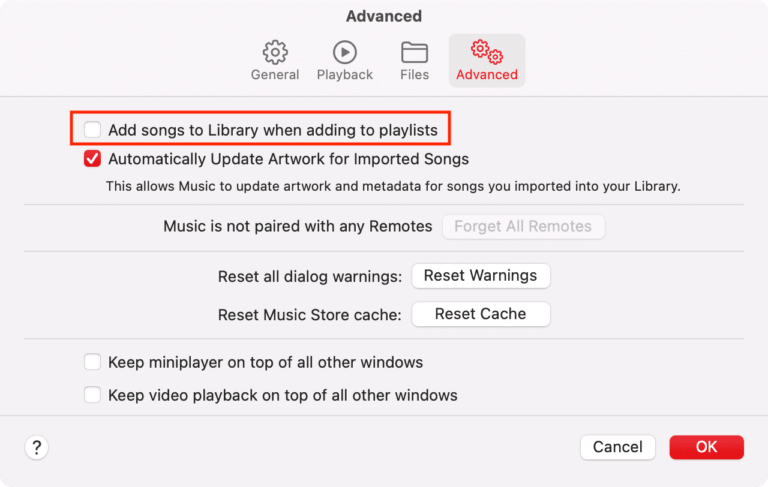
パート 3. おまけ: 無料の Apple Music を永久に入手して、Apple Music がライブラリを変更しないようにする
お気に入りのアルバムとプレイリストのみをデバイスにローカル ファイルとして保存している場合は、ストリーミングしたい曲の順序に従ってコレクションを作成できます。 あなたのこのコレクションは、あなただけで管理することもできます。つまり、リストへの曲のタイトルの追加と削除は、あなたが制御できます。 そうは言っても、Apple Musicがライブラリを変更するのを防ぐのに最適な方法です. ただし、お気に入りをダウンロードすることはできますが、 Apple Musicサブスクリプション、これはあなたに曲の永久的なコピーを保持する権利を与えるものではありません. 率直に言って、この手順を実現するにはプロのダウンローダーが必要です。
しかし、この手順を可能にするのに正確に役立つプロのダウンローダーはどれですか? これを実行可能にするには、使用する必要があります AMusicSoft Apple Music コンバータこのツールは変換とダウンロードの両方の手順を実行できます。音楽ファイルを直接保存できない主な理由は、ファイル内で暗号化されたDRMであるため、続行するにはまずこれを削除する必要があります。幸いなことに、AMusicSoftは次のこともできます。 DRM解除をする. それに加えて、作業速度が 16 倍速くなり、高品質の結果を生み出すことができます。 また、それを使用する手順は非常にシンプルで便利です。
AMusicSoft を使用して Apple Music がライブラリを変更しないようにする方法を以下で説明します。
ステップ 1. ブラウザから AMusicSoft ページに移動し、Apple Music Converter の下にあるダウンロード ボタンを押してアプリケーションを保存します。
ステップ 2. デバイスで起動し、コレクションから曲を選択して追加します。

ステップ3. 使用する出力形式を選択し、変換したファイルを保存する出力フォルダを選択します。AMusicSoftは、 Apple Music プレイリストを MP3 に変換する FLAC、AAC、WAV、AC3、M4A などのその他の形式。

ステップ 4. 変換を開始するには、[変換] ボタンをクリックします。

ステップ 5. [変換済み] メニューをタップして、変換済みの曲をダウンロードします。

パート4:結論
の推奨ツールを通じて AMusicSoft Apple Music コンバータ、お気に入りのApple Musicファイルをすべて保存し、Apple Musicがライブラリを手動で変更するのを防ぐことができます. このツールは、同じ問題の再発を永久に回避するのに役立ちます。 ただし、他の方法でこれを解決したい場合は、デバイスの設定を変更する上記の手順は、管理と従うのが非常に簡単です.
人々はまた読む
Robert Fabry は熱心なブロガーであり、テクノロジーに強い関心を持つ人物です。彼がヒントをいくつか共有することで、皆さんを魅了してくれるかもしれません。彼は音楽にも情熱を持っており、AMusicSoft で音楽に関する記事を執筆しています。