メール、AirDrop、iTunes経由でiPhoneに着信音を送信する方法
iTunes アプリがうまく機能せず、突然、iTunes の存在を必要としない他の方法を試したいと思ったとしましょう。 それは可能でしょうか? 幸いなことに、この手順は以下の手順に従うだけで可能です。 ここでは、それを行う方法について XNUMX つの異なる方法を紹介します。 着信音をメールで iPhone に送信する そしてエアドロップ。
また、iTunes アプリとサードパーティ アプリケーションを使用して、この手順を実行する方法も学習します。 これらの方法について知るために読み続けてください。
コンテンツガイド パート 1. iTunes を使わずに iPhone で着信音を送信する方法パート 2. iTunes アプリを使用して他の iOS デバイスに着信音を送信する方法パート 3. 複数のデバイスに着信音を転送する最も簡単で効果的な方法パート4:結論
パート 1. iTunes を使わずに iPhone で着信音を送信する方法
電子メールで着信音のコピーを送信する方法
考慮すべき XNUMX つの方法は、着信音をメールで iPhone に送信する方法に関連するプロセスです。 以下に示すように、従うべき手順のリストを確認してください。
- まずiPhoneを開いて、すぐにボイスメモアプリを起動します。
- 「録音」ボタンをタップして、着信音にしたい音を録音します。 この音は 30 秒以内である必要があります。 次に、「停止」ボタンをタップしてプロセスを終了します。
- 作成された録音をトリミングするオプションがあります。 これを行うには、「Trim Memo」オプションをクリックするだけです。 スライダーを使用して、オーディオ ファイルの開始位置と停止位置を選択できます。
- 次に「共有」を選択します。
- 表示されたメニュー リストから、[メール] ボタンを選択します。 これは、着信音をメールで iPhone に送信できることを示しています。
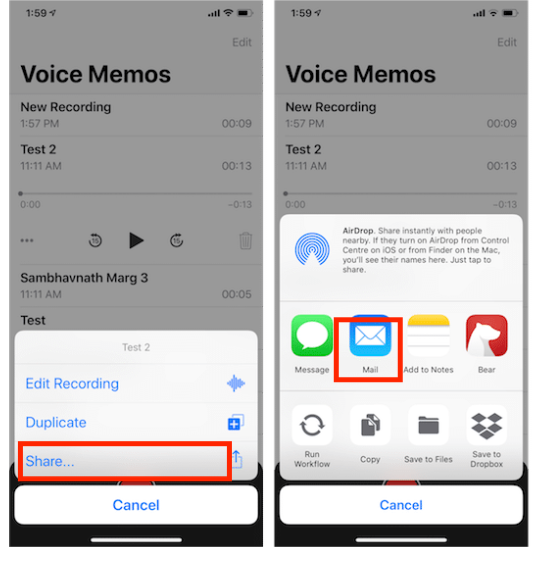
- その後、受信者の電子メールアドレスを提供します。
- 最後に、送信ボタンをタップして続行します。
これらの着信音は、自分自身にも送信できます。 ただし、送信する着信音が複数ある場合は、XNUMX つの形式に圧縮する必要があることに注意してください。 ZIPファイル 作成したメールに添付する前に。 添付ファイルのサイズに関しては、通常、電子メールには制限があるため、このために追加の監視を割り当てる必要があることに注意してください.
AirDrop を使用して着信音のコピーを送信する方法
iTunesアプリをインストールせずにメールでiPhoneに着信音を送信する方法に関する上記の手順とは別に、AirDrop機能を使用して友達と着信音を共有することもできます. AirDrop は、Apple デバイス間でファイルを簡単に転送できる Apple のファイル共有機能です。 AirDrop を使用してコンテンツを送信する方がはるかに高速です。 AirDrop は iOS に限定され、 MacOSの.
事前に準備する必要があるのは、Bluetooth と Wi-Fi を有効にすることだけです。 30 つのデバイス間の最大距離は離すことができ、それでも AirDrop ファイルは約 XNUMX フィートです。
- 両方の iPhone で、上からスクロールしてコントロール パネルを表示します。 ここから、機内モード、セルラー データ、Wi-Fi、Bluetooth、AirDrop、パーソナル ホットスポットなどの複数のアイコンを確認できます。 上記の中で、Wi-Fi、Bluetooth、および AirDrop がすべて選択されていることを確認してください。
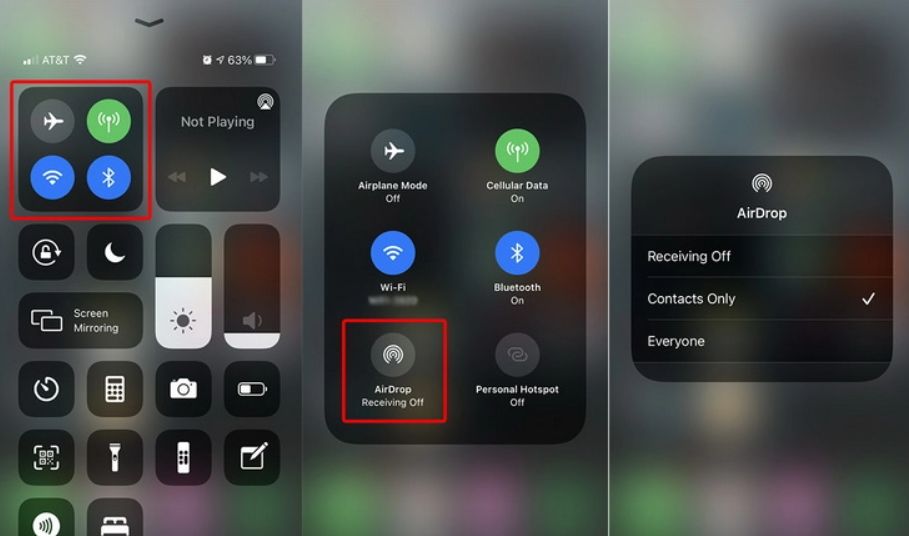
- ソース デバイスにアクセスし、着信音がある場所に移動します。 これらのファイルは通常、着信音アプリまたはファイル アプリにあります。 リストを参照して着信音を選択します。
- 目的の着信音の横にある [共有] ボタンをクリックし、AirDrop アイコンをタップして転送を続行します。
- 他の iPhone の名前を選択し、XNUMX 番目のデバイスに Accept ボタンが表示されるまで待ちます。
- 表示されたら、それをクリックします。 着信音がすぐにリストに表示されます。
パート 2. iTunes アプリを使用して他の iOS デバイスに着信音を送信する方法
メールやAirDrop経由でiPhoneに着信音を送信する方法のプロセスではなく、iTunesアプリを使用して着信音を送信することを好む場合は、次のことを行う必要があります.
- 使用するコンピューターを準備してから、iTunes アプリを起動します。
- 次に、iPhone とコンピュータを USB ケーブルで接続します。
- コンピュータから iTunes ライブラリへの着信音の追加を開始します。 [ファイル] メニューに移動し、[ファイルをライブラリに追加] または [フォルダをライブラリに追加] を選択すると、コンピュータ上の着信音を選択して iTunes に転送できます。
- iTunes に戻り、[On My Device] セクションで [Tones] を選択します。
- 「同期トーン」のボックスにチェックを入れてから、同期したい着信音のボックスにチェックを入れます。 利用可能な 2 つのオプションがあります。「すべてのトーン」をチェックして同期するすべての着信音ファイルを選択するか、「選択したトーン」をチェックして転送したい特定の着信音を選択します。
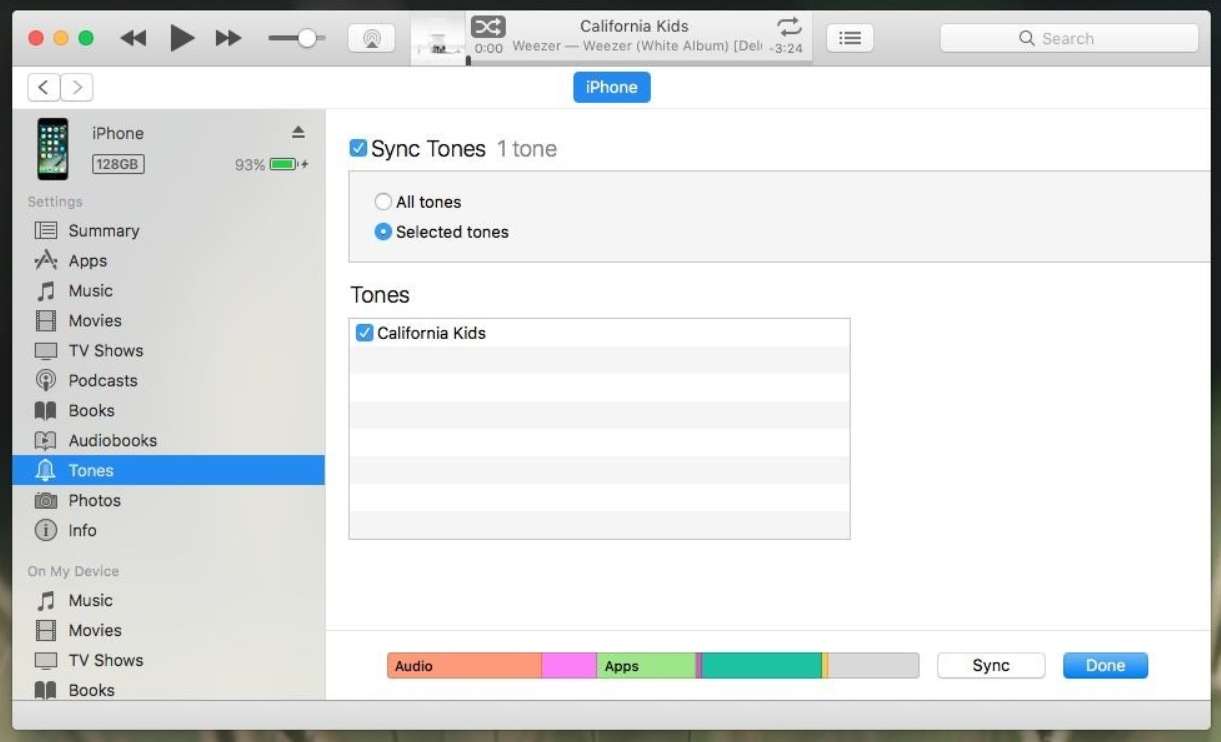
- その後、「同期」ボタンを選択し、選択した着信音が同期されるまで待ちます。 同期された着信音ファイルは、自動的に着信音として iPhone に表示されます。

パート 3. 複数のデバイスに着信音を転送する最も簡単で効果的な方法
着信音をメールでiPhoneに送信する方法について上記で取り組んだので、アプリケーションを使用せずに他のデバイスで着信音やその他のファイルを送信する別の方法を紹介しましょう。
Apple Music では、着信音としても使用できる多くのトラックを見つけることができます。 そのため、そのカタログを利用して、携帯電話で使用する着信音を探すことをお勧めします。 ここで遭遇する唯一の懸念は、ファイルの保護のために組み込まれた DRM です。 したがって、これが削除されている限り、トラックの変換とダウンロードはスムーズかつ可能になります.
についてもっと話す AMusicSoft Apple Music コンバータ、前述のように、ファイルを変換したり、ダウンロードしたり、 Apple Music トラックから DRM 保護を解除するAMusicSoftから入手できる形式には、MP3、FLAC、WAV、AAC、AC3、M4Aなどがあります。これらの形式はすべて簡単にアクセスでき、どのデバイスでも保存できるため、いつでもどこでも好きなときに再生できます。 Apple Music から曲が消えた、すぐに復元できます。
それが持つ機能も非常に理解しやすく、16倍の高速な動作速度で設計されています. ダウンロードしたファイルはすべて最高のオーディオ品質であり、ストリーミングしたり、デバイスの着信音として使用するには完璧すぎます。 ダウンロードしたら、制限なく他のデバイスに転送できます。 次の手順を使用して、iTunes または Apple Music ライブラリを MP3 に変換します。
- AMusicSoft の最新バージョンをコンピュータにインストールします。
- プログラムを起動し、メイン インターフェイスで iTunes ライブラリを同期できるようにします。 ライブラリをインポートしない場合は、ドラッグ アンド ドロップできます。

- 次に、変換したい曲を強調表示して選択します。 次に、MP3 を出力形式として選択し、出力ファイルのフォルダーを選択します。

- すべてのパラメータを確認し、「変換」ボタンをクリックします。
![[すべて変換] をクリックしてダウンロードを開始します](https://www.amusicsoft.com/image/apple-music-converter/convert-apple-music.png)
パート4:結論
上記の説明の助けを借りて、お気に入りの着信音のコピーを他のデバイスで共有しようとする方法について学びました。 上記の例を XNUMX つ挙げると、着信音をメールで iPhone に送信したり、AirDrop 機能を使用したりできます。 さらに、使用できます AMusicSoft Apple Music コンバータ Apple Music サービスからトラックをダウンロードします。 これは、そのような手順に関しては完璧なツールです。
人々はまた読む
Robert Fabry は熱心なブロガーであり、テクノロジーに強い関心を持つ人物です。彼がヒントをいくつか共有することで、皆さんを魅了してくれるかもしれません。彼は音楽にも情熱を持っており、AMusicSoft で音楽に関する記事を執筆しています。