iTunes バックアップを iCloud に転送するにはどうすればよいですか? [2025年]
コンピューターや電話がクラッシュしたために、iTunes ライブラリがすべて失われるのは面倒です。 これが、iCloud がアップルのクラウド ストレージ サービスである理由です。 このサービスは、5Gb の無料のストレージ容量を提供します。これは、iTunes ユーザーにとって良いオファーです。 しかし、どのように iTunesのバックアップをiCloudに転送する 少しトリッキーです。
この記事では、パート XNUMX で iTunes を iCloud にバックアップできるかどうかを明らかにします。 対照的に、XNUMX番目の部分は、コンピューターとiPhoneを使用してiTunesライブラリをiCloudに転送する方法についてです。 最後の部分は、iTunes から iCloud ストレージ アカウントにファイルを簡単に転送できる専門的なプログラムです。
コンテンツガイド パート 1. iTunes を iCloud にバックアップできますか?パート 2. iTunes バックアップを iCloud に移動するにはどうすればよいですか?パート3. AMusicSoftを使用してiTunesバックアップをiCloudに転送するパート4:結論
パート 1. iTunes を iCloud にバックアップできますか?
はい、簡単な手順で iTunes バックアップを iCloud に転送できます。 これは、任意のデバイスで iTunes ライブラリにアクセスするための最良の方法です。 iTunes は単なるメディア プレーヤーですが、音楽ファイルは内部ストレージ スペースに保存されることに注意してください。 たとえば、コンピューターでは、ハード ドライブに保存されます。 iTunes ライブラリを iCloud にバックアップすると、ハード ドライブがクラッシュした場合に役立ちます。
パート 2. iTunes バックアップを iCloud に移動するにはどうすればよいですか?
iCloudアカウントを開くと、5Gbの無料ストレージ容量が得られます。 ただし、月額料金を申し込むことでストレージ容量を増やすことができます。 iPhoneまたはその他のAppleデバイスをお持ちの場合、iTunesのバックアップをiCloudに簡単に転送できます。 このようなデバイスの場合、手順は設定メニューから直接実行できます。
一方、コンピューターを使用して iCloud にバックアップすることもできます。 デバイスをコンピュータに接続し、バックアップするファイルを選択するだけです。 iTunesをコンピューターのiCloudにバックアップする方法は次のとおりです。
ステップ1。 コンピュータで iTunes アプリケーションを開き、適切なケーブルを使用して外部デバイスをコンピュータに接続します。
ステップ2。 すぐに外部デバイスがコンピュータで認識され、iTunes ウィンドウから選択します。
ステップ#3。 「自動バックアップ先」をクリックすると、XNUMX つのオプションが表示されます。 「iCloudにバックアップ」のチェックボックスをクリックします。
ステップ#4。 「今すぐバックアップ」をクリックすると、iCloudアカウントへの転送が開始されます。
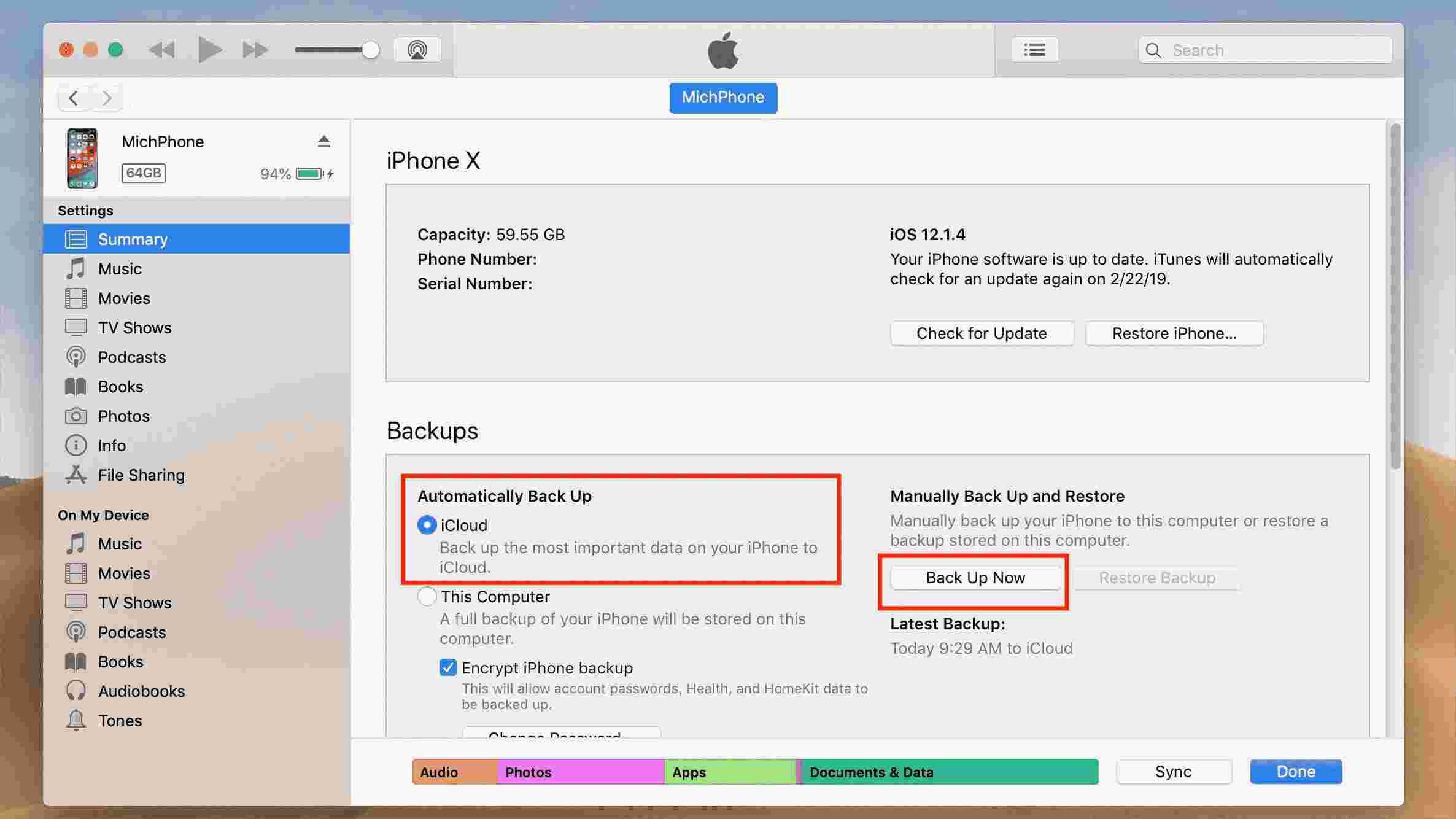
iPhone をお持ちの場合は、次の手順に従って iTunes のバックアップを iCloud に転送します。
ステップ1。 iPhone で設定アプリケーションを開きます。
ステップ2。 iCloudオプションに移動し、「バックアップ」オプションをタップします
ステップ#3。 iCloud バックアップ ボタンをオンにして、画面の下部にある [今すぐバックアップ] を選択します。 そして、転送が開始されます。
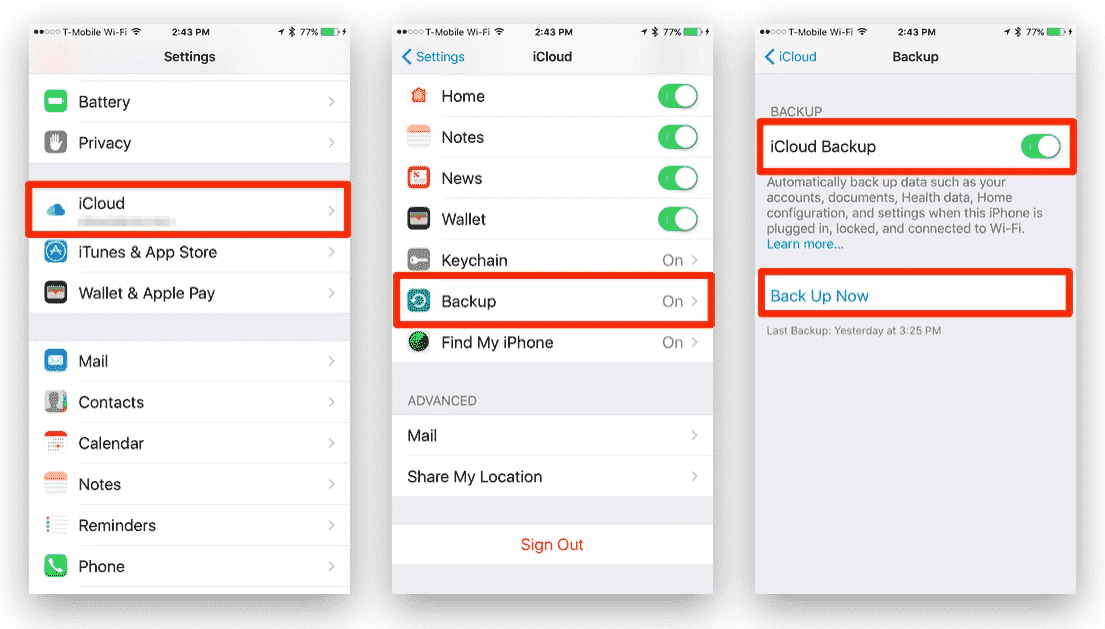
パート3. AMusicSoftを使用してiTunesバックアップをiCloudに転送する
iTunesのバックアップをiCloudに転送することは常に素晴らしいことですが、iTunesライブラリに音楽が含まれていることがあります。 DRM保護. この暗号化により、ファイルを他のデバイスに転送することが難しくなります。 互換性のないデバイスは、ファイルを iCloud に転送しません。 したがって、使用する必要があります AMusicSoft Apple Music コンバータ.
するプログラムです。 iTunesの曲をダウンロードする DRM 保護を削除して、iTunes 上のすべてのファイルを暗号化から解放します。 シンプルな USB ケーブルで音楽ファイルを他のデバイスに転送できます。 16 倍の高速変換速度を備えているため、質の高い時間をほとんど節約できます。 また、MP3、WAV、FLAC、および AAC から始まるいくつかの出力形式もあります。
このプログラムは、XNUMX つのオペレーティング システムで実行できるほど特別です。 これらは、windows および mac コンピューターです。 さらに、iTunes やアップル ミュージック ライブラリからファイルを自動的にインポートするので、ユーザー フレンドリーです。 このソフトウェアは、XNUMX つの直接的なステップと魅力的に見える最高のグラフィックスを備えているため、使い方を簡単に習得できます。
さらに、カスタマイズ可能なすべての ID タグとメタデータ情報を保持します。 出力ファイルをカスタマイズすると、ライブラリをパーソナライズするのに役立ちます。 さらに、すべてのファイルが最高品質で提供されます。 変換されたファイルを聞いても、何も問題はありません。 このソフトウェアは、ハングすることなく同時に多くのファイルを処理することもできます。 ファイルの変換処理で使用する最初の選択肢である必要があります。 iTunes から PC の CD に音楽を書き込む.
これは、コンピューター上の他のプログラムとスムーズに連携できるプロフェッショナル ソフトウェアです。 他の作業をしているときにバックグラウンドで実行することもできます。 巨大なものは必要ありません RAM または強力な CPU。 そのため、小さなコンピューターを持っている人に便利です。 無料の試用版があり、プログラムを購入すると無料のアップデートにもアクセスできます。
AMusicSoftを使用してiTunesバックアップをiCloudに適切に転送する方法については、以下の手順を参照してください。
ステップ1。アプリケーションを開き、iTunes ミュージック ライブラリからファイルを同期できるようにします。または、保存フォルダーからファイルをドラッグ アンド ドロップするだけです。

ステップ2。次に、出力形式と出力フォルダーを選択します。変換プロセスが完了したら、出力フォルダーを必ず覚えておいてください。

ステップ#3。 最後に、変換ボタンをクリックすると、変換プロセスが開始されます。 変換されたファイルを出力フォルダーから iCloud に転送します。

パート4:結論
iPhoneをお持ちの場合、iTunesのバックアップをiCloudに転送する方法は非常に簡単です。 設定側でバックアップボタンをオンにします。 ただし、音楽ライブラリをフラッシュドライブなどの他の外部ストレージデバイスにバックアップすることもできます. AMusicSoft Apple Music コンバータ. 無料試用版を使用して、この優れたソフトウェアの機能をテストしてください。
人々はまた読む
Robert Fabry は熱心なブロガーであり、テクノロジーに強い関心を持つ人物です。彼がヒントをいくつか共有することで、皆さんを魅了してくれるかもしれません。彼は音楽にも情熱を持っており、AMusicSoft で音楽に関する記事を執筆しています。