シャトルミュージックプレーヤーにSpotify音楽を追加する方法のプロセス
Shuttle Music Playerの作成は、曲の再生中に歌詞を読むのが好きなすべての音楽愛好家にとって、このような祝福です。 さて、最高の音楽プロバイダーになると、間違いなくSpotifyが最大でナンバーワンです。 あなたは確かに私に同意するでしょう。 シャトルミュージックプレーヤーにSpotifyミュージックを追加する、 正しい? ここでの朗報は、そうする方法に可能な方法があり、それがこの議論の主な焦点になるということです。
コンテンツガイド パート1。シャトルミュージックプレーヤーとは何ですか?パート2。Spotify音楽をシャトルミュージックプレーヤーに変換して追加する方法は?パート3:結論
パート1。シャトルミュージックプレーヤーとは何ですか?
冒頭で述べたように、私たちの主な焦点は、Spotify音楽をシャトルミュージックプレーヤーに追加する方法に関する手順です。 ただし、その前に、まずシャトルミュージックプレーヤーについて簡単に紹介します。
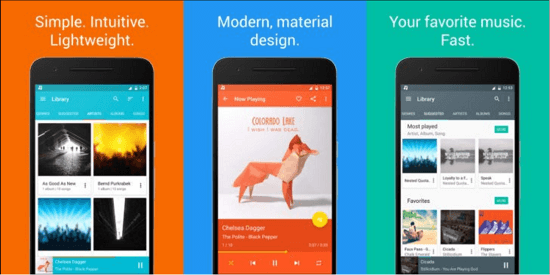
シャトルミュージックプレーヤーは、SpotifyやAppleMusicなどの他のストリーミングアプリケーションとまったく同じです。 これは、Androidデバイスで一般的に使用されている注目すべきオーディオプレーヤーです。 それが提供するサービスのいくつかに名前を付けるために、私は以下の短いリストを用意しました。
Shuttle Music Playerを使用すると、次のことができます。
- ほとんどの場合ストリーミングしたいトラックとプレイリストで構成される独自の音楽コレクションを作成します。
- 再生している曲の歌詞を表示します。
- アートワークとトラックのカバーを保存します。
- シャッフルするトラックの配置を管理します。
- 曲のタグを編集し、さまざまな音楽フォルダを閲覧します。
- テーマの大規模なコレクションを参照して選択し、独自のレイアウトをカスタマイズすることもできます。
- ヘッドホンを電話機に接続した後、次に何をするか、または設定で何を管理するかを決定します。
シャトルミュージックプレーヤーには、無料のプレミアムアカウントも付属しています。 無料アカウントを使用すると、そのサービスの一部にアクセスできます。プレミアムアカウントを使用すると、無料アカウントが提供するものと比較して、アップグレードされた一連の機能を楽しむことができます。 Shuttle Music Playerの無料アカウントの大きな利点の2.49つは、広告のないストリーミング音楽を楽しむことができることです。 さらに、スリープタイマーと音楽再生の機能もあります。 プレミアムアカウントにも同じ機能がありますが、プレミアムアカウントを使用すると、テーマを選択するための追加の選択肢、探索するタグ編集設定の追加、Chromecastの追加サポートを楽しむことができます。 これらのアップグレードされた機能を楽しむには、合計$ XNUMXの金額を支払う必要があります。
Shuttle Music Playerがサポートするオーディオ形式には、MP3、3GPP、MPEG-4、MPEG-TS、FLAC、AAC、MIDI、GSMなどがあります。 したがって、Spotify音楽をShuttleミュージックプレーヤーに追加することを計画している場合、最初に行う必要があるのは、Spotifyトラックを前述のオーディオ形式のXNUMXつに変換することです。
シャトルミュージックプレーヤーとSpotifyの違い
シャトルミュージックプレーヤーにSpotifyの音楽を追加する方法に取り組む前に、音楽のソースをすばやく比較する必要があると思います。 そのような手順を学ぶことがなぜ価値があるのかを見てみましょう。
外観
XNUMXつを比較するために、気が付くと、Spotifyは通常のデザインになっています。 背景やカバーの作成によく使用される機能がありますが、Shuttle Music Playerでは、使用されるデザインが最もトレンドで更新されたAndroidUIの作成です。
部門
有料のSpotifyプレミアムサブスクリプションでは、ユーザーは、Spotifyアカウントで使用する目的のテーマを選択するための追加機能を利用できません。 Shuttle Music Playerの有料サブスクリプションを使用すると、ユーザーはより多くのテーマから選択できるようになります。
歌詞表示
Spotifyで特定のトラックを再生する場合、特に無料で使用している場合は、曲を再生すると歌詞が自動的に表示されるShuttle Music Playerとは異なり、曲の再生中に歌詞が表示されません。
サポートされるオーディオ形式
Spotify音楽でサポートされている形式のリストには、AAC、WAV、およびWMAが含まれます。 ただし、これらの形式は有料サブスクリプションにのみ適用されます。 一方、シャトルミュージックプレーヤーでサポートされている形式は、MP3、AAC、OGG、FLACです。
価格/サブスクリプション料金
サブスクリプション料金に関しては、Spotifyでプレミアムサブスクリプションを利用するために支払う金額は毎月約9.99ドルですが、Shuttleミュージックプレーヤーでは合計でわずか2.49ドルです。 そして注意してください、この2.49ドルはすでに生涯のものです。 それは一度の購入のようなものであり、あなたはそれが提供するすべての特別な機能とサービスを楽しむことができます。
上記の簡単な比較で、Spotify音楽をShuttleミュージックプレーヤーに追加することが本当に価値がある理由はすでに明らかです。 あなたが確かに楽しむであろう多くの利点と追加の利点があります。 次に、音楽コンバーターのヘルプを使用して、Spotify音楽をShuttleミュージックプレーヤーに追加するプロセスを見てみましょう。
パート2。Spotify音楽をシャトルミュージックプレーヤーに変換して追加する方法は?
Spotifyトラックは次の形式でエンコードされます OGG、これはシャトルミュージックプレーヤーでサポートされている出力形式のXNUMXつでもあります。 つまり、音楽ファイルをミュージックプレーヤーにコピーするだけで、Spotifyミュージックをシャトルミュージックプレーヤーに直接追加する方法がありますが、すべてのミュージックプレーヤーでOGG形式が常にサポートされているわけではありません。 そのため、これらの変換を検討する方がはるかに優れています OGG形式のSpotifyトラックをMP3のようなプレーン形式に、FLAC、WAVなど。 また、Spotifyトラックがよりアクセスしやすい形式に変換されると、前述の音楽プレーヤーだけでなく、あるデバイスから別のデバイスに転送することもできます。 たとえば、SpotifyのトラックをAppleやAndroid TV、カーステレオなどで再生することもできます。 また、長期的には役立つ可能性のあるファイルのバックアップコピーを作成することもできます。
ここで、Spotify音楽をShuttle Music Playerに正常に追加するには、SpotifyトラックをサポートされているShuttle MusicPlayerの形式に変換できる音楽コンバーターを使用する必要があります。 私がお勧めするツールは AMusicSoft Spotify 音楽コンバーターこの音楽コンバータは、Spotify トラックから DRM コピー保護を削除できます。これが、ファイル変換で苦労する主な原因です。DRM を削除した後、ファイルを変換できます。これは、AMusicSoft が実行できる最も優れた機能の 3 つでもあります。ファイルを MP4、WAV、AAC、FLAC、M3A、AC5 形式に変換できます。また、変換したファイルをデバイスにダウンロードするのにも役立ち、最大 XNUMX 倍の変換速度で動作します。この期待できる速度でも、XNUMX% 高品質の曲を生成でき、ID タグやメタデータ情報などの Spotify トラックの重要な詳細も保持できます。
Spotifyの音楽をShuttleMusic Playerに追加するために従うべき手順は何ですか? 以下に列挙する一連の詳細な手順では、その方法に関するプロセス全体を説明します。
- 最初のステップは、Web ブラウザを開いて AMusiSoft の公式 Web サイトを検索し始めることです。メインページからダウンロードボタンをタップします。 Spotify Music Converter。アプリケーションを完全にダウンロードしたら、コンピュータ上でアプリケーションのインストールと起動を開始できます。
- 次のステップはファイルの追加です。 これを行うには、最初に「ファイルの追加」ボタンをクリックする必要があります。 その後、変換したい各トラック、アルバム、またはプレイリストを音楽コンバーターにドラッグし始めることができます。 もうXNUMXつの方法は、Spotify音楽ライブラリに直接アクセスすることです。 そこから、変換する各曲のトラックを参照して選択します。 選択後、曲のリンクをコピーし、ウィンドウの左上にあるXNUMXつのドットのボタンをクリックした後、上部にある検索バーに貼り付けます。 完了したら、「追加」ボタンをタップします。

- 曲が追加されたら、出力形式の選択に進みます。 お気づきの方もいらっしゃると思いますが、右上にフォーマットの選択に割り当てられたセクションがあります。 「すべてのタスクをに変換」に気付くでしょう。 その横に、使用する形式を選択できるドロップダウンメニューがあります。 次に、左下隅を見てください。出力パスを選択するためのセクションが表示されます。 変換されたファイルのストレージとして使用する特定のフォルダを参照して選択できます。

- これで完了です。[変換] ボタンをタップすると、AMusicSoft が自動的に変換プロセスを開始します。変換されたすべてのファイルは、最初は [変換済み] タブの下に表示されます。
シャトルミュージックプレーヤーにSpotify音楽を追加するには、ローカルに保存された変換済みのSpotifyトラックをコンピューターからミュージックプレーヤーにコピーして貼り付けるだけです。
パート3:結論
シャトルミュージックプレーヤーを使用すると、多くのメリットが得られます。 そうするには シャトルミュージックプレーヤーにSpotifyミュージックを追加する推奨ツールAMusicSoftを使用してください Spotify Music Converter。特にこのような手順で非常に役立つ機能を備えて設計されています。
人々はまた読む
Robert Fabry は熱心なブロガーであり、テクノロジーに強い関心を持つ人物です。彼がヒントをいくつか共有することで、皆さんを魅了してくれるかもしれません。彼は音楽にも情熱を持っており、AMusicSoft で音楽に関する記事を執筆しています。