SpotifyをDiscordに追加する方法に関するヒント
Spotifyは は非常に人気のある音楽ソースであり、多くの独占的な曲を提供することができます。 できればもっと楽しくなります SpotifyをDiscordに追加 同時にゲームをプレイし、いくつかの良い音楽をストリーミングすることができます。
ゲームのプレイでDiscordアプリケーションを使用しているすべてのユーザーにとって、SpotifyをDiscordに追加する方法があることを知っておくのは良いことです。 しかし、そのようなことができるようにするために、あなたはそれを適切に行うために従うべきいくつかのステップがあります。 正しくフォローしておけば、自由にコミュニケーションを取りながら、友達と一緒に曲を共有できるようになります。
SpotifyをDiscordに追加するプロセスがこの投稿の主な焦点になるため、SpotifyアプリをDiscordに接続することのメリットを最後まで読んでください。
コンテンツガイド パート1:不和にSpotifyを追加する方法パート2:プレミアムなしでSpotifyの曲をダウンロードして友達と共有する方法パート3:結論
パート1:不和にSpotifyを追加する方法
Discordとは何ですか? チャットやメッセージを交換してコミュニケーションをとることができるため、ゲーマーに大人気のアプリです。 それとは別に、彼らはゲームの合間にビデオ通話またはオーディオ通話を利用することから選択することさえできます。 これらの機能に加えて、Discordアプリケーションを使用する他の利点のリストを以下で確認してください。
- 共同ゲーマーとのコミュニケーションでは、音声通話、ビデオ通話、または単純なテキストとチャットの送信から選択できます。
- これにより、ユーザーは、他のユーザーとの通信にパブリックタイプまたはプライベートタイプのメッセージを使用するかどうかを選択できます。
- 通知を表示する機能もあり、いつでも有効または無効にできます。
- 携帯電話のほかに、ラップトップまたはWindowsおよびデスクトップコンピューターでDiscordアプリケーションを有効にすることもできます。
- Discordアプリケーションは、悪意のあるまたは有害な使用方法を許可しません。 これにより、ユーザーはアプリケーションを安全かつ健全に使用できるようになります。
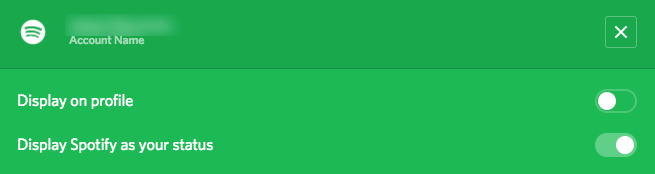
では、Spotifyと一緒にDiscordアプリケーションを使用する利点は何ですか?
- Discordを使用すると、共同ゲーマーはあなたが聴いているすべてのSpotifyの曲を見ることができます。 彼らもそれらをプレイする選択肢があります。
- Discordの友達は曲を見ることができるだけでなく、これらのタイトルを友達と共有することもできます。
- 最初の項目とは逆に、友達が再生している曲も表示できます。同じ曲のセットをコピーして、使用済みのデバイスで再生できます。
- 最後に、あなたを含むすべての友達が特定の音楽を再生して、一緒にストリーミングすることができます。
SpotifyをDiscordに追加すると、今説明した特典を利用できるようになります。 ただし、Discordアプリケーションを十分に楽しむには、Spotifyプレミアムアカウントを持っている必要があることを覚えておく必要があります。 Discordの友達のXNUMX人がプレミアム以外のアカウントを使用している場合、広告が再生されているときはいつでも、広告が再生されている間は音が聞こえません。
複数のデバイス間で不和にSpotifyを再生する
以下の説明では、SpotifyをDiscordに追加して、お気に入りの曲やアルバムを楽しむためのさまざまな方法を紹介します。
デスクトップ上
- デスクトップコンピュータを開き、を実行します Discordアプリケーション 同様に。
- その後、プロフィールを探し、アカウントの写真のすぐ横にあるアイコンを確認します。 このアイコンはユーザー設定を表します。
- [ユーザー設定]セクションで、[接続]オプションを押してから、Spotify Musicのロゴを探して、SpotifyをDiscordに正式に追加します。 Spotifyに加えて、接続が許可された他のアプリケーションもありました。
- その際、SpotifyアカウントとDiscordの接続を確認するよう求められます。 確認済みの場合は、接続されているすべてのアプリケーションを表示すると、リストにSpotifyアプリが含まれているはずです。
- その直後に、「ステータスとしてSpotifyを表示する」の横にあるボタンを切り替えます。 これにより、Spotifyアプリの曲を楽しむことができます。
モバイルデバイスの場合
- AndroidデバイスとiOSデバイスのどちらを使用している場合でも、デバイスを入手して、インストールされているDiscordアプリケーションを開きます。
- その後、画面の右側にスワイプして、Discordアプリのすべてのタブとオプションを表示します。
- 表示されたタブの中で、[接続]をクリックします。
- 次に、[接続]ウィンドウが表示され、ウィンドウの右上隅にある[追加]ボタンが表示されます。
- タップしたばかりの[追加]ボタンを使用すると、SpotifyをDiscordに追加できます。 これを行うと、Discordに接続できるアプリケーションのリストを含む新しいウィンドウが表示されます。 その中から、Spotifyの緑色のアイコンを選択します。
- SpotifyとDiscordの接続が完了して完了すると、ストリーミングする曲を選択できるようになります。
パート2:プレミアムなしでSpotifyの曲をダウンロードして友達と共有する方法
Spotifyアプリケーションを無料で使用している場合、オフライン再生の目的でそこから曲をダウンロードする方法はありません。 曲を保存できるからといって、ローカルファイルとして所有しているわけではありません。 つまり、DRMフリーにして別の形式に変換しない限り、他の人と共有することはできません。
可能であれば 曲をダウンロード お使いのデバイスでは、ゲームをプレイすると同時に、Spotifyの音楽を再生することができます。 SpotifyをDiscordに追加する手順をわざわざ行う必要はありません。 これを支援できるツールは AMusicSoft Spotify 音楽コンバーター これは、上記のすべての機能を備えています。 DRMの削除 機能、曲のダウンロード、変換、および友人とのコピーの共有。 さらに、特にオーディオ品質に関して、高品質の曲を作成することもできます。 わずか数分でプロセスを完了することもできます。
AMusicSoftを使用する際の手順は次のとおりです。 Spotify Music Converter.
- AMusicSoft をダウンロードし、デバイス上で実行します。
- コレクションから曲を選択するか、ライブラリからドラッグしてそれぞれの領域にドロップするだけで、Spotifyの曲を追加できます。

- 必要な出力形式を決定します。 MP3、FLAC、WAV、AAC、AC3、およびM4Aから選択できます。 出力フォルダも選択してください。

- 変換ボタンを押します。

- 上にある[変換済み]タブをタップして、転送の準備ができているすべてのSpotifyの曲を確認します。
パート3:結論
不和のアプリケーションは、楽しさと興奮の非常に良い源です。 それを使用する経験は、できることによってさらに楽しくなりました SpotifyをDiscordに追加する アプリ。 このような場所では、お気に入りのSpotifyの曲やプレイリストを聴きながら、友達とゲームを楽しむことができます。
人々はまた読む
Robert Fabry は熱心なブロガーであり、テクノロジーに強い関心を持つ人物です。彼がヒントをいくつか共有することで、皆さんを魅了してくれるかもしれません。彼は音楽にも情熱を持っており、AMusicSoft で音楽に関する記事を執筆しています。