Spotify から CD を焼くにはどうすればよいですか? [2025年更新]
音楽の再生に CD を使用すると、友人や家族と旅行するときなど、他のいくつかの側面でより便利に使用できると考えられています。 それとは別に、より高いオーディオ品質が保証され、オフラインで曲を再生することもできます。 これらが、Spotify ユーザーが次のことをよく尋ねる理由です。 SpotifyからCDを作成できますか。 この投稿では、SpotifyをCDに書き込むための最良のツールと最も簡単な手順について十分な知識を得ることができます。
コンテンツガイド パート 1. Spotify から CD を作成するのは違法ですか?パート 2. 音楽を CD に書き込む前に Spotify を MP3 にダウンロードするパート 3. iTunes を使用して Spotify プレイリストを CD に書き込むパート 4. Windows Media Player を使用して Spotify プレイリストを CD に書き込みますパート 5. VLC プレーヤーを使用して Spotify プレイリストを CD に書き込みます結論
パート 1. Spotify から CD を作成するのは違法ですか?
Spotify から CD を作成することは実際には違法ではありません。 実際、ファイルを CD に書き込む方法は複数あります。 Spotify ファイルから DRM を削除しないと、メインプロセスに進むことができないだけです。 一部のユーザーは、DRM 解除は違法なプロセスであると主張していますが、専門的なサードパーティ ツールを使用する場合、実際には許可されています。 したがって、プロセスを開始するには、音楽ファイルが DRM フリーであり、通常の出力形式に変換されていることを確認する必要があります。
パート 2. 音楽を CD に書き込む前に Spotify を MP3 にダウンロードする
Spotify から CD を作成するにはどうすればよいですか? これは、次のような専門的で強力な音楽コンバーターの助けを借りてのみ可能です。 AMusicSoft Spotify 音楽コンバーターこれは、音楽ファイルが読み取り可能で、書き込み可能な状態でないと書き込みプロセスが進行しないためです。AMusicSoftを使用すると、音楽ファイルをMP3、FLAC、WAV、AAC、M4A、AC3などのアクセス可能な形式に簡単に変換できます。これらはすべて、モバイルデバイスからコンピューター、またはお持ちの音楽プレーヤーなど、使用したい任意のデバイスでアクセスできます。たとえば、 Galaxy Watch で Spotify の音楽を再生する およびApple Watchをオフラインにします。
AMusicSoftは、最速のスピードで最高の音質を提供する技術も備えています。ファイルからDRMコピー保護を削除し、ローカルファイルとしてコンピュータにダウンロードすることもできます。 SpotifyプレミアムプランにアップグレードするAMusicSoft を使用して Spotify ファイルを書き込みプロセス用に準備するには、以下の手順に従ってください。
- 必ずダウンロードしてインストールしてください Spotify Music Converter AMusicSoftの公式サイトより。
- その後、音楽コンバーターがコレクション内のすべてのファイルを正常に読み取るまで数分待ちます。 すでに完了している場合は、リンクをコピーして貼り付けるか、ドラッグアンドドロップしてファイルの追加を開始します。

- 次に、使用する出力形式と出力フォルダーを選択します。

- [変換]ボタンを選択して、変換プロセスを開始します。
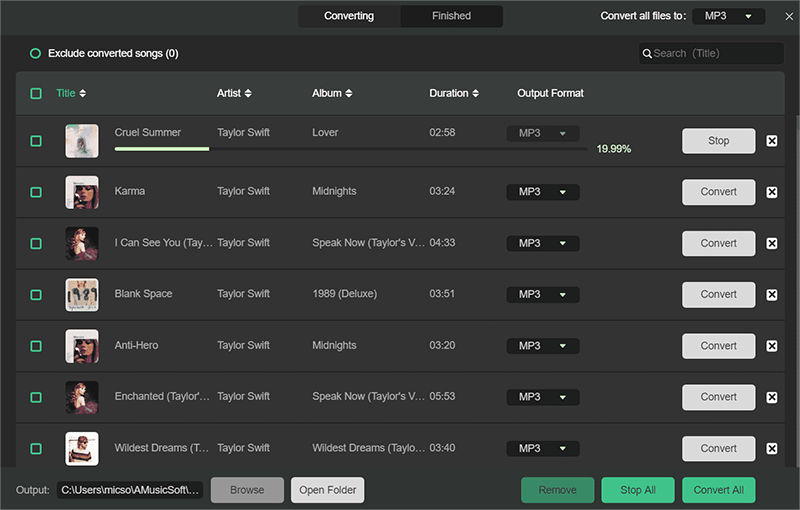
- 音楽ファイルを確認するには、上の[変換済み]タブをクリックしてください。
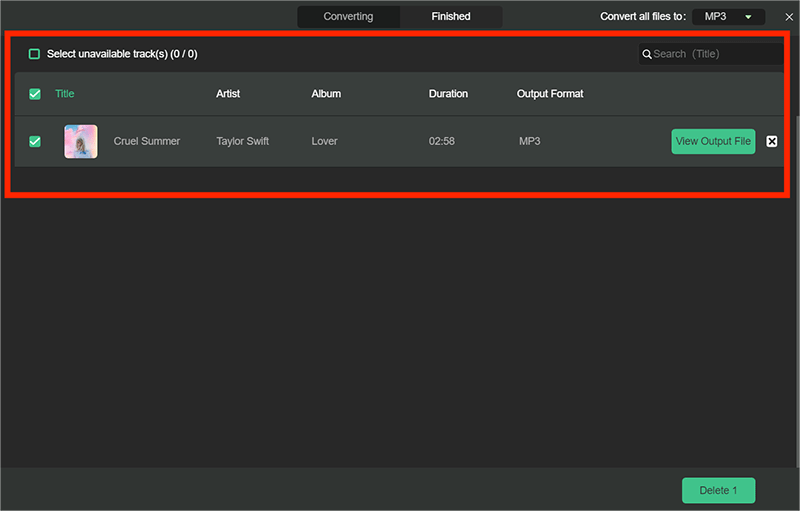
パート 3. iTunes を使用して Spotify プレイリストを CD に書き込む
SpotifyからCDに焼くことはできますか?AMusicSoftで音楽ファイルを変換して保護を解除しておけば、間違いなく可能です。 Spotify Music Converter。これで、CD への書き込みを開始する準備が整いました。その処理については、次のいずれかの方法を選択できます。
Apple社が開発したiTunesをご存知ですか? iTunes は、メディア プレーヤーおよびメディア ライブラリとして機能するソフトウェア プログラムです。 Mac および Windows コンピュータ上でデジタル マルチメディアを購入、再生、ダウンロード、整理することができ、CD から曲をリッピングするために使用することもできます。 Spotify から CD を焼くにはどうすればよいですか iTunesを使用していますか? それを完了するためのいくつかの手順を次に示します。
- iTunesを開きます。
- [ファイル] > [新規] > [プレイリスト] に移動し、プレイリストを作成します。
- AMusicSoft によって変換された Spotify MP3 の曲をプレイリストに追加します。
- 空の CD をディスク ドライブに挿入します。
- 「ファイル」メニューを開き、「プレイリストをディスクに書き込む」を選択します。
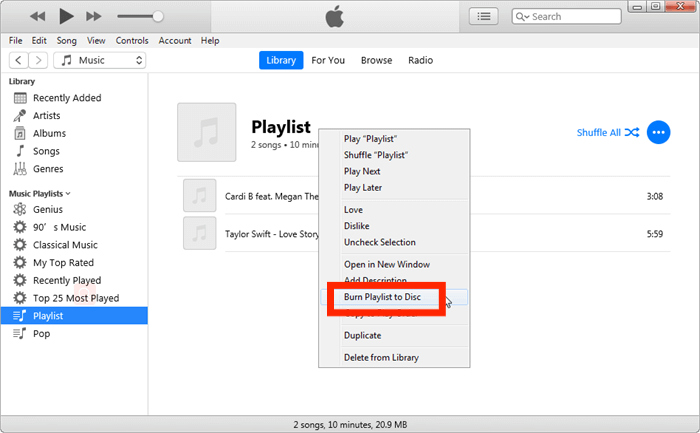
- ポップアップの新しいウィンドウで、出力 Spotify 書き込み設定をカスタマイズできます。書き込みプロセスをアクティブにするために「書き込み」をクリックして確認する必要があります。 デバイス上の Spotify から CD への書き込みがすぐに開始されます。
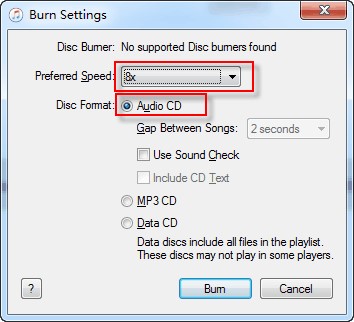
パート 4. Windows Media Player を使用して Spotify プレイリストを CD に書き込みます
Windows ユーザーは、次のコマンドを使用して Spotify の曲を CD に書き込むことができます。 Windows Media Playerの, これは Windows コンピュータに組み込まれているアプリケーションであり、操作は非常に簡単です。 以下の手順に従って、すぐに CD 経由で Spotify を聴くことができます。
- 準備した空の CD を入手し、Windows Media Player を開きます。
- そこから、[整理]タブをタップし、次に[ライブラリの管理]オプションをクリックします。
- その直後に、[音楽と追加]オプションをクリックして、変換されたSpotify音楽ファイルの追加を開始します。
- 現在の画面でわかるように、XNUMXつのボタンがあり、その中央に[書き込み]タブがあります。 [書き込み]をタップして、そのすぐ下にある[書き込み]リストを確認します。
- これは、書き込みプロセスのために音楽ファイルをドラッグアンドドロップする場所です。
- ファイルの追加が完了したら、[書き込み]タブの下にある下向き矢印をタップします。これは、使用可能な書き込みオプションを表しています。 表示されるメニューから、[オーディオCD]を選択します。
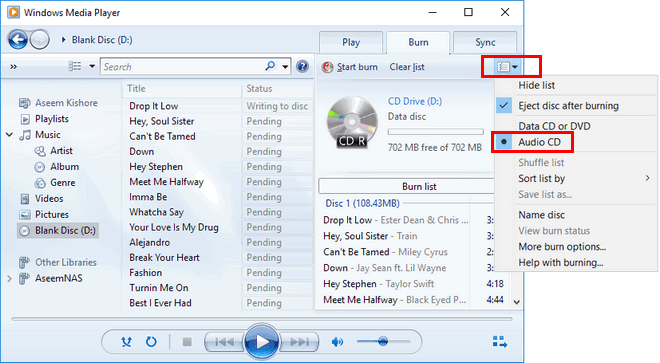
- 一部の出力設定を調整する場合は、少し前にメニューから[もっと書き込む]オプションをタップするだけです。
- それが終わったら、[書き込みの開始]ボタンをクリックして、プロセスを開始できるようにします。

パート 5. VLC プレーヤーを使用して Spotify プレイリストを CD に書き込みます
Mac の実行から始める macOSカタリナ, iTunesは別のアプリに置き換えられました。 この場合、Mac で Spotify から CD を焼くにはどうすればよいでしょうか? VLCメディアプレーヤーを試してみてください。 これはオールインワンのオーディオおよびビデオ プレーヤーですが、Spotify から曲を CD に書き込むこともできます。 便宜上、コンパイルされた手順に従って開始することができます。
- コンピューターでVLCプレーヤーを起動します。
- その後、このプログラムで、すでに持っている変換済みのすべてのSpotifyプレイリストをアップロードする必要があります。 ただし、その前に、新しいプレイリストを作成する必要があります。 これらの変換された音楽ファイルを追加するのは、このプレイリストです。
- プログラムのインターフェイスの上部にあるメニューから、[メディア]タブを選択します。 これにより、このポップアップウィンドウの下部にある[変換/保存]ボタンをクリックする必要がある新しいウィンドウが開きます。 続行する前に、空のCDをディスクドライブに挿入することは、最初に行う必要のある手順です。
- その後、使用するCDの種類であるオーディオCDを選択できます。 オーディオCDのボタンをタップしてから、[参照]ボタンを選択するだけです。
- 次に、[設定]タブに進み、[ツール]タブをタップします。 ここから、[フォーム]オプションをクリックしてから、[オーディオコーデック]をクリックします。 これらの関数を使用すると、出力設定を変更できます。
- 変更が完了したら、[開始]ボタンを押すだけで、書き込みプロセスを開始できます。
結論
Spotify から CD を書き込むことができるかについての説明をすべて読んだ後、Spotify のプレイリストとアルバムが元の状態でエンコードされている場合、書き込みが開始されないことはもうお気づきでしょう。 続行するには、それらから DRM を削除し、MP3 などのアクセス可能な形式にダウンロードする必要があります。 このプロセスで使用する最適なツールは次のとおりです。 AMusicSoft Spotify 音楽コンバーター.
人々はまた読む
Robert Fabry は熱心なブロガーであり、テクノロジーに強い関心を持つ人物です。彼がヒントをいくつか共有することで、皆さんを魅了してくれるかもしれません。彼は音楽にも情熱を持っており、AMusicSoft で音楽に関する記事を執筆しています。