ムービーメーカーに音楽を追加する方法 [Spotify のコツ]
Windows Movie Maker は、Windows コンピューター向けの最高のビデオ編集ツールの 1 つで、基本的なビデオ編集機能とより高度なビデオ編集機能を備えています。他のビデオ編集ソフトウェアと同様に、Windows Movie Maker では、他のソースからビデオのオーディオ トラックを追加してカスタマイズできます。しかし、音楽ストリーミング サービスから Movie Maker ビデオに音楽を追加できるでしょうか?
Windows Movie Makerの内蔵サウンドライブラリと比較すると、Spotifyなどの音楽サービスには、選択できるサウンドエフェクトや興味深いBGMが多数あります。おそらく、BGMとしてMovie Makerビデオに追加したいSpotifyトラックがたくさんあるかもしれませんが、 ムービーメーカーに音楽を追加する方法? 心配しないでください。Spotify の音楽を Movie Maker に追加してビデオを次のレベルに引き上げる方法をご案内します。今すぐ以下の方法を読んで従ってください。
コンテンツガイド パート 1. Spotify の音楽をムービーメーカーのビデオに追加できますか?パート 2. ムービーメーカーのビデオ用に Spotify 音楽をダウンロードする方法パート 3. 変換した Spotify 音楽をムービー メーカーに追加する方法パート4 結論として
パート 1. Spotify の音楽をムービーメーカーのビデオに追加できますか?
Spotifyの曲を追加できますか? Windowsムービーメーカー 直接ですか? Spotify のダウンロードを Movie Maker のビデオに直接追加しようとしたことがある場合は、それが不可能な作業のように思われるでしょう。なぜ Movie Maker に音楽を追加するプロセスを完了できないのでしょうか? その理由を以下で見てみましょう。
1. DRM保護
デジタル著作権管理(DRM)とは、著作権で保護されたデジタル素材の使用を制限するための技術とシステムの採用です。DRMは、著作権者の権利を保護し、コンテンツの不正な配布や変更を防止するように設計されています。DRMは、書籍、音楽、ビデオ、ソフトウェアプログラムなど、さまざまなデジタルコンテンツで使用されています。Spotifyはその一例です。したがって、Spotifyから購入またはダウンロードしたオーディオは、承認されたデバイスとそのプラットフォームでのみ再生できます。料金を支払ったとしても、音楽の実際の使用制御を得ることはできません。 Spotifyはプレミアムこの場合、Spotify のダウンロードをムービーメーカーのビデオに直接追加することはできません。
2。 互換性
現在、Windows Movie Maker でサポートされているオーディオ ファイル形式には、通常、MP3、M4A、WAV、WMA、AIF、OGG などがあります。これらの形式は、ビデオ ソフトウェアとの互換性を確保し、オーディオをビデオにシームレスに統合できるようにします。その中で、MP3 形式が最も人気があります。一方、Spotify は音楽ストリーミングに OGG Vorbis を使用していますが、Spotify のオーディオ形式は DRM で暗号化されており、Movie Maker と互換性がありません。Movie Maker プロジェクトに音楽を追加する場合は、曲が Movie Maker でサポートされている DRM フリーのオーディオ ファイルに変換されていることを確認する必要があります。そうしないと、オーディオをビデオで再生できません。

あなたは興味があるかもしれません: Spotify が使用するコーデック >>>>
DRM とフォーマットの互換性のため、Spotify ミュージックを Movie Maker プロジェクトにインポートすることは不可能のようです。この場合、Spotify から Movie Maker に音楽を追加するにはどうすればよいでしょうか? 読み進めていただければ、答えがわかります。
パート 2. ムービーメーカーのビデオ用に Spotify 音楽をダウンロードする方法
では、Spotifyからムービーメーカーに音楽を追加するにはどうすればいいでしょうか?Spotifyの曲をムービーメーカーのプロジェクトで再生できるようにするには、次のようなサードパーティツールの助けが必要です。 AMusicSoft Spotify 音楽コンバーター.AMusicSoft Spotify Music Converter できる SpotifyからDRMを削除する 曲。DRMなしで、MP3、M4A、WAV、WMAなどのムービーメーカー対応のオーディオ形式に変換できます。この方法で、曲を他のデバイスに転送してオフラインでストリーミングできます。 Spotifyが動作しない デバイスに保存した曲は、他の音楽プレーヤーですぐに再生できます。
Spotify Premium をお持ちでも無料アカウントをお持ちでも、AMusicSoft の助けを借りて Spotify の曲、アルバム、プレイリスト、ポッドキャストをダウンロードできます。さらに、AMusicSoft ソフトウェアの優れた点は、曲の ID3 タグとメタデータが保持されるため、変換後でも Spotify トラックを簡単に整理できることです。メディアの元の品質は 100% 維持されます。これにより、変換後の品質の低下が防止されます。
Spotify からムービー メーカーに音楽を追加するにはどうすればよいでしょうか。最初の手順は、AMusicSoft を使用して DRM フリーの Spotify の曲を MP3 形式でダウンロードすることです。手順は次のとおりです。
ステップ 1:
AMusicSoftをインストールしていない場合 Spotify Music Converter それでも、インストーラーの下にあるボタンをクリックすると、インストール後に準備完了です。
ステップ 2:
Spotify の曲をムービー メーカーに追加するには、AMusicSoft ソフトウェアを開き、内蔵の Web プレーヤーに入り、Spotify アカウントでサインインします。その後、追加する曲を検索できます。曲を「+」ボタンにドラッグするだけで、ソフトウェアが Spotify からデータを取得します。

ステップ 3:
変換する曲の選択に満足したら、MP3、WAVなどの形式と、変換したファイルの宛先フォルダーを選択して、簡単に確認できるようになります。

ステップ 4: すべての設定が完了したら、「変換」ボタンをクリックして変換を開始できます。変換にかかる時間は、配置した曲の数によって異なります。

Spotify の曲が DRM フリーのオーディオ形式になったので、これを Movie Maker ビデオのバックグラウンド ミュージックとして使用して、より興味深いものにすることができます。
パート 3. 変換した Spotify 音楽をムービー メーカーに追加する方法
変換した Spotify の曲を使ってムービー メーカーに音楽を追加するにはどうすればよいでしょうか。この簡単なプロセスをマスターすれば、すべてのビデオを盛り上げる準備が整います。以下の手順をご覧ください。
ステップ 1:
Windows Movie Maker を起動し、ビデオ クリップをインポートします。
ステップ 2:
ホームタブの下にある「音楽を追加」ボタンをクリックします。ここから、音楽ファイルを取得する場所(オンラインまたは PC から)を選択できます。ここでは、ローカル フォルダーから Spotify の曲をインポートするために「PC から音楽を追加」を選択します。
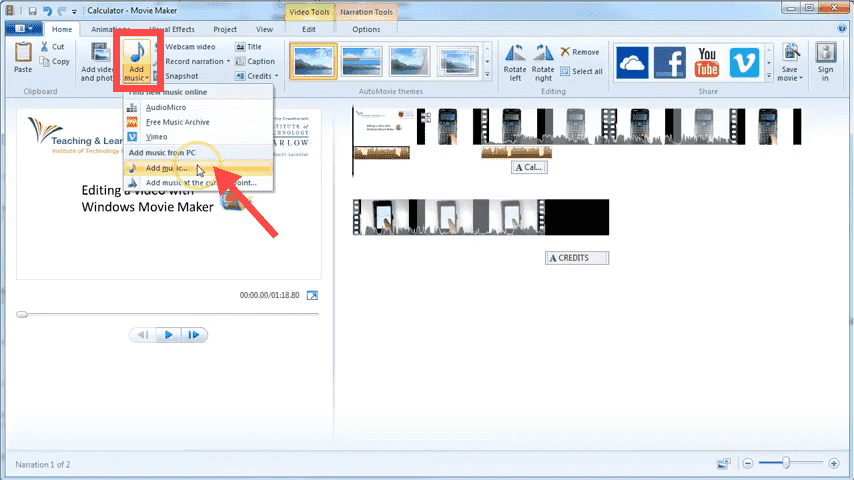
ステップ 3:
ウィンドウがポップアップ表示されます。そこから互換性のある Spotify オーディオ ファイルを参照して、タイムラインにインポートできます。
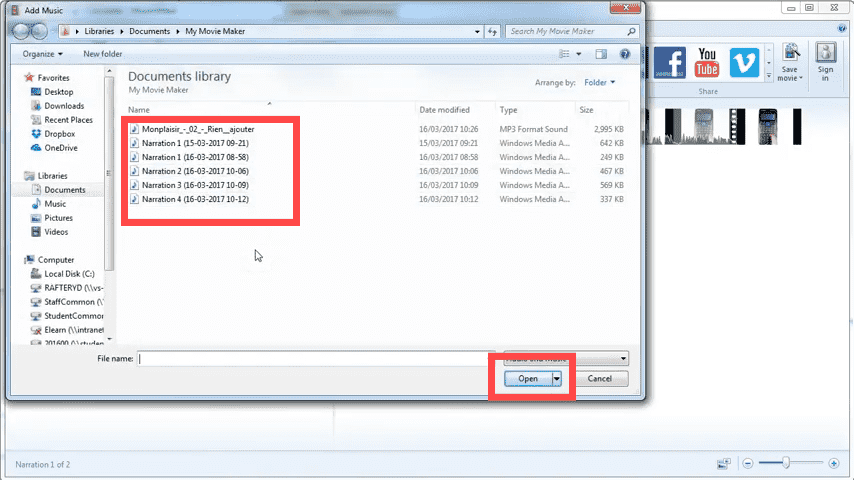
ステップ 4:
音楽ファイルを追加したら、必要に応じて、音楽の音量を調整したり、開始点と終了点をカスタマイズしたり、音楽ファイルを分割したりするなど、編集できます。すべての設定が完了したら、結果を時間内に保存する必要があります。
パート4 結論として
Spotifyからムービーメーカーに音楽を追加するにはどうすればいいですか?この記事に記載されているチュートリアルに従えば、WindowsムービーメーカーでSpotifyの曲を使うのはとても簡単です。 AMusicSoft Spotify 音楽コンバーター、ムービーメーカーと互換性のある DRM フリーの Spotify オーディオ ファイルを入手できます。そうすれば、ビデオに音楽を追加するのが簡単になります。このガイドがお役に立てば幸いです。素晴らしいビデオの作成に取り掛かっており、私たちはそれを見るのが待ちきれません。
人々はまた読む
Robert Fabry は熱心なブロガーであり、テクノロジーに強い関心を持つ人物です。彼がヒントをいくつか共有することで、皆さんを魅了してくれるかもしれません。彼は音楽にも情熱を持っており、AMusicSoft で音楽に関する記事を執筆しています。