デバイスの起動時にSpotifyが開かないようにする方法
多くのユーザーが、Mac または Windows を開くたびにアプリケーションが自動的に起動することについて報告しています。 特にその瞬間に音楽を再生するつもりがない場合、これは本当に迷惑です. それとは別に、デバイスのバッテリーを消耗させることさえあります。 しかし、その背後にある考えられる理由は何ですか?
このシナリオは、のデフォルト設定が原因で発生しています Spotifyは. それらの XNUMX つは、特に誰かがダウンロードしたばかりの場合に、誰かのデバイスでアプリケーションを自動的に開くことです。 しかし、すべてのユーザーがすぐに音楽を聴きたがるわけではないので、彼らはコンピューターを使い始めました。 起動時にSpotifyが開かないようにする方法. そのために、Mac および Windows で Spotify の自動起動を無効にする方法を以下に示します。
コンテンツガイド パート 1. Windows での起動時に Spotify が開かないようにするパート 2. Mac の起動時に Spotify が開かないようにするパート 3. すべてのデバイスで起動時に Spotify が開かないようにする方法パート4。最後の言葉
パート 1. Windows での起動時に Spotify が開かないようにする
Windowsコンピューターを使用している場合、Spotifyが起動時に開かないようにする方法を試すXNUMXつの方法を次に示します Windows 11、10、8、または7。
方法 1: アプリケーション設定で Spotify が開かないようにする
- Spotify アプリを起動し、左上隅にある XNUMX つのドットのボタンを選択します。
- 表示されたメニュー オプションから、[編集]、[設定] オプションの順にタップします。
- これを行うと、設定ウィンドウが表示されます。 現在のウィンドウで、[詳細設定を表示] ボタンを選択します。
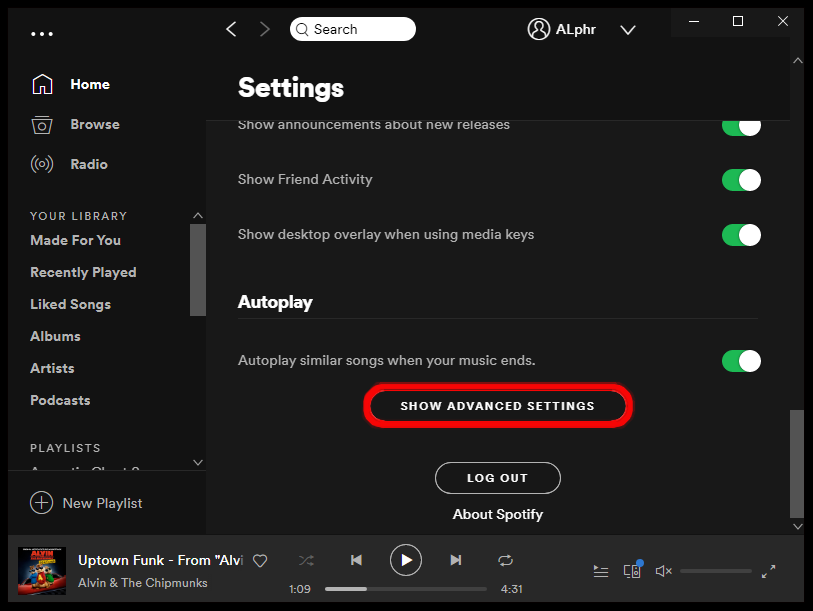
- [設定] ウィンドウで、[スタートアップとウィンドウの動作] のセクションまでスクロールします。 このセクションでは、XNUMX つのオプションが表示されます。その中から、「コンピュータにログインした後、Spotify を自動的に開く」という最初のオプションを選択します。
- サブメニューオプションを表示するために選択する必要があるオプションの横に下向き矢印があります。 その中でいいえオプションを選択してください。
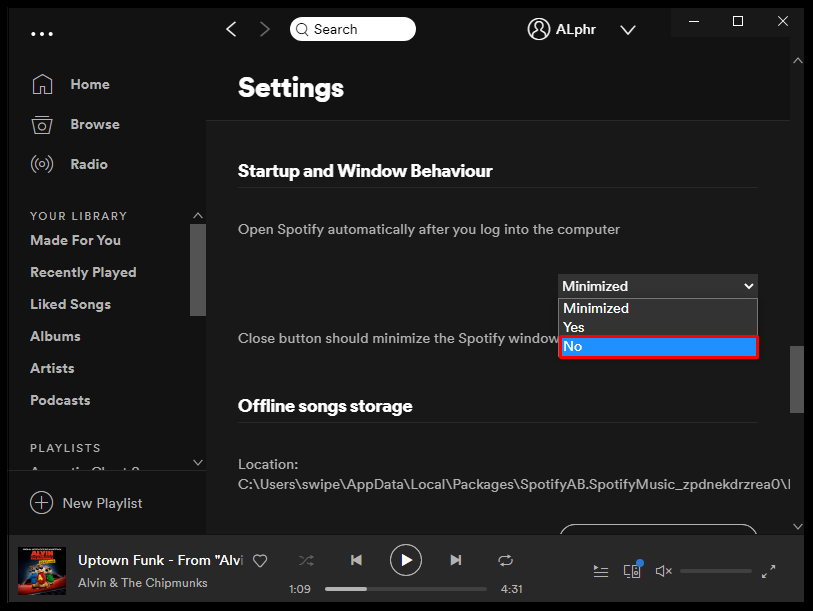
方法 2: システム環境設定で Spotify が開かないようにする
- ショートカット キー (Ctrl + Shift + Esc) を使用するか、画面上の Windows ボタンを右クリックして、タスク マネージャーを開くことから始めます。 その後、タスクマネージャーオプションを選択します。
- [タスク マネージャー] ウィンドウで、上のメニュー バーから [スタートアップ] タブを選択します。 これにより、起動時に開いているすべてのアプリケーションが表示されます。
- Spotify アプリを探し、見つかったら右クリックします。
- 表示されたミニ ウィンドウから、[無効にする] を選択します。
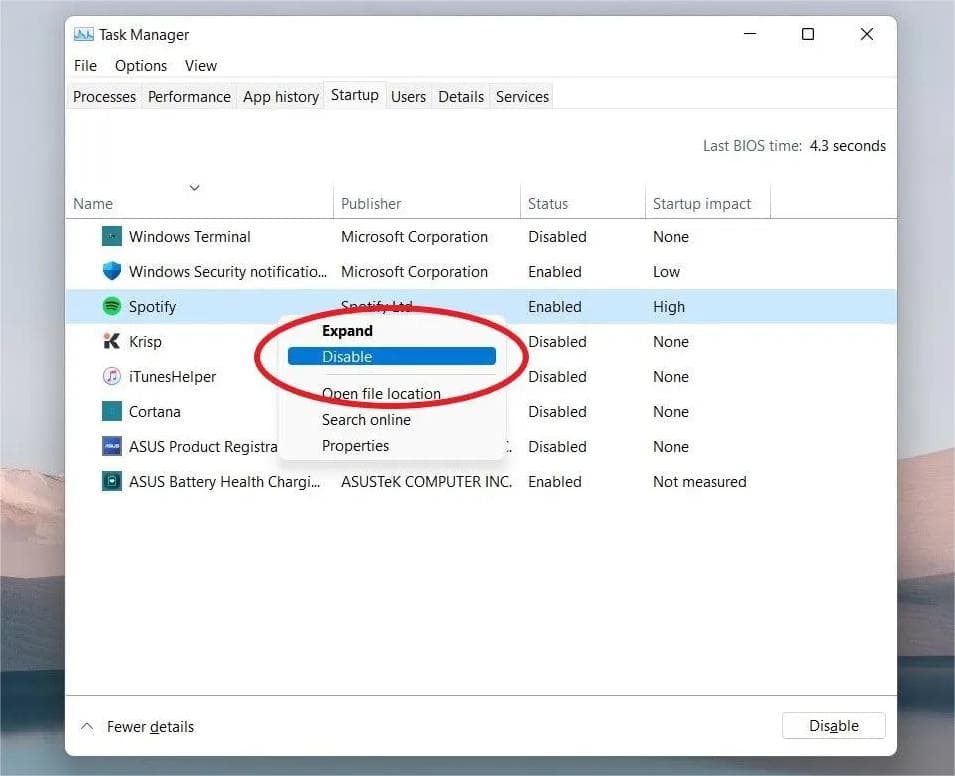
パート 2. Mac の起動時に Spotify が開かないようにする
Windows の起動時に Spotify が開かないようにする手順は、Mac で行う必要がある手順と非常によく似ています。 ですから、こちらの方が理解しやすいでしょう。
方法 1: Spotify の設定で Spotify が開かないようにする
- Spotify アプリケーションを開き、上部のメニュー バーから [Spotify] タブを選択します。
- 次に [設定] ボタンをクリックします。
- その後、[設定] ウィンドウで [詳細設定ウィンドウを表示] を選択します。
- 次に、[スタートアップとウィンドウの動作] のセクションに移動し、[コンピューターにログインした後、Spotify を自動的に開く] の横にある下矢印をクリックします。
- 必ず [いいえ] オプションを選択してください。
方法 2: Spotify が Mac の設定から開かないようにする
- Mac でシステム環境設定を開き、[ユーザーとグループ] を選択します。
- 次に表示されるウィンドウで、[ログイン項目] タブをタップし、左下のプラス アイコンをクリックします。
- Spotify アプリを探し、下部にある [追加] ボタンをクリックしてアプリケーションを追加します。
- Spotify が正常に追加されたら、[非表示] 列の下で、Spotify のボックスをマークします。
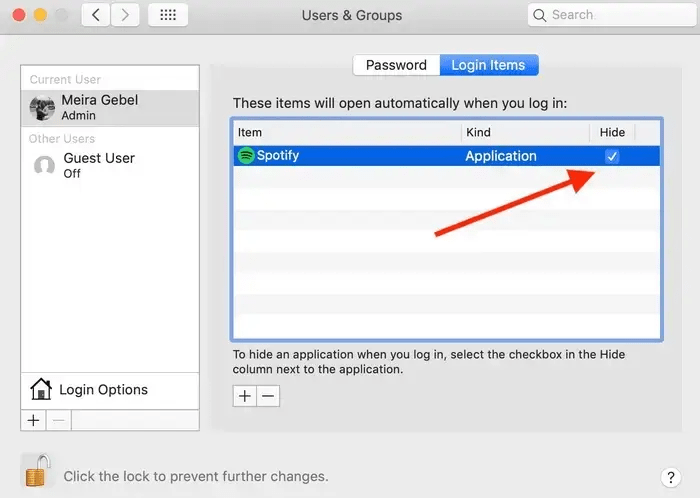
これは、Mac および Windows で起動時に Spotify が開かないようにする方法です。 すべてのデバイスで起動時に Spotify が自動的に開かないようにする方法を知りたい場合は、次の部分まで読み続けてください。
パート 3. すべてのデバイスで起動時に Spotify が開かないようにする方法
起動時に Spotify が開かないようにする最善の方法は、Spotify アプリ自体を削除することです。 しかし、音楽をストリーミングする方法がもうないため、ほとんど不可能だと思うかもしれません。 言うまでもありませんが、ダウンロードしたアイテムのコピーをローカル ファイルとしてコンピューターに保存できれば、音楽を再生することは引き続き可能です。 今の問題は、どのように Spotifyの曲をダウンロードする.
これを行うには、次の方法のみを使用できます AMusicSoft Spotify 音楽コンバーター. このツールを使用すると、必要なものすべてをサポートされている形式でダウンロードできます。 MP3、FLAC、WAV、AC3、M4A、AAC から選択できます。 あなたはできる Spotifyの曲をオフラインで再生する 保存したファイルをいつでも使用でき、複数のデバイスに転送することもできます。以下の機能を見て、AMusicSoft について詳しく見てみましょう。
AMusicSoftの特徴 Spotify Music Converter
- Spotify ファイルをダウンロードしてアクセス可能な形式に変換できます。
- 聞き取りやすい音声で高品質のファイルを作成できます。
- ID タグやメタデータ情報などの重要な情報を保持できます。
- 5倍速の作業スピードであらゆる工程を短時間で完了。
- 曲から DRM を削除できます。
- 簡単な機能と従うべきシンプルなインターフェース。
AMusicSoftの使い方 Spotify Music Converter
- ダウンロードしてインストール Spotify Music Converter AMusicSoftの公式サイトからダウンロードしてください。ダウンロード後起動してください。
- 曲のリンクをコピーして貼り付けるか、ドラッグ アンド ドロップを使用して、変換するすべてのファイルを追加します。

- 形式と出力フォルダーを選択します。

- [変換] ボタンをクリックし、プロセスが完了するまで待ちます。

- 次に、[変換済み] タブをタップして、結果を保存します。
パート4。最後の言葉
WindowsおよびMacでの起動時にSpotifyが開かないようにする方法については、簡単な手順に従うだけです. ただし、アプリケーションが再び表示されないことを保証するものではないため、使用することをお勧めします AMusicSoft Spotify 音楽コンバーター. このアプリを使用すると、Spotify を削除することもできますが、ストリーミングは引き続き可能です。
人々はまた読む
Robert Fabry は熱心なブロガーであり、テクノロジーに強い関心を持つ人物です。彼がヒントをいくつか共有することで、皆さんを魅了してくれるかもしれません。彼は音楽にも情熱を持っており、AMusicSoft で音楽に関する記事を執筆しています。