複数のデバイスで一度に Spotify を再生する方法 [トップ 4 方法]
Spotify は人気のある音楽ストリーミング サービスです。 誰でもそのサービスを無料で利用することも、より多くの機能を利用するには有料パッケージを選択することもできます。 Spotify 音楽ライブラリには、コンピューター、モバイル デバイス、または Web ブラウザーからアクセスできます。 でも、できますか? 複数のデバイスでSpotifyをプレイ 同時に?
場合によっては、XNUMX つ以上のデバイスで Spotify を再生したい場合があります。これにより、どのデバイスの機能も同時に利用できるようになります。 しかし、XNUMX つの Spotify アカウントを同時に使用できるデバイスは何台あるのでしょうか? 心配しないでください。 このガイドでは、XNUMX つの Spotify アカウントを使用して複数のデバイスでストリーミングする方法を説明します。
コンテンツガイド パート 1: 複数のデバイスで同時に Spotify を聴くことができますか?パート 2: Spotify オフライン モードを使用して複数のデバイスで Spotify を聴くパート 3: Spotify 音楽ダウンローダーを使用して無制限のデバイスで Spotify を聴くパート 4: SoundHound を使用して複数のデバイスで Spotify を聴くパート 5: ファミリー プランを使用して複数のデバイスで Spotify を聴く結論
パート 1: 複数のデバイスで同時に Spotify を聴くことができますか?
Spotify を XNUMX つ以上のデバイスで同時に聴くことはできますか? はい、お持ちの場合は、 Spotifyはプレミアム アカウントを使用すると、同じアカウントを使用して XNUMX つの異なるデバイスで Spotify を同時に再生できます。 ただし、新しいデバイスで音楽の再生を開始すると、最初のデバイスでの音楽の再生が停止します。 残念ながら、無料の Spotify ユーザーは複数のデバイスで Spotify を同時に再生できません。
Spotify Premium を使用しているかどうかに関係なく、2 台以上のデバイスで Spotify を同時に再生する方法はありますか? 幸いなことに、デバイスの制限を克服して、任意のデバイスで同時に Spotify を再生できるようにする方法はまだあります。 今すぐ限界を突破しましょう! あなたに合ったソリューションが見つかります。
パート 2: Spotify オフライン モードを使用して複数のデバイスで Spotify を聴く
複数のデバイスで Spotify を同時に再生するにはどうすればよいですか? 2 つ目の方法は、プレミアム サブスクリプションとそのオフライン モードを使用することです。 前述したように、XNUMX 台のデバイスで Spotify を再生できるのはプレミアム ユーザーのみです。 曲のダウンロードとオフライン モードもプレミアム ユーザーの特典の一部です。 手順は次のとおりです。
ステップ 1: XNUMX 台のデバイスでオフラインで聴くには、プレミアム アカウントを使用して曲をダウンロードする必要があります。 デバイスで Spotify アプリの「設定」メニューに移動し、「再生」ボタンをタップします。 次に、「オフライン」オプションをオンにします。 見る Spotify オフライン モードを有効にする方法 >>
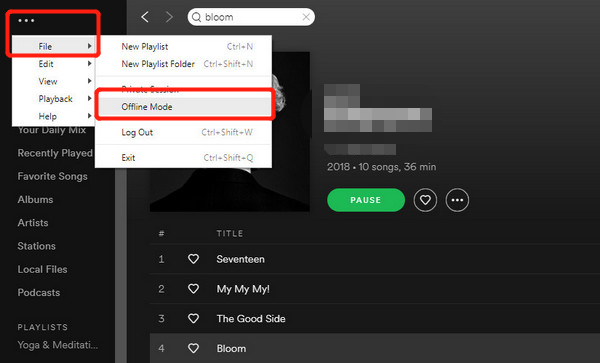
ステップ 2: 複数のデバイスで Spotify を聴くには、音楽を再生したい他のデバイスで同じ Spotify Premium アカウントにログインします。 最後に、別のデバイスで Spotify プレイリストを制限なくオンラインで再生できます。
パート 3: Spotify 音楽ダウンローダーを使用して無制限のデバイスで Spotify を聴く
Spotify を複数のデバイスで同時に再生するには、Spotify プレイリストをオフラインでダウンロードし、好みのデバイスに転送するのが間違いなく最も簡単な方法です。残念ながら、無料の Spotify ユーザーは Spotify をダウンロードしてオフラインで再生することはできません。したがって、最初の方法は無料ユーザーには適していません。無料で曲をダウンロードするにはどうすればよいでしょうか? すべての Spotify ユーザーのニーズを満たすために、AMusicSoft Spotify Music Downloader をお勧めします。
AMusicSoft Spotify 音楽コンバーター は優れた Spotify 音楽ダウンロード プログラムです。これを使用すると、Spotify から何千 (または何百万) ものアルバム、プレイリスト、トラックをダウンロードして変換できます。さらに、AMusicSoft から曲を入手したら、ストリーミング サービスの月間または年間サブスクリプション パッケージを購入する必要はありません。
AMusicSoftの主な機能 Spotify Music Converter
- FLAC、M4A、WAV、MP3 などの複数の出力形式がサポートされています。
- これらの Spotify トラックの DRM 保護を削除すると、ソフト コピーが複数のデバイスに即座に移動できるようになります。
- ID3 タグとメタデータは保存され、将来の使用に備えてトラック、アルバム、プレイリストが整理されます。
- オーディオ品質は 100% 維持されます。つまり、品質の低下はありません。
- 変換速度は、市場の他のコンバータの標準速度よりも 5 倍高速です。
以下の手順では、AMusicSoft Spotify Music Downloader を使用して Spotify の音楽をダウンロードし、有料の Spotify アカウントにログインしなくても複数のデバイスで Spotify の曲を再生する方法を説明します。Mac と Windows の両方のオペレーティング システム用のバージョンがあります。
ステップ1. AMusicSoft Spotify Music Downloaderをダウンロード、インストール、起動する
最初のステップは、そこからソフトウェアをダウンロードすることです。 公式ウェブサイト。 その後、インストール ファイルを開き、画面の指示に従ってソフトウェアをインストールする必要があります。 それが完了したら、コンピュータでソフトウェアを起動します。
ステップ 2:
ダウンロードする Spotify の曲/プレイリストを選択します
次のステップでは、変換したい曲、プレイリスト、アルバムをAMusicSoftのインターフェースにドラッグアンドドロップします。 Spotify Music Converter.

ステップ 3:
ダウンロードする出力形式を選択してください
後で希望する出力形式を選択できます。 音楽トラックの場合は、MP3 を選択することをお勧めします。 他の設定も調整できます。 次に、ファイルを保存する宛先フォルダーを選択する必要があります。

ステップ 4:
Spotify の曲を複数のデバイスにダウンロードする
最後のステップでは、「変換」をクリックして、Spotify の音楽、アルバム、プレイリストを選択した出力形式に変換します。 変換プロセスが完了すると、前の手順で選択した宛先フォルダーにファイルが表示されます。

これらのトラックの宛先フォルダーに移動したら、Android や iOS スマートフォンなどの他のデバイスにトラックをコピーして貼り付ける (または転送する) ことができます。 他のコンピュータに転送することもできます。 これで、複数のデバイスで Spotify の曲を簡単に保存して再生できるようになります。 見る Spotify の音楽を複数のデバイスに保存する方法 >>
複数のデバイスで Spotify を聴く方法は他にもあります。 この記事のこのセクションでは、これらの方法を紹介します。 これらの方法は、技術に精通していない人でも、誰でも実装できます。 以下をチェックしてください。
パート 4: SoundHound を使用して複数のデバイスで Spotify を聴く
複数のデバイスで同時に Spotify を再生するにはどうすればよいですか? ここで共有される XNUMX つの方法は、 SoundHound、サードパーティのメディアプレーヤー。 ただし、この方法には Spotify Premium への加入も必要です。 また、SoundHound は Android と iOS の両方でのみ利用可能です。 SoundHound で再生されるプレイリストは、元の Spotify アカウントに影響を与えたり、一時停止したりすることはありません。 したがって、必要に応じて、XNUMX つのデバイスを使用して同時に音楽を再生することができます。 では、さまざまなデバイスで Spotify を聴くことができるようになる仕組みを見てみましょう。
ステップ1.SoundHoundを開き、「再生」>>「Spotifyに接続」をクリックします。
ステップ 2. サービスを Spotify プレミアム アカウントにリンクするために、SoundHound アカウントにログイン/サインアップします。
ステップ 3. 接続が確立されたら、SoundHound プログラムで Spotify の曲またはプレイリストを直接選択できます。 すべての音楽は、SoundHound が同時にインストールされている他のデバイスでストリーミングされます。
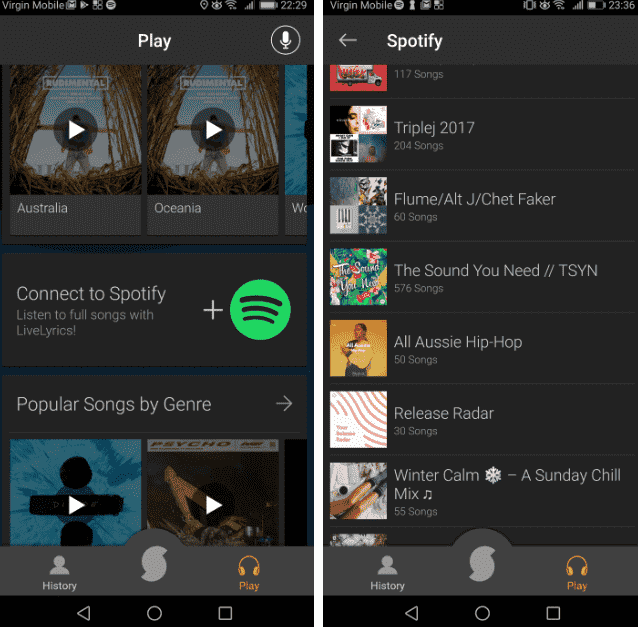
パート 5: ファミリー プランを使用して複数のデバイスで Spotify を聴く
6 台以上の複数のデバイスで Spotify を再生したい場合は、ファミリー プランを選択できます。 このプランでは、同じ家に住む最大 XNUMX 人が XNUMX つのプレミアム サブスクリプションを共有できます。 このようにして、別の新しいアカウントをファミリー プランに追加し、XNUMX つの異なるアカウントを使用して XNUMX つの異なるデバイスで音楽を再生できます。
関連する Spotify ファミリーにメンバーを追加する方法
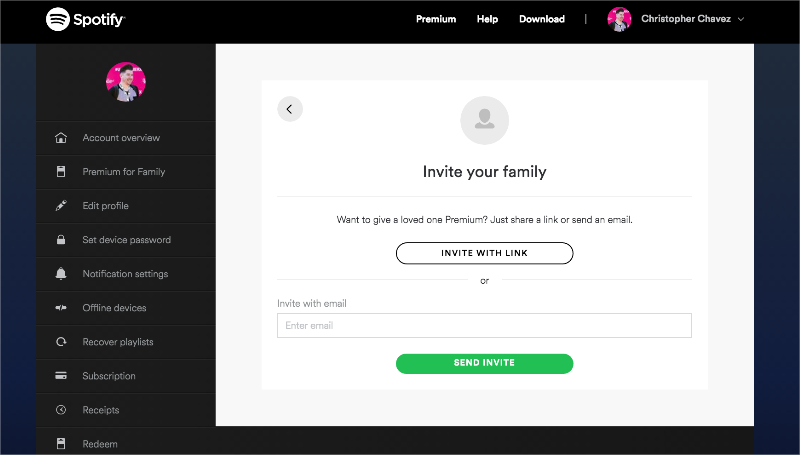
個人プランに比べて割高になります。 ただし、複数のデバイスで Spotify を再生するためだけにまったく新しいアカウントを購入するよりも、まだお得です。 さらにお金を節約できるほか、共有機能に家族のアカウントを追加することもできます。
結論
Spotify の音楽を複数のデバイスにストリーミングするにはどうすればよいですか? 複数のデバイスで Spotify を再生する方法に関するトップ XNUMX の方法を説明しました。 ただし、一部の方法ではプレミアムアカウントが必要です。 すべてのユーザーが制限なく音楽を再生できるようにするための最良の方法がまだ XNUMX つあります。 を使用することを指します AMusicSoft Spotify 音楽コンバーター 仕事を終わらせる。
この方法の素晴らしい点は、ツールを入手したらサブスクリプションを取得する必要がないことです。Spotifyからトラックを取得し、所有している個人用デバイスにコピーするだけです。AMusicSoftの入手 Spotify Music Converter は簡単だ。下のボタンをクリックして無料でお試しください。
人々はまた読む
Robert Fabry は熱心なブロガーであり、テクノロジーに強い関心を持つ人物です。彼がヒントをいくつか共有することで、皆さんを魅了してくれるかもしれません。彼は音楽にも情熱を持っており、AMusicSoft で音楽に関する記事を執筆しています。