Spotify 共有セッション – 概要と開始方法
すべての Spotify ユーザーは、同じ音楽プレイリストを他のユーザーと共有する方法と、 Spotify 共有セッション は本当に朗報です。 パーティーや懇親会が制限されている現在、ユーザーが自宅で音楽パーティーを楽しむことを可能にするために、Spotifyグループセッションは非常に大きな助けとなっています.
この投稿では、Spotify グループ セッションに固有の最も重要な情報と、その開始方法について説明します。
コンテンツガイド パート 1. Spotify グループ セッションとは?パート 2. Spotify グループ セッションを使用して他のユーザーとストリーミングする方法パート 3. Premium なしで Spotify の音楽を共有するための最良の代替手段パート4。 概要
パート 1. Spotify グループ セッションとは?
Spotify 共有セッションをうまく利用するには、これに関するいくつかの基本的な情報を知っておく必要があります。 以下の重要な情報のリストを参照してください。
- Spotify グループ セッションでは、管理者またはホストは最大 XNUMX 人のメンバーを招待して曲を楽しむことができます。
- Spotify グループ セッションを Bluetooth 対応の Chromecast にキャストすることもできます。 Apple の AirPlay デバイス.
- Spotify グループ セッションのすべてのメンバーは、同じ時間に同時に音楽をストリーミングできます。 これは、それらが異なる場所にある場合でも可能です。
- すべてのメンバーがそれぞれのデバイスで音楽の再生を管理できるようにします。
Spotify グループ セッションは、サービスの共同プレイリスト機能とは異なるように設計された「パーティー プレイリスト」としても知られています。 この XNUMX つがまったく同じかどうか疑問に思ったり、少し混乱したりする人もいるでしょう。
前述のように、Spotify グループ セッションでは、セッションのホストだけでなく、すべてのメンバーが音楽の再生を制御できます。 音楽管理について言えば、すべてのメンバーが任意のトラックを再生、一時停止、スキップ、再生するトラックを選択、再開、キューに追加したいトラックを追加できることを意味します。 トラックが追加されると、自動的に同期され、各メンバーのプレイリストに表示されます。
Spotify Group Session について最後に注意すべきことは、 Spotifyはプレミアム サブスクリプションは、この機能を楽しむことができます。 また、すべてのモバイル アプリでのみお楽しみいただけます。
パート 2. Spotify グループ セッションを使用して他のユーザーとストリーミングする方法
次に、Spotify 共有セッションを開始するには、以下の手順に従います。
- セッションのホストは、Spotify モバイル アプリの起動を開始し、プレイリストから再生する曲を選択する必要があります。
- その後、下部にある利用可能なデバイスのアイコンを見つけて選択します。 これは、特にウィンドウの左下部分にあります。
- ウィンドウを参照し、[セッションの開始] ボタンを選択します。
- その直後に、[友達を招待] ボタンを選択します。
- 次は、ソーシャル メディア、リンク、または Spotify コードを介して友達と音楽を共有します。
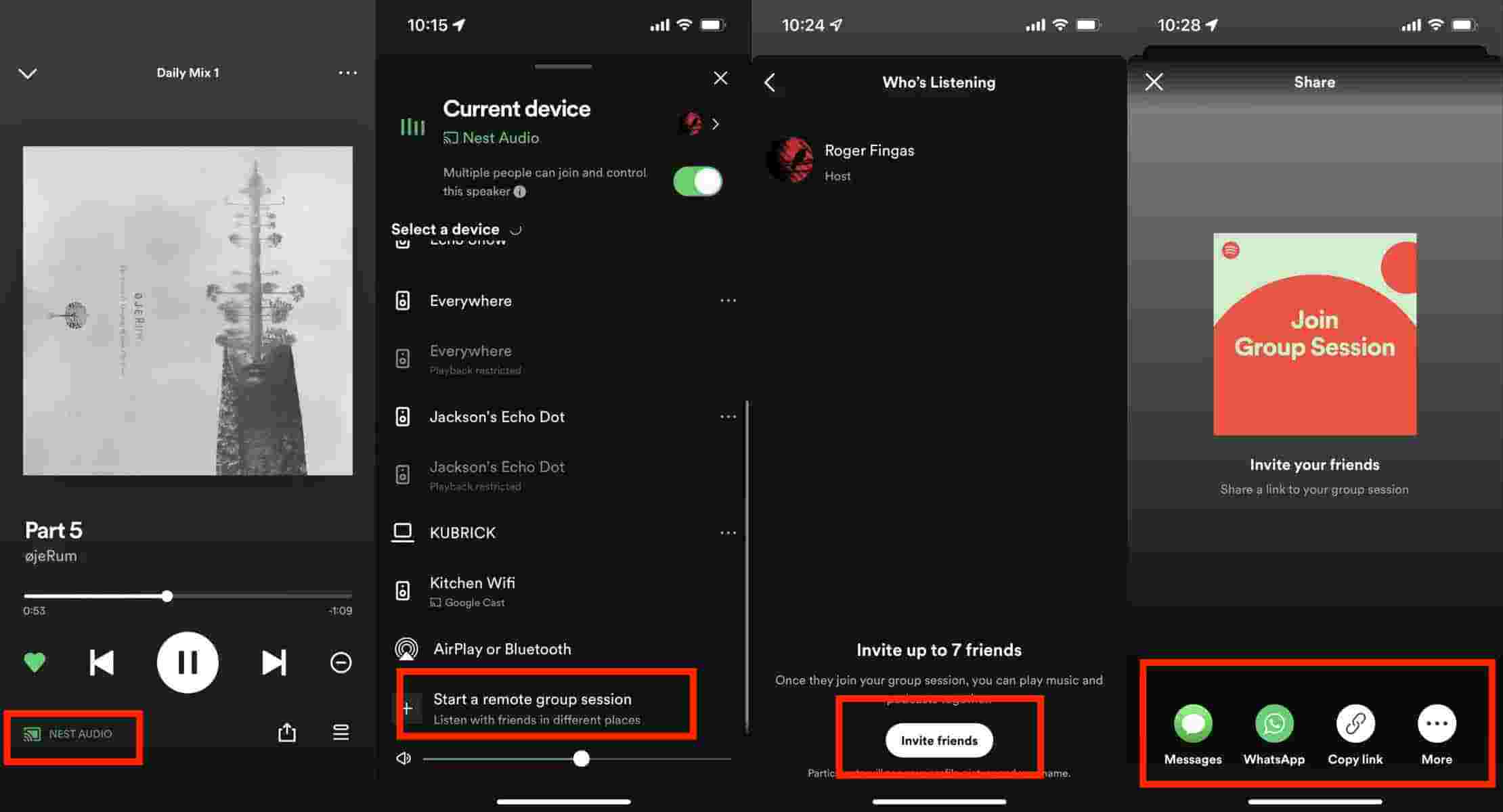
あなたが招待状の受信者の XNUMX 人である場合、特に Spotify コードを受け取った場合、Spotify 共有セッションに参加する方法は次のとおりです。
- 招待コードを受け取ったら、ギャラリーに保存し、Spotify アプリを起動します。
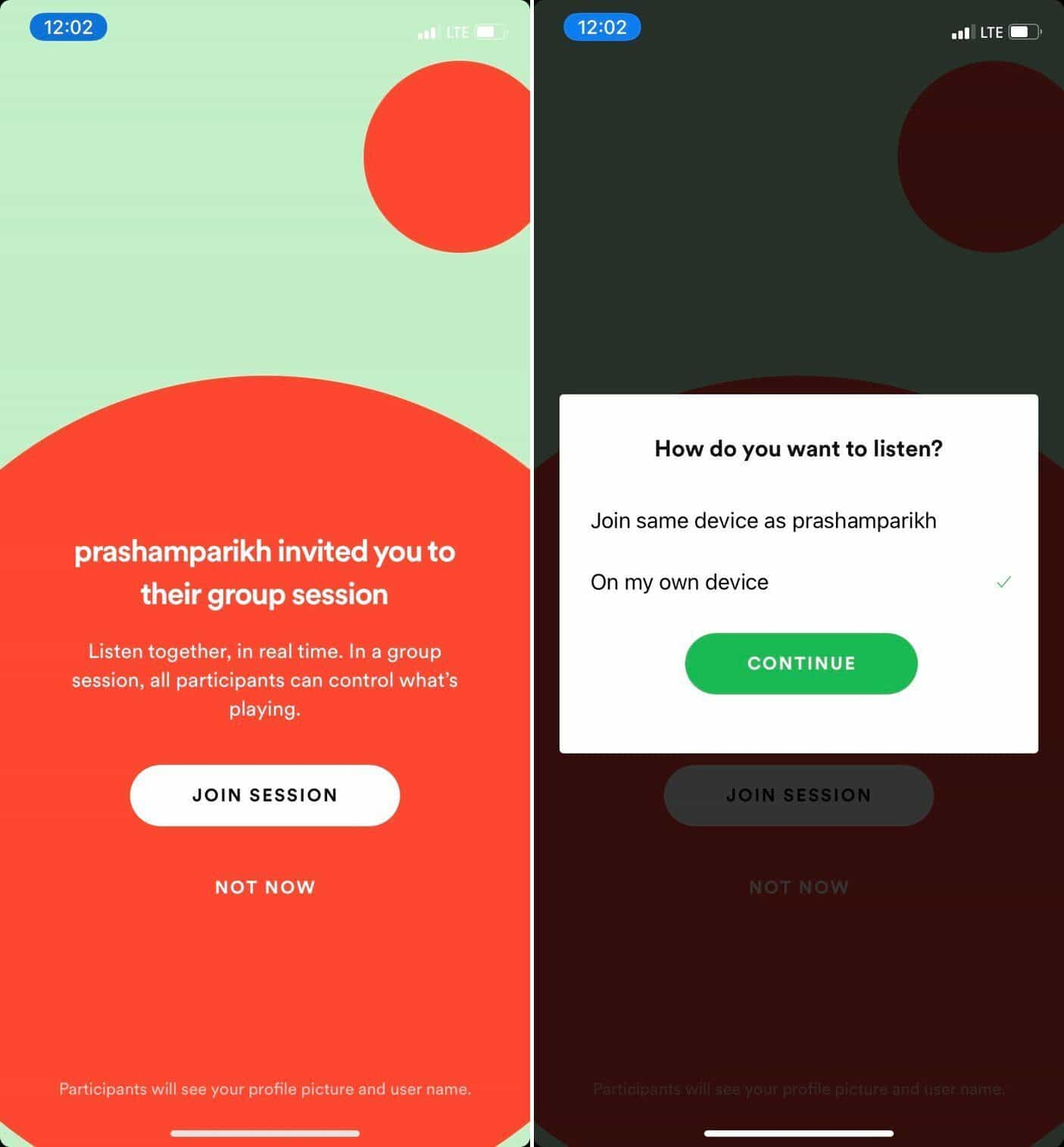
- アプリケーションで、検索バーのカメラ アイコンを選択します。 Spotify にカメラと写真へのアクセスを許可するよう求められます。 プロセスを完了するために、このアクションを続行できるようにしてください。
- その直後に、[写真から選択] ボタンをクリックして、先ほど保存した Spotify コードをアップロードします。
- セッションに完全に招待されるまで、しばらくお待ちください。
すべてのメンバーには、いつでもグループを脱退する権利があることに注意してください。 また、セッションの主催者は、[セッションの終了] ボタンをクリックするだけで Spotify グループ セッションを終了する権利もあります。
パート 3. Premium なしで Spotify の音楽を共有するための最良の代替手段
Spotify 共有セッションは、お気に入りの音楽を友人や家族と共有するのに最適な方法です。 正しい手順に従えば、トラックやプレイリストを心配することなく楽しむことができます。 ただし、前述のとおり、残念ながらこれはすべての Spotify Premium ユーザーのみが利用できます。 また、Spotify のストリーミングで使用できるデバイスの種類が制限される場合があります。
Spotify Premium に加入していない場合は、同僚と音楽を共有する別の優れた方法があります。 の助けを借りて AMusicSoft Spotify 音楽コンバーター、これは確かに他の人と音楽を楽しむための最良の代替手段です。ダウンロードして、 SpotifyプレイリストをMP3に変換する、WAV、AAC、FLAC、AC3、M4Aなどの複数の形式への音楽ファイルの変換を続行します。 それらはすべて、どのデバイスでも簡単に再生でき、あるユーザーから別のユーザーに転送できます。 これで、次のこともできます Spotify から TikTok に曲を追加する これらの柔軟な音楽ファイルを使用して、Kinemaster、Instagram Story、またはその他のビデオ編集アプリに追加して、独自の BGM を編集することもできます。
AMusicSoft を使用すると、結果として得られるオーディオ品質が最高で、オリジナルと同じであることが保証されます。手順は簡単で、アプリケーション自体もユーザーフレンドリーです。最後に、AMusicSoft を使用すると、プロセスが完了するまで長時間待つ必要はありません。16 倍の高速動作速度があり、可能な限り短時間でプロセスを完了できます。DRM 削除もその最高の機能の XNUMX つです。
AMusicSoftの使い方については以下の手順をご覧ください。 Spotify Music Converter Spotify トラックをダウンロードして変換して共有します。
- コンピュータのブラウザを起動し、AMusicSoftのウェブサイトを検索してダウンロードします。 Spotify Music Converter。ページで [ダウンロード] ボタンをタップし、ダウンロードが完了したらすぐにインストール プロセスに進みます。
- リンクをコピーして貼り付けるか、音楽コンバーターにドラッグ アンド ドロップして、変換する音楽トラックを追加します。

- AMusicSoft で利用可能な変換形式を 1 つ選択し、出力フォルダーも割り当てます。

- [変換] ボタンをクリックして、変換を開始します。
![[すべて変換] をクリックしてダウンロードを開始します](https://www.amusicsoft.com/image/spotify-music-converter/convert-spotify-music.png)
- トラックの上部にある [変換済み] メニューから結果をダウンロードします。
パート4。 概要
Spotify 共有セッションは、Spotify がユーザーに導入した特権の XNUMX つです。 この機能は非常に効果的ですが、メンバーはプレミアムサブスクリプションを取得する必要があり、誰もが購入できるわけではありません. したがって、その場合は、使用することをお勧めします AMusicSoft Spotify 音楽コンバーター. これは、Spotify ユーザーが他のユーザーと音楽トラックを共有する際に利用できる最良の代替手段です。
人々はまた読む
Robert Fabry は熱心なブロガーであり、テクノロジーに強い関心を持つ人物です。彼がヒントをいくつか共有することで、皆さんを魅了してくれるかもしれません。彼は音楽にも情熱を持っており、AMusicSoft で音楽に関する記事を執筆しています。