解決済み: 画面がオフのときに Spotify がバックグラウンドでの再生を停止する
Spotify は世界で最も人気のあるストリーミング サービスですが、一部の Spotify ユーザーは最近、画面がオフになっているときや他のアプリを開いているときに Spotify アプリがバックグラウンドで再生できないと報告しています。 一度 Spotify がバックグラウンドで再生を停止する、お気に入りの曲をもう一度再生するには、他のアプリを Spotify に切り替える必要がある場合があり、少し面倒になることがあります。
Spotify がバックグラウンドで再生できないのはなぜですか? 画面がオフのとき、または他のアプリを開いているときに Spotify を再生し続けるにはどうすればよいですか? Spotify アプリがバックグラウンドでの再生を停止する理由と、問題を解決するために実行できる解決策を知りたい場合は、この記事を最後まで完了する必要があります。 これらのことについて説明するとともに、好きなときに好きな曲に簡単にアクセスするために使用できるツールについても説明します。
コンテンツガイド パート 1. Spotify をバックグラウンドで再生し続けるための 6 つの解決策パート 2. ボーナス: Spotify をオフラインのバックグラウンドで再生し続けるにはどうすればよいですか?パート3。すべてを要約するには
パート 1. Spotify をバックグラウンドで再生し続けるための 6 つの解決策
iOS/Android で Spotify の音楽がバックグラウンドで再生されなくなるのはなぜですか? あなたを助けるために、このジレンマをすぐに解決するために試せる修正をいくつか集めました。
解決策 1. Spotify のデータセーバーをオフにする
Spotify アプリがバックグラウンドでのデータの使用を許可していないために、Spotify がバックグラウンドでの再生を停止することがあります。 Spotify はオンライン サービスであるため、音楽を再生するには安定したインターネット接続を維持する必要があります。 データセーバー機能オン Spotifyは アプリは、データ使用量を超えてストリーミングする場合、低レートでのみストリーミングします。 データ セーバー モードが有効になっているかどうかを確認するには、次の手順に従います。
- まず、モバイル デバイスで Spotify を起動します。
- 次に、右上隅にある設定アイコンをタップします。
- [設定] ページで、[データセーバー] をタップします。
- データセーバーがオフになっている場合は、オンに切り替えて、Spotify がバックグラウンドでデータを使用できるようにします。
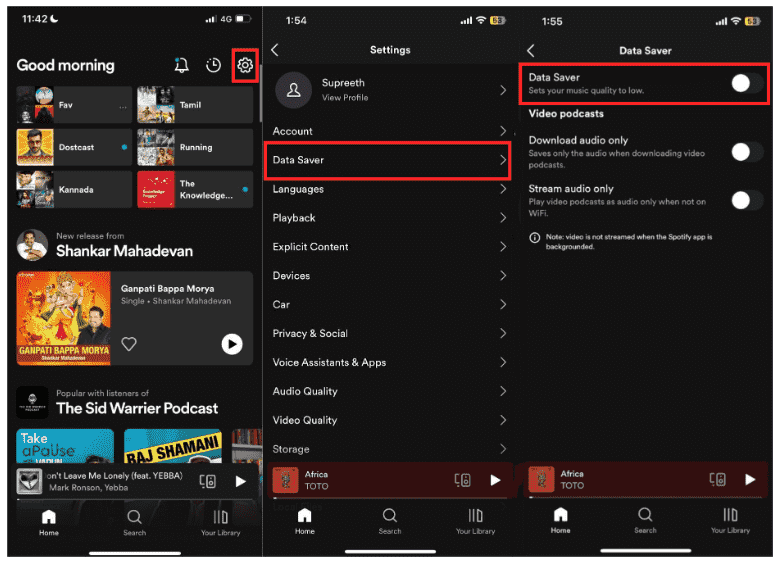
ヒント: あなたは知っていますか Spotifyが使用するデータの量? オンラインで音楽を再生するときに携帯電話のデータを節約したい場合は、データセーバーをオンにすることができます。
解決策 2. バッテリー セーバーをオフにする
iOS/Android で Spotify がバックグラウンドで再生を停止した場合に試すことができるもう XNUMX つの解決策は、バッテリー セーバーをオフにすることです。 バッテリー セーバーは Spotify のデータ セーバーと似ていますが、アプリのアクティビティを制限し、アプリをバックグラウンドでスリープ状態にすることでデバイスのバッテリーを節約します。 Spotify を常にバックグラウンドで再生し続けるには、モバイル デバイスのバッテリー セーバー モードを無効にしてください。
Android でバッテリー セーバーを無効にする: Android デバイスを開き、[設定] > [アプリ] に移動し、[アプリの管理] オプションを選択します。続行するには、Spotify を探す必要があります。 次に、バッテリー セーバー オプションが表示されるまで下にスクロールし、バックグラウンド設定を [制限なし] オプションに設定する必要があります。
iOS で低電力モードを無効にします。 iPhone で Spotify を再生し続けるには、低電力モードをオフにします。 iOS デバイスで [設定] を開きます。 下にスクロールして「バッテリー」をタップします。 ここで、低電力モードのトグルをオフにします。
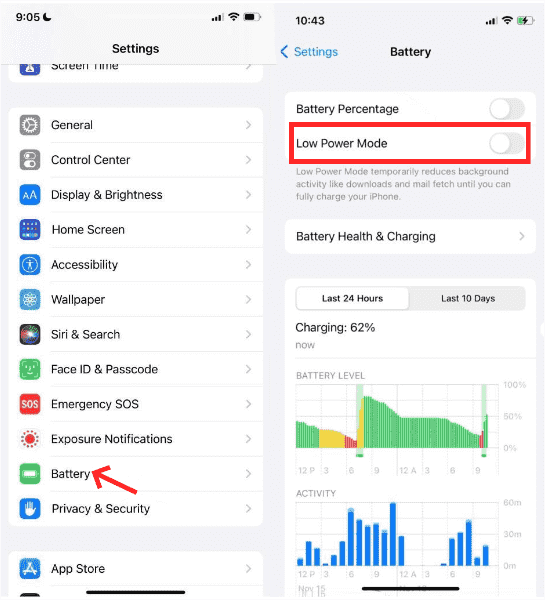
解決策 3. バックグラウンドでのアプリの更新/アクティビティを有効にする
名前が示すように、iPhone のアプリのバックグラウンド更新は、デバイス上のアプリがアクティブに使用されていないときでもデータを確認して更新できるようにするのに役立ちます。 これは、携帯電話の画面がロックされているときや他のアプリを開いているときに Spotify をバックグラウンドで再生し続けたい場合に特に便利です。 したがって、[設定] に移動し、Spotify アプリのバックグラウンド アプリ更新が有効になっていることを確認してください。
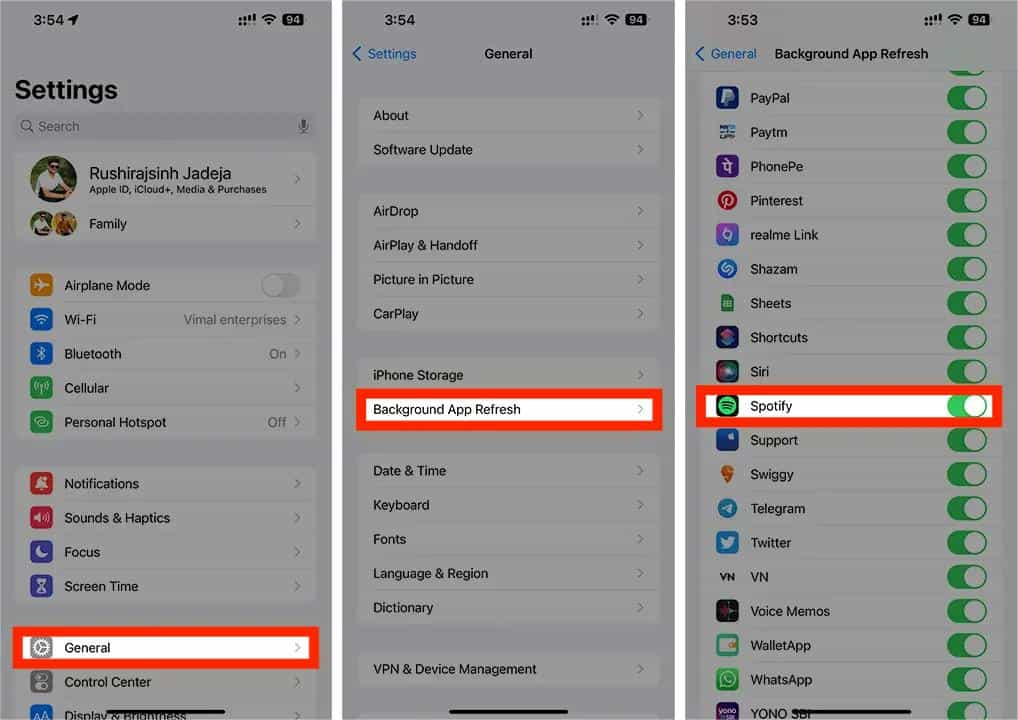
Android には、「バックグラウンド アクティビティを許可する」と呼ばれる、Spotify をバックグラウンドで再生できるように設定を変更する同様の機能があります。 Spotify が適切に機能するには、アプリにバックグラウンドでの動作許可を与えることが重要です。 この権限が有効になっていない場合、Spotify は適切に動作できなくなり、ロック画面を閉じたときに応答が停止します。 バックグラウンドアクティビティを許可するには: [設定] > [アプリ] > [Spotify] に移動します。 次に「バッテリー」をタップします。 「バックグラウンドアクティビティを許可」スイッチがオンに設定されていることを確認してください。
解決策 4. 自動ロックを無効にする
画面がオフのときに Spotify がバックグラウンドでの再生を停止するのはなぜですか? オートロックの設定をONにしていませんか? 自動ロックは、一定時間操作がないと iPhone の画面を自動的にロックする機能です。 この機能は、Spotify がバックグラウンドで実行する機能を妨げる可能性があります。 画面ロック時の Spotify の一時停止を解除するには、それを無効にする必要があります。[設定] に移動し、スクロールして、[ディスプレイと明るさ] をタップします。 自動ロックを選択し、「しない」を選択します。
解決策 5. Spotify のキャッシュをクリアする
アプリのキャッシュは、特にアプリを開いたときにスムーズなアプリの機能を確保するのに非常に役立ちます。 ただし、このデータが破損していたり、サイズ制限を超えていたりすると、アプリケーションに問題が発生する可能性があります。 この問題が発生した場合は、問題のアプリケーションのキャッシュをクリアすることをお勧めします。
詳細については、説明をご覧ください。 Spotify のキャッシュとは何ですか.
解決策 6. Spotify アプリを再インストールする
Spotify がバックグラウンドでの再生を停止したときに試せる基本的なことの XNUMX つは、上記のアプリを再インストールすることです。 数多くの修正を試してもジレンマを解決できなかった場合にも、この解決策を試すことができます。 アプリをアンインストールしてから、最新バージョンの Spotify アプリをインストールする必要があります。 Google Play Store または Apple App Store にアクセスして、エラーがないことを確認してください。
そして、そこにいるのです! これらは、iPhone および Android で Spotify がバックグラウンドで再生を停止した場合に試すことができる修正の一部にすぎません。 これらの解決策のいずれでもジレンマを解決できない場合は、いつでも別のオプションを試すことができます。 以下に非常に効果的な方法を紹介します。
パート 2. ボーナス: Spotify をオフラインのバックグラウンドで再生し続けるにはどうすればよいですか?
Spotify がバックグラウンドで再生を停止した場合に必要なすべての解決策を学習するのに役立つことを願っています。 どのデバイスでも Spotify の音楽をバックグラウンドで常に再生し続ける方法はありますか? 音楽をオフラインのバックグラウンドで再生し続けることはできますか? お気に入りの音楽ファイルにもっと簡単かつ便利な方法でアクセスするには、 AMusicSoft Spotify 音楽コンバーター.
Spotify を楽しむには、安定したインターネット接続が必要です。 オフラインで聴く場合は、Spotify アプリが提供するプランの XNUMX つに登録します。それ以外の場合は、オンラインで音楽を聴くことになります。 Spotifyの無料プランでは広告が多く表示され、曲のスキップも制限されます。 また、どの曲を演奏するかを選択する自由も制限されることを意味します。
これらの曲にアクセスする負担を軽減するために、AMusicSoftを使用することができます。 Spotify Music Converter。ツールの機能のいくつかをリストしました。これは、ツールが無料で音楽をダウンロードする方法を知るのにも役立ちます。
- SpotifyからDRMを削除します。 Spotify の曲の DRM 保護は削除されます。 曲は任意のデバイスまたはプラットフォームで再生できます。
- 複数のフォーマット: Spotifyの曲をMP3に変換する、MP4、AAC、WAV、その他の一般的な形式を無損失で保存できます。
- データ損失なし: Spotify の曲のオリジナルの音質を 100% 維持します。 ID3タグとメタデータを保持して、音楽ライブラリを整理します。
- 時間を節約する: Spotify コンテンツを 5 倍の速さでダウンロードします。 バッチ変換をサポートします。
- お金を節約する: Spotify プレミアムのサブスクリプションは必要ありません。
したがって、このプログラムを試して詳細を知りたい場合は、AMusicSoft の公式 Web サイトにアクセスしてください。インストーラーは Mac と Windows の両方で利用できます。現在、AMusicSoft は無料トライアルを提供しています。無料でお試しください。
ステップ1.AMusicSoftをインストールする必要があります Spotify Music Converter コンピュータ上で実行するために、必要なツールと詳細をすべてダウンロードする必要があります。インストールしたら、ツールを起動して、変換したいファイルをすべて追加します。AMusicSoft Spotify Music Converter は複数の変換をサポートしているため、必要に応じて大量の音楽ファイルをアップロードできます。

ステップ 2. 必要な、または必要なファイルの形式を選択します。 形式の種類を選択したら、変換プロセスが最終的に完了したら、ファイルを保存するフォルダーの作成に進みます。

ステップ3。次に、XNUMX番目のステップは[変換]タブをクリックすることです。変換プロセスは数分で完了します。このツールを使用すると、AMusicSoftのメインインターフェイスで変換プロセスのステータスを確認することもできます。 Spotify Music Converter.

パート3。すべてを要約するには
毎日大好きな音楽を聴くことを妨げているジレンマを解決できるのは良いことです。 Spotify がバックグラウンドで再生を停止したときのエラーを解決するのはそれほど難しくないようです。あなたが試してみることができる解決策をあなたと共有できてとてもうれしく思います。 また、音楽に簡単にアクセスできるツールを使用することを常にお勧めします。 AMusicSoft Spotify 音楽コンバーター.
人々はまた読む
Robert Fabry は熱心なブロガーであり、テクノロジーに強い関心を持つ人物です。彼がヒントをいくつか共有することで、皆さんを魅了してくれるかもしれません。彼は音楽にも情熱を持っており、AMusicSoft で音楽に関する記事を執筆しています。