YouTube Music でシャッフルをオフにする方法 [ステップバイステップ ガイド]
シャッフル再生モードでは、ライブラリ、アルバム、またはプレイリスト全体のオーディオ曲をランダムに再生できます。ほとんどの人気音楽ストリーミングサービスにはこの機能があります。これは、音楽ライブラリをミックスして新しいお気に入りを見つけるのに最適な方法です。ただし、このランダムリストは、聴き続けるとまったく同じになる場合があります。曲のミックスを聞くのではなく、同じではないにしても似たような曲が繰り返し聞こえる場合があります。この場合、疑問に思うかもしれません。 YouTube Music でシャッフルをオフにする方法一般的に言えば、シャッフル モードをオフにするのは非常に簡単です。この記事では、YouTube Music でシャッフル機能を無効にする方法を説明します。
コンテンツガイド パート1. プレイリスト/アルバム/アーティストページでシャッフルを無効にするパート2. 聴いているときにプレイリストやアルバムのシャッフルを無効にするパート3. ライブラリの曲とアルバムのシャッフルを無効にするパート4. ボーナスヒント: YouTubeミュージックの再生をより適切に制御する方法パート 5. 最終的な考え
パート1. プレイリスト/アルバム/アーティストページでシャッフルを無効にする
YouTube Music で音楽のシャッフルを無効にしたい場合は、いくつかの方法で簡単に無効にできます。実際、Shffule 機能はデフォルトで無効になっています。そのため、音楽を順番に再生するだけです。1 つの方法は、プレイリスト、アルバム、またはアーティスト ページからシャッフル オプションを探すことです。YouTube Music アプリまたはウェブ プレーヤーを使用して、YouTube Music のプレイリスト、アルバム、およびアーティスト ページでシャッフルをオフにする方法を、ステップ バイ ステップで説明します。
デスクトップまたはウェブプレーヤー
- まず、パソコンで YouTube Music デスクトップ アプリまたはウェブ プレーヤーを開きます。シャッフルを無効にするプレイリスト、アルバム、またはアーティストを見つけます。
- プレイリスト、アルバム、またはアーティスト ページを選択したら、そのページの最初の曲をクリックします。
- 曲の再生が始まると、右下隅に上向きの矢印が表示されます。それをクリックすると、[次の曲] タブが表示されます。すべての曲が通常の順序で再生されます。
モバイルで
- モバイルで YouTube Music のシャッフルをオフにするにはどうすればいいですか? スマートフォンで YouTube Music アプリを開きます。シャッフルを無効にしたいプレイリスト、アルバム、またはアーティストを見つけます。
- 曲を再生すると音楽プレーヤーが表示されます。
- 上にスワイプして、画面下部のタブを展開します。[次の曲] タブをタップします。すべての曲が通常の順序で再生されます。
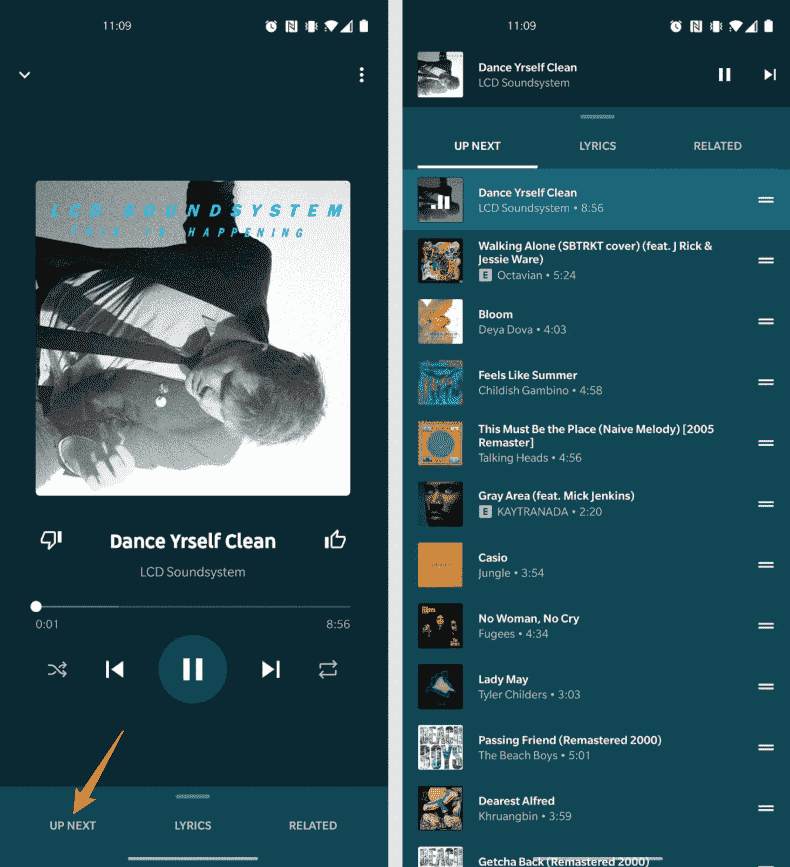
パート2. 聴いているときにプレイリストやアルバムのシャッフルを無効にする
YouTube Music で聴いているときにシャッフルをオフにするにはどうすればいいですか? アルバムまたはプレイリストの曲を聴いているときにシャッフルを有効にしている場合は、次の手順に従って無効にしてください。
- パソコンまたはモバイルで YouTube Music を開きます。再生中のプレイリストまたはアルバムを見つけます。
- プレイリストまたはアルバムの最初の曲をクリックします。これですべての曲が順番に再生されます。
パート3. ライブラリの曲とアルバムのシャッフルを無効にする
YouTube ミュージック ライブラリでシャッフルをオフにするにはどうすればいいですか? ライブラリ セクションで曲のランダム化を停止したい場合は、次の手順に従ってください。
- 最初のステップでは、コンピューター上のお好みのブラウザを使用して YouTube Music の Web サイトにアクセスし、アカウントにサインインします。
- YouTube Music ホームページの左側のパネルから [ライブラリ] オプションをクリックし、[プレイリスト] または [曲] タブをクリックします。
- 最後に、プレイリスト ページで最初の曲をクリックします。これで、プレイリスト内の音楽を再生し始めると、通常の順序で再生されるようになります。
パート4. ボーナスヒント: YouTubeミュージックの再生をより適切に制御する方法
YouTube Musicでシャッフルをオフにする方法に関する上記の手順により、音楽を再生するのに煩わしさを感じなくなることを願っています。それでもYouTube Musicのシャッフルをオフにできない場合は、バグに悩まされることなく、ランダムな順序または通常の順序でYouTube Musicを自由に聴くことができる別の方法があります。まず、YouTube Musicのトラックをオフラインで保存する必要があります。 AMusicSoft YouTube ミュージックコンバータその後、他のメディア プレーヤーを使用して、YouTube Music アプリの外部で好みの順序で再生します。
AMusicSoft YouTube Music Converter は、YouTube Music を 3 倍の速度で MP5、AAC、FLAC、WAV などに変換します。変換後は、YouTube Music を任意のオーディオ プレーヤーに転送して再生できます。プレミアムがなくても YouTube Music をダウンロードすることもできます。もちろん、変換後も 100% オリジナルのストリーミング サウンド品質と、タイトル、アーティスト、アルバムなどの ID3 タグが維持されます。
YouTube Music の再生をより適切に制御したい場合は、このチュートリアルに従って YouTube Music を MP3 ローカル ファイルに変換してください。
ステップ 1: AMusicSoft は、Windows および Mac の最新のオペレーティング システムをサポートしています。まず、お使いのコンピューターのバージョンに応じて AMusicSoft YouTube Music Converter をダウンロードしてインストールしてください。
ステップ 2: お使いのコンピューターで AMusicSoft YouTube Music Converter を開きます。変換したい YouTube Music トラックをコンバーターのメイン インターフェイスにドラッグします。
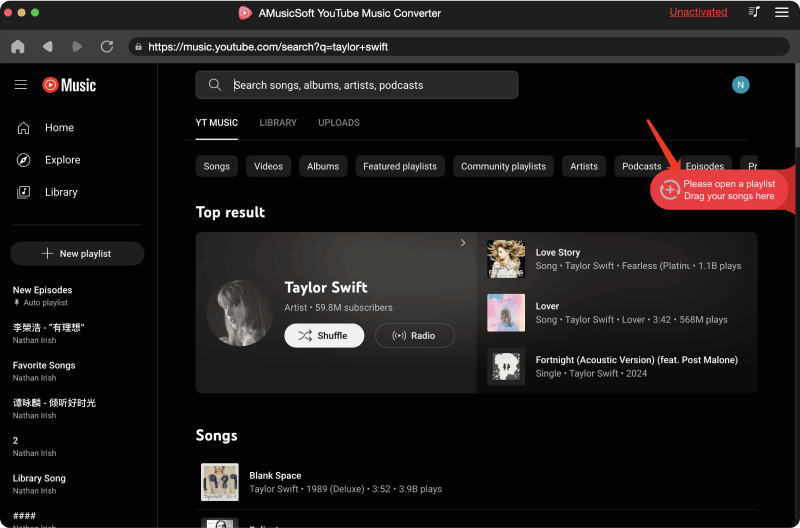
ステップ 3: 「フォーマット」タブに移動し、デフォルトの出力フォーマットとして MP3 を選択します。AMusicSoft ではさまざまな入力および出力フォーマットも提供されているため、好みに応じて設定をカスタマイズできます。出力フォーマットで、曲のコーデック、チャンネル、サンプル レート、ビット レートを調整できます。
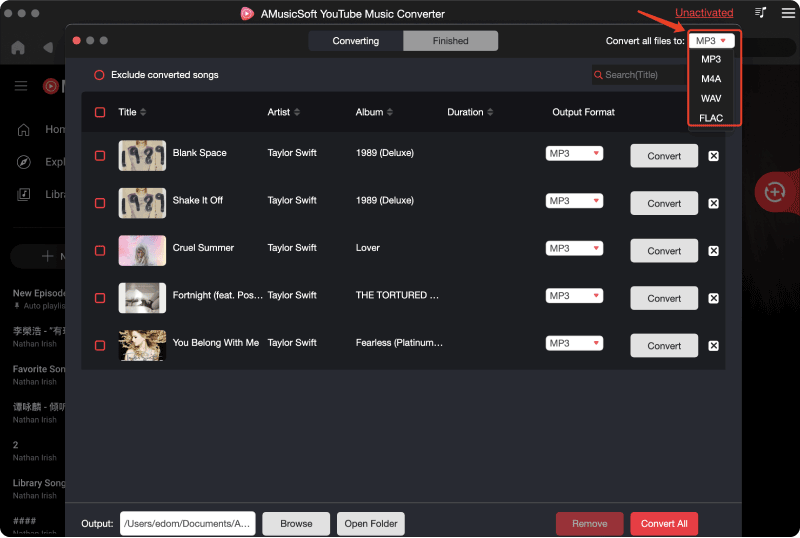
ステップ 4: 必要なオプションをすべて選択したら、「変換」をクリックします。AMusicSoft は曲をコンピュータに変換し始めます。このプロセスはすぐに完了します。
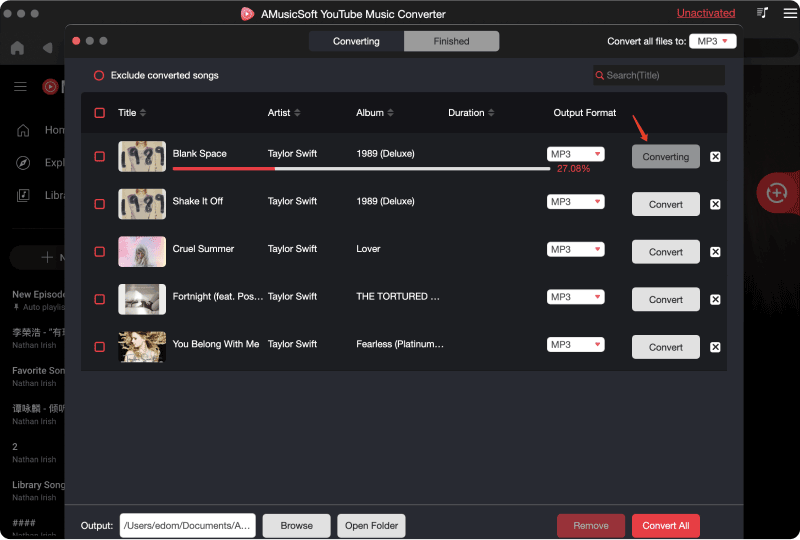
パート 5. 最終的な考え
YouTube Musicのシャッフルモードは、ユーザーに多様で予測不可能な音楽体験をもたらします。しかし、シャッフルモードの曲が毎回同じ順序で再生されることがあるため、シャッフルモードに悩まされることがあります。YouTube Musicでシャッフルをオフにする方法を共有しました。これでリスニング体験に大きな違いが出ることを願っています。ちなみに、YouTube Musicアプリ以外でより良い音楽コントロールを求めている場合は、信頼性の高い AMusicSoft YouTube ミュージックコンバータこのツールを使用すると、まったく新しい音楽体験が得られます。
人々はまた読む
Robert Fabry は熱心なブロガーであり、テクノロジーに強い関心を持つ人物です。彼がヒントをいくつか共有することで、皆さんを魅了してくれるかもしれません。彼は音楽にも情熱を持っており、AMusicSoft で音楽に関する記事を執筆しています。