将 iTunes 播放列表传输到另一台计算机的最佳方法
学习过程 将 iTunes 播放列表传输到另一台计算机 如果您想在流媒体音乐中使用其他设备,这是一个很好的策略。 与其在您的新计算机中再次策划另一组播放列表和专辑,不如直接传输它们,因为这样更容易、更快捷。 这是非常有利的,特别是对于那些拥有非常广泛的音乐收藏的人。
让我们在下面看看在如何将 iTunes 播放列表传输到另一台计算机的过程中必须尝试的所有方法。
内容指南 第 1 部分。使用 iTunes 将 iTunes 播放列表导出到新计算机第 2 部分。使用 iTunes 匹配将 iTunes 播放列表传输到新计算机第 3 部分。通过 AMusicSoft 将 iTunes 播放列表传输到另一台计算机 [100%有效]部分4。 结论
第 1 部分。使用 iTunes 将 iTunes 播放列表导出到新计算机
下面讨论了将 iTunes 播放列表传输到其他设备的建议方法。
通过 iTunes 应用程序传输 iTunes 播放列表
iTunes 应用程序的好处是它非常易于使用。 只需利用 iTunes 的导入和导出功能,您就可以轻松地将 iTunes 播放列表传输到另一台计算机。 下面让我们看看如何使用这些功能。
- 在要导出播放列表的计算机 A 上启动 iTunes。 在 iTunes 中选择要传输的播放列表。
- 单击 Windows 的“文件”菜单或 Mac 的“iTunes”菜单。 接下来,从下拉菜单中单击“库”。 然后,从弹出菜单中单击“导出播放列表”。
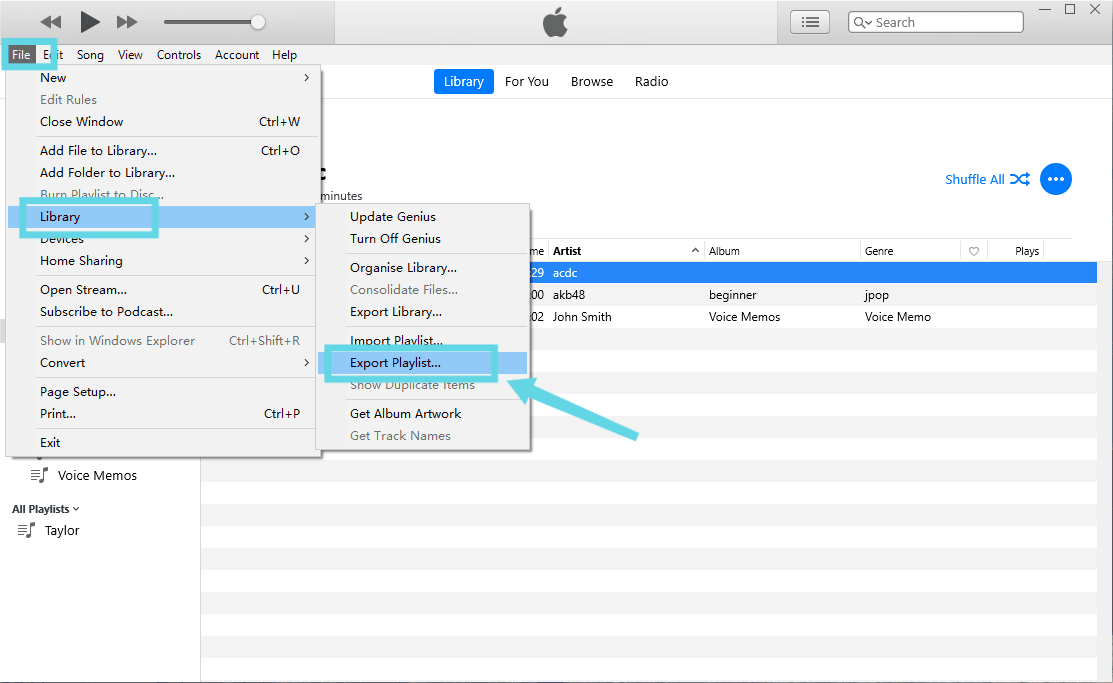
- 将出现一个文件浏览器窗口。 选择一个新位置来保存 iTunes 播放列表文件。 从“另存为类型”下拉列表中选择“XML 文件 (*.xml)”。 默认情况下,播放列表名称在 iTunes 播放列表中填充相同的名称。 您可以保留它或保存一个新名称。
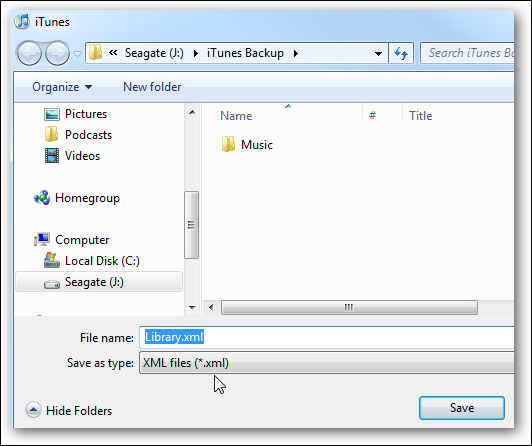
- 在您要导入播放列表的计算机 B 上,打开 iTunes 应用程序,然后快速导航到“资料库”部分。 点击“文件”选项卡(适用于 Windows)或“iTunes”菜单(适用于 Mac)。 这次,从“库”菜单中,单击“导入播放列表”。
- 然后,定向到导出的 XML 文件并确保单击打开按钮以将整个播放列表导入计算机 B。
看? 该过程非常容易遵循。 但是当然,即使这只是超级简单的操作,也有一些情况下您导出的其他播放列表无法成功导入。 这是因为播放列表可能在您的新设备上显示不可用。
如果您遇到这种情况,您可以尝试其他方法,例如使用外部硬盘驱动器、USB 闪存驱动器或其他程序。 为了帮助您,我还提供了一些替代方法,您可以使用这些方法将 iTunes 播放列表传输到另一台计算机。 在下面查看它们。
通过 USB 闪存驱动器传输 iTunes 播放列表
幸运的是,在闪存驱动器中复制播放列表非常简单。 请按照以下步骤操作。
- 确保您有一个具有足够存储空间的 USB 闪存驱动器来保存您拥有的所有播放列表。 得到它后,将其插入您的计算机。
- 等待一段时间,直到它被您的计算机识别。
- 完成后,打开其各自的文件夹。
- 现在,导航到您的 iTunes 应用程序,然后通过首先单击“音乐”选项卡进入您精选的播放列表。
- 要复制您拥有的所有歌曲,请在选择播放列表中的所有项目时按住 Ctrl 按钮。 完成后,将它们拖放到插入的 USB 的文件夹中。
要将 iTunes 播放列表传输到另一台计算机,只需将包含复制的播放列表的 USB 插入您的新计算机,然后将它们复制并粘贴到您拥有的任何本地文件夹中。
通过复制或备份软件传输 iTunes 播放列表
除了上面讨论的方法,您还可以使用 备份软件 将 iTunes 播放列表传输到另一台计算机。 但你要注意,新电脑的存储空间必须足够好,才能保存你拥有的整个音乐库。 如果您已经检查过并且一切正常,请参阅以下步骤并了解如何操作。
- 从下载和安装您拥有的备份软件开始。
- 使用您的旧电脑,确保 iTunes 已同步到您的该设备。
- 然后通过连接器,将您拥有的任何 iOS 设备或 Android 设备连接到旧电脑。
- 之后,使用备份软件,您现在可以开始复制您在 iOS 设备上复制的所有内容。
第 2 部分。使用 iTunes 匹配将 iTunes 播放列表传输到新计算机
iTunes Match 是 Apple 的一项付费服务,可让您将所有音乐存储在 iCloud的,不管它来自哪里。 iTunes Match 提供了一种将 iTunes 播放列表传输到另一台计算机的简单方法。 它可以在您拥有的所有 Apple 设备上同步您的音乐收藏。 除此之外,它还确保您的音乐收藏中还有一个可以在网络上找到的备份副本。
以下是如何使用 iTunes Match 将 iTunes 播放列表传输到另一台计算机。
- 在计算机 A 上启动 iTunes,然后接下来进入 iTunes Store。
- 一直滚动到底部,然后在功能下,点击 iTunes Match。
- 单击添加此计算机,并在出现提示时输入您的 Apple ID 密码。
- 几秒钟后,您的 iTunes 资料库现在在 iCloud 中可用。 单击屏幕右下角的完成,这将带您进入您的图书馆。
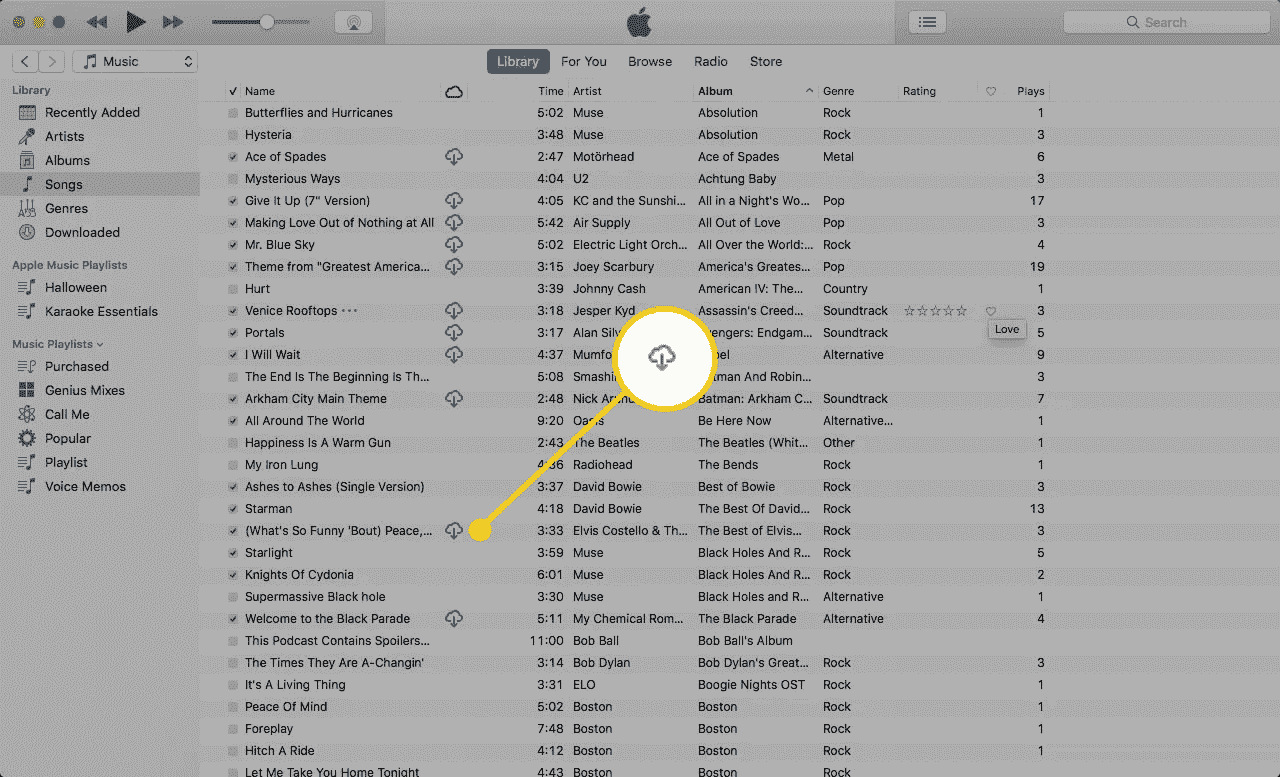
- 在另一台计算机上打开 iTunes 应用程序。 使用您的 iCloud 帐户登录,然后前往 iTunes Store。
- 点击商店菜单,不要忘记启用 iTunes Match 应用程序。
- 几分钟后,您上传到 iCloud 帐户的所有音乐文件都将下载到新计算机的 iTunes 资料库中。
请注意,要使用 iTunes Match 将 iTunes 播放列表传输到另一台计算机,您将保留所有播放列表、播放次数、评级和其他与您的曲目相关的元数据。 如果一切按计划进行,您将在旧计算机上获得库的精确克隆。
第 3 部分。通过 AMusicSoft 将 iTunes 播放列表传输到另一台计算机 [100%有效]
如果您配备了 iTunes 和 Apple Music,那么您必须了解在流式传输音乐时可能使用的设备数量和类型方面的限制。 只有获得授权的人才能访问它们。 这是因为 DRM 加密了音乐文件以保护它们。 因此,为了确保它们可以在您的新计算机上播放,无论它是什么类型或型号,您都必须能够 从歌曲中删除 DRM 并将它们转换为可以在每台设备上访问的音乐格式。 如何在没有 iTunes 或 iTunes Match 等 iOS 设备的情况下将 iTunes 播放列表传输到另一台计算机?
只有使用专业的第三方应用程序才能删除 DRM。 这是因为 iTunes 本身不具备这样的程序。 与您分享您可能使用的最佳工具,无非就是 AMusicSoft 苹果音乐转换器. 除了 DRM 删除,转换和下载也包含在其提供的服务中。 这样你就可以 在 Alexa 上播放 iTunes、Google Play、MP3 播放器等。请注意,此工具可以在短时间内帮助您将 iTunes 播放列表传输到另一台计算机,因为它可以以 16 倍的速度运行。但当然,它的快速工作速度与结果无关。AMusicSoft 确保它只提供高质量的音频。
最后一点是,您一定会发现它非常易于使用。由于其界面简单,您可以快速知道下一步要单击哪个按钮等等。让我们在下面看看使用 AMusicSoft Apple Music Converter 有多么容易。
- 通过任何浏览器直接进入 AMusicSoft 官方页面并从中下载 Apple Music Converter。
- 成功安装应用程序后,打开它并开始添加您的 iTunes 音乐收藏,只需从您的资料库中选择它们即可。 为此,请在每首歌曲标题前打勾。

- 现在,是时候选择您想要使用的输出格式了。要命名 AMusicSoft Apple Music Converter 中支持的格式,您可以选择 MP3、WAV、AAC、FLAC、AC3 和 M4A。选择输出格式后,选择一个最终文件夹来保存转换后的歌曲。

- 然后点击转换按钮并等待转换过程完成。

- 如果歌曲已转换,请单击上方的已转换菜单并下载所有歌曲。

在旧计算机上下载所有转换后的歌曲后,您可以使用外部硬盘驱动器或 USB 将 iTunes 播放列表传输到另一台计算机。 只需按照上面讨论的指南进行操作即可。
部分4。 结论
有很多方法可以将 iTunes 播放列表传输到另一台计算机。 您可以选择使用 iTunes Match、USB 闪存驱动器、外部硬盘驱动器或通过 iTunes 本身。 所有这些方法都非常推荐,但既然你想从长远来看欣赏歌曲,你应该使用 AMusicSoft 苹果音乐转换器 反而。 这将帮助您保存 Apple Music 收藏夹的本地副本。
人们也读
Robert Fabry 是一位热心的博主,也是一位热衷于技术的爱好者,也许他可以通过分享一些技巧来感染你。他还热爱音乐,并曾为 AMusicSoft 撰写过有关这些主题的文章。